Opravte chybu modrej obrazovky smrti v systéme Windows 10
Rôzne / / November 28, 2021
Stretli ste sa už pri práci na počítači s takýmto druhom modrej obrazovky? Táto obrazovka sa nazýva modrá obrazovka smrti (BSOD) alebo STOP chyba. Toto chybové hlásenie sa zobrazí, keď váš operačný systém z nejakého dôvodu zlyhal alebo keď nejaký zlyhal problém s jadrom a systém Windows sa musí úplne vypnúť a reštartovať, aby sa obnovilo normálne fungovanie podmienky. BSOD je vo všeobecnosti spôsobená problémami súvisiacimi s hardvérom v zariadení. Môže to byť spôsobené aj škodlivým softvérom, niektorými poškodenými súbormi alebo ak program na úrovni jadra narazí na problém.
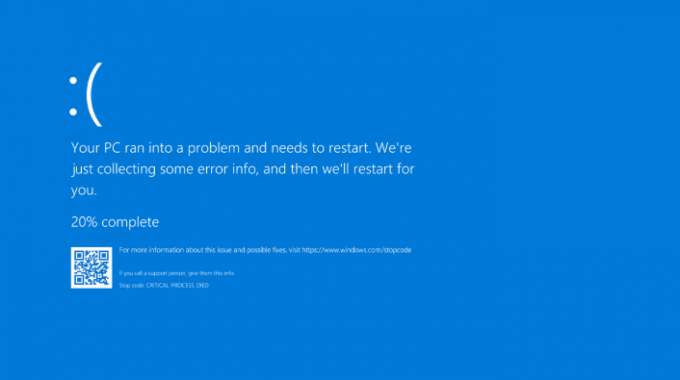
Stop kód v spodnej časti obrazovky obsahuje informácie o príčine chyby modrej obrazovky smrti (BSOD). Tento kód je rozhodujúci pre opravu chyby STOP a musíte si ho zaznamenať. V niektorých systémoch však modrá obrazovka iba bliká a systémy sa reštartujú ešte predtým, ako si človek stihne zapísať kód. Ak chcete podržať obrazovku s chybou STOP, musíte zakázať automatický reštart pri zlyhaní systému alebo keď sa vyskytne chyba STOP.

Keď sa objaví modrá obrazovka smrti, poznačte si zastavovací kód, napríklad CRITICAL_PROCESS_DIED, SYSTEM_THREAD_EXCEPTION_NOT_HANDLED, atď. Ak dostanete hexadecimálny kód, môžete nájsť jeho ekvivalentný názov pomocou webové stránky spoločnosti Microsoft. Toto vám povie presný dôvod BSOD, ktorý musíte opraviť. Ak však nemôžete zistiť presný kód alebo dôvod BSOD alebo nenájdete spôsob riešenia problémov pre váš stop kód, postupujte podľa uvedených pokynov Opravte chybu modrej obrazovky smrti v systéme Windows 10.
Obsah
- Opravte chybu modrej obrazovky smrti v systéme Windows 10
- Skontrolujte, či váš systém neobsahuje vírusy
- Čo ste robili, keď sa objavila BSOD?
- Použite Obnovovanie systému
- Odstráňte chybnú službu Windows Update
- Opäť sťahovanie aktualizačných súborov
- Skontrolujte, či je dostatok voľného miesta
- Použite núdzový režim
- Udržujte svoj systém Windows, firmvér a systém BIOS aktualizované
- Skontrolujte svoj hardvér
- Otestujte svoju RAM, pevný disk a ovládače zariadení
- Opravte softvér spôsobujúci problém
- Použite nástroj na riešenie problémov so systémom Windows 10
- Oprava Nainštalujte Windows 10
- Obnovte systém Windows 10
Opravte chybu modrej obrazovky smrti v systéme Windows 10
Uistite sa vytvoriť bod obnovenia pre prípad, že by sa niečo pokazilo. Ak nemáte prístup k počítaču kvôli chybe modrej obrazovky smrti (BSOD), uistite sa spustite počítač do núdzového režimu a potom postupujte podľa nižšie uvedeného návodu.
Skontrolujte, či váš systém neobsahuje vírusy
Toto je najdôležitejší krok, ktorý by ste mali urobiť, aby ste opravili modrú obrazovku chyby smrti. Ak čelíte BSOD, jedným z možných dôvodov môžu byť vírusy. Vírusy a malvér môžu poškodiť vaše údaje a spôsobiť túto chybu. Spustite úplnú kontrolu systému na prítomnosť vírusov a škodlivého softvéru pomocou dobrého antivírusového softvéru. Na tento účel môžete použiť aj program Windows Defender, ak nepoužívate iný antivírusový softvér. Niekedy je váš antivírus neefektívny proti určitému typu malvéru, takže v takom prípade je vždy dobré spustiť Malwarebytes Anti-malware na úplné odstránenie škodlivého softvéru zo systému.

Čo ste robili, keď sa objavila BSOD?
Toto je najdôležitejšia vec, ktorú musíte na vyriešenie chyby. Čokoľvek ste robili, keď sa objavil BSOD, môže to byť dôvodom chyby STOP. Predpokladajme, že ste spustili nový program, potom tento program mohol spôsobiť BSOD. Alebo ak ste práve nainštalovali aktualizáciu systému Windows, nemusí byť veľmi presná alebo poškodená, čo spôsobuje BSOD. Vráťte zmeny, ktoré ste vykonali, a zistite, či sa znova objaví modrá obrazovka smrti (BSOD). Nasledujúcich niekoľko krokov vám pomôže vrátiť späť požadované zmeny.
Použite Obnovovanie systému
Ak bol BSOD spôsobený nedávno nainštalovaným softvérom alebo ovládačom, môžete použiť Obnovovanie systému na vrátenie zmien vykonaných vo vašom systéme. Ak chcete prejsť na Obnovovanie systému,
1. Zadajte control vo Windows Search a potom kliknite na „Ovládací panel” skratka z výsledku vyhľadávania.

2. Prepnite „Zobraziť podľaz režimu naMalé ikony’.

3. Kliknite na 'zotavenie’.
4. Kliknite na 'Otvorte Obnovenie systému“ na vrátenie nedávnych systémových zmien. Vykonajte všetky potrebné kroky.
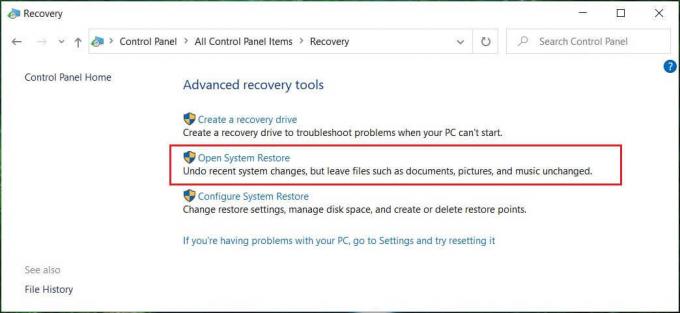
5. Teraz, z Obnovte systémové súbory a nastavenia kliknite na okno Ďalšie.

6. Vyberte bod obnovenia a uistite sa, že tento bod obnovenia je vytvorený predtým, ako čelil problému BSOD.

7. Ak nemôžete nájsť staré body obnovenia, potom fajka “Zobraziť viac bodov obnovenia“ a potom vyberte bod obnovenia.

8. Kliknite Ďalšie a potom skontrolujte všetky nastavenia, ktoré ste nakonfigurovali.
9. Nakoniec kliknite Skončiť na spustenie procesu obnovy.

Odstráňte chybnú službu Windows Update
Niekedy môže byť nainštalovaná aktualizácia systému Windows chybná alebo sa môže počas inštalácie zlomiť. To môže spôsobiť BSOD. Odinštalovanie tejto aktualizácie systému Windows môže vyriešiť problém s modrou obrazovkou smrti (BSOD), ak je to dôvod. Ak chcete odinštalovať najnovšiu aktualizáciu systému Windows,
1. Stlačte tlačidlo Kláves Windows + I otvorte Nastavenia a potom kliknite na Aktualizácia a zabezpečenie ikonu.

2. Na ľavom paneli vyberte „aktualizácia systému Windows’.
3. Teraz pod tlačidlom Skontrolovať aktualizácie kliknite na „Zobraziť históriu aktualizácií“.

4. Teraz kliknite na Odinštalujte aktualizácie na ďalšej obrazovke.

5. Nakoniec zo zoznamu nedávno nainštalovaných aktualizácií kliknite pravým tlačidlom myši nanajnovšia aktualizácia a vyberte Odinštalovať.

6. Reštartujte počítač, aby ste uložili zmeny.
Pre problém súvisiaci s ovládačom môžete použiť „Vodič spätného chodu“ funkcie Správcu zariadení v systéme Windows. Odinštaluje aktuálny ovládač pre a hardvér zariadení a nainštaluje predtým nainštalovaný ovládač. V tomto príklade budeme rollback Ovládače grafikyale vo vašom prípade musíte zistiť, ktoré ovládače boli nedávno nainštalované potom už len musíte postupovať podľa nižšie uvedeného návodu pre konkrétne zariadenie v Správcovi zariadení,
1. Stlačte kláves Windows + R a potom zadajte devmgmt.msc a stlačením klávesu Enter otvorte Správcu zariadení.

2. Rozbaľte Display Adapter a potom kliknite pravým tlačidlom myši na váš grafická karta a vyberte Vlastnosti.

3. Prepnúť na Karta vodiča potom kliknite na „Vrátiť späť ovládač“.

4. Dostanete varovnú správu, kliknite Áno pokračovať.
5. Po vrátení ovládača grafiky reštartujte počítač, aby sa zmeny uložili.
Opäť sťahovanie aktualizačných súborov
Ak sa vám zobrazuje modrá obrazovka smrti, môže to byť spôsobené poškodenou inováciou alebo inštalačnými súbormi systému Windows. V každom prípade musíte znova stiahnuť inovačný súbor, ale predtým musíte odstrániť predtým stiahnuté inštalačné súbory. Po odstránení predchádzajúcich súborov služba Windows Update znova stiahne inštalačné súbory.
Ak chcete odstrániť predtým stiahnuté inštalačné súbory, musíte to urobiť spustite Čistenie disku v systéme Windows 10:
1. Stlačte kláves Windows + R a potom zadajte cleanmgr alebo cleanmgr /lowdisk (Ak chcete predvolene začiarknuť všetky možnosti) a stlačte Enter.

2. Vyberte oddiel na ktorých Windows je nainštalovaný, čo je vo všeobecnosti C: riadiť a kliknite na tlačidlo OK.

3. Klikni na "Vyčistite systémové súbory“ tlačidlo v spodnej časti.

4. Ak sa zobrazí výzva UAC, vyberte Áno, potom znova vyberte Windows C: riadiť a kliknite OK
5. Teraz nezabudnite zaškrtnúť „Dočasné inštalačné súbory systému Windowsmožnosť “.
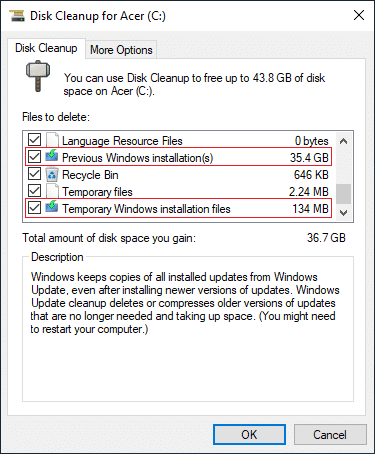
6. Kliknite OK na vymazanie súborov.
Môžete tiež skúsiť behaťRozšírené čistenie diskuak chcete odstrániť všetky dočasné inštalačné súbory systému Windows.

Skontrolujte, či je dostatok voľného miesta
Aby správne fungovali, určité množstvo voľného miesta (najmenej 20 GB) sa vyžaduje na jednotke, na ktorej je nainštalovaný systém Windows. Nedostatok miesta môže poškodiť vaše údaje a spôsobiť chybu modrej obrazovky smrti.
Ak chcete úspešne nainštalovať aktualizáciu/upgrade systému Windows, budete potrebovať aspoň 20 GB voľného miesta na pevnom disku. Nie je pravdepodobné, že aktualizácia zaberie všetok priestor, ale je dobré uvoľniť aspoň 20 GB miesta na systémovej jednotke, aby inštalácia prebehla bez problémov.

Použite núdzový režim
Spustenie systému Windows v núdzovom režime spôsobí načítanie iba základných ovládačov a služieb. Ak váš systém Windows spustený v núdzovom režime nečelí chybe BSOD, problém spočíva v ovládači alebo softvéri tretej strany. Komu spustiť do núdzového režimu v systéme Windows 10,
1. Stlačte tlačidlo Kláves Windows + I otvorte Nastavenia a potom kliknite na Aktualizácia a zabezpečenie.
2. Na ľavom paneli vyberte „zotavenie’.
3. V časti Rozšírené spustenie kliknite na „Reštartuj teraz’.

4. Váš počítač sa reštartuje a potom vyberte „Riešenie problémovz výberu obrazovky možností.

5. Ďalej prejdite na Rozšírené možnosti > Nastavenia spustenia.

6. Kliknite na 'Reštart“ a váš systém sa reštartuje.

7. Teraz v okne Nastavenia spustenia vyberte funkčný kláves na aktiváciu núdzového režimu, a váš systém sa spustí v núdzovom režime.

Udržujte svoj systém Windows, firmvér a systém BIOS aktualizované
- Váš systém by mal byť aktualizovaný najnovšími balíkmi Windows service pack, bezpečnostnými záplatami medzi inými aktualizáciami. Tieto aktualizácie a balíčky môžu obsahovať opravu BSOD. Toto je tiež veľmi dôležitý krok, ak sa chcete vyhnúť tomu, aby sa BSOD v budúcnosti objavila alebo znova objavila.
- Ďalšia dôležitá aktualizácia, ktorú by ste mali zabezpečiť, sa týka ovládačov. Existuje vysoká pravdepodobnosť, že BSOD bol spôsobený chybným hardvérom alebo ovládačom vo vašom systéme. Aktualizácia a oprava ovládačov pre váš hardvér môže pomôcť pri oprave chyby STOP.
- Ďalej by ste sa mali uistiť, že váš BIOS je aktualizovaný. Zastaraný BIOS môže spôsobiť problémy s kompatibilitou a môže byť dôvodom chyby STOP. Okrem toho, ak ste si prispôsobili BIOS, skúste resetovať BIOS do predvoleného stavu. Váš BIOS môže byť nesprávne nakonfigurovaný, čo spôsobuje túto chybu.
Skontrolujte svoj hardvér
- Uvoľnené hardvérové pripojenia môže tiež spôsobiť modrú obrazovku smrti. Musíte sa uistiť, že všetky hardvérové komponenty sú správne pripojené. Ak je to možné, odpojte a znova nasaďte komponenty a skontrolujte, či bola chyba vyriešená.
- Ďalej, ak chyba pretrváva, skúste zistiť, či túto chybu spôsobuje konkrétny hardvérový komponent. Skúste zaviesť systém s minimálnym hardvérom. Ak sa chyba tentoraz nezobrazí, môže ísť o problém s jedným z hardvérových komponentov, ktorý ste odstránili.
- Spustite diagnostické testy pre váš hardvér a okamžite vymeňte chybný hardvér.

Otestujte svoju RAM, pevný disk a ovládače zariadení
Máte problém s počítačom, najmä problémy s výkonom a chyby s modrou obrazovkou? Existuje šanca, že RAM spôsobuje vášmu PC problém. Pamäť s náhodným prístupom (RAM) je jednou zo základných súčastí vášho počítača; preto vždy, keď sa vyskytnú nejaké problémy v počítači, mali by ste otestujte RAM vášho počítača na zlú pamäť v systéme Windows.
Ak sa stretnete s akýmkoľvek problémom s pevným diskom, ako sú chybné sektory, chybný disk atď., Check Disk vám môže zachrániť život. Používatelia systému Windows nemusia byť schopní priradiť rôzne chybové tváre k pevnému disku, ale súvisí s tým jedna alebo iná príčina. Takže spustený kontrolný disk sa vždy odporúča, pretože môže problém ľahko vyriešiť.
Driver verifier je nástroj systému Windows, ktorý je špeciálne navrhnutý na zachytenie chyby ovládača zariadenia. Používa sa špeciálne na nájdenie ovládačov, ktoré spôsobili chybu modrej obrazovky smrti (BSOD). Pomocou overovača ovládačov je najlepší prístup na zúženie príčin zlyhania BSOD.
Opravte softvér spôsobujúci problém
Ak máte pochybnosti, že BSOD spôsobil nedávno nainštalovaný alebo aktualizovaný program, skúste ho preinštalovať. Tiež sa uistite, že ste nainštalovali najnovšie aktualizácie. Potvrďte všetky podmienky kompatibility a informácie o podpore. Skontrolujte znova, či chyba pretrváva. V prípade, že stále čelíte chybe, skúste ukončiť softvér a použiť inú náhradu za tento program.
1. Stlačením klávesu Windows + I otvorte Nastavenia a potom kliknite aplikácie.

2. V ľavom okne vyberte Aplikácie a funkcie.
3. Teraz vyberte aplikácie a kliknite na Odinštalovať.
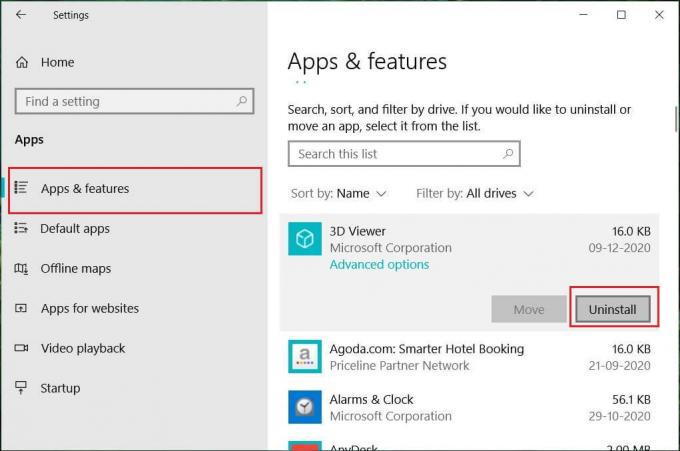
Použite nástroj na riešenie problémov so systémom Windows 10
Ak používate aktualizáciu Windows 10 Creators alebo novšiu, môžete použiť nástroj na riešenie problémov vstavaný vo Windowse na opravu chyby modrej obrazovky smrti (BSOD).
1. Stlačením klávesu Windows + I otvorte Nastavenia a potom kliknite na „Aktualizácia a zabezpečenie’.
2. Na ľavom paneli vyberte „Riešenie problémov’.
3. Prejdite nadol na „Nájdite a opravte ďalšie problémy.
4. Kliknite na 'Modrá obrazovka“ a kliknite na „Spustite nástroj na riešenie problémov’.

Oprava Nainštalujte Windows 10
Táto metóda je poslednou možnosťou, pretože ak nič nefunguje, táto metóda určite opraví všetky problémy s počítačom. Oprava Nainštalujte pomocou lokálnej inovácie na opravu problémov so systémom bez vymazania používateľských údajov prítomných v systéme. Takže uvidíte tento článok Ako opraviť Nainštalujte Windows 10 jednoducho.

Vaša chyba BSOD by už mala byť vyriešená, ale ak nie, možno budete musieť preinštalovať systém Windows alebo vyhľadať pomoc od podpory systému Windows.
Obnovte systém Windows 10
Poznámka: Ak nemáte prístup k počítaču, niekoľkokrát ho reštartujte, kým nezačnete Automatická oprava. Potom prejdite na Riešenie problémov > Obnoviť tento počítač > Odstrániť všetko.
1. Stlačením klávesu Windows + I otvorte Nastavenia a potom kliknite na Ikona Aktualizácia a zabezpečenie.

2. Z ponuky vľavo vyberte zotavenie.
3. Pod Obnovte tento počítač, klikni na "Začaťtlačidlo “.

4. Vyberte možnosť Ponechajte moje súbory.

5. V ďalšom kroku sa môže zobraziť výzva na vloženie inštalačného média systému Windows 10, takže sa uistite, že ho máte pripravené.
6. Teraz vyberte verziu systému Windows a kliknite iba na jednotke, kde je nainštalovaný systém Windows > odstrániť moje súbory.

5. Klikni na Tlačidlo reštart.
6. Resetovanie dokončite podľa pokynov na obrazovke.
Odporúčané:
- Prečo je potrebné zakázať rýchle spustenie v systéme Windows 10?
- Zlyhá prehliadač Google Chrome? 8 jednoduchých spôsobov, ako to opraviť!
- Ako aktualizovať ovládače zariadenia v systéme Windows 10
- 6 spôsobov, ako získať prístup k systému BIOS v systéme Windows 10
Dúfam, že tento článok bol užitočný a teraz môžete ľahko Opravte chybu modrej obrazovky smrti v systéme Windows 10, ale ak máte stále nejaké otázky týkajúce sa tohto návodu, neváhajte sa ich opýtať v sekcii komentárov.



