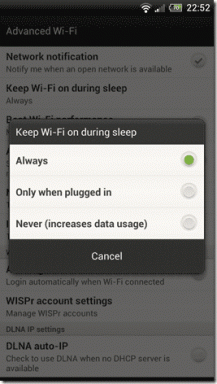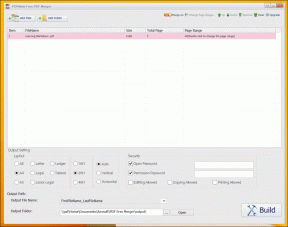Ako vložiť súbor programu Word do PDF pomocou programu Adobe Acrobat
Rôzne / / July 15, 2022
Súbory Word aj PDF sú v dnešnom pracovnom prostredí veľmi dôležité. Rôzne dokumenty, ako sú články, potvrdenia, návrhy, úlohy atď. prichádzajú v týchto formátoch. Do dokumentu programu Microsoft Word môžete vložiť súbory PDF ako objekt. Vloženie dokumentu programu Word do súboru PDF však nie je niečo, čo môžete urobiť ľahko a s čím nie ste oboznámení.
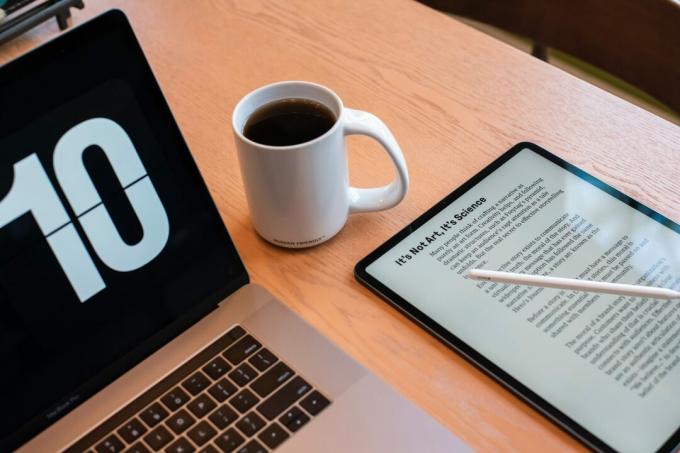
Ako jeden z najobľúbenejšie čítačky PDF, Adobe Acrobat má niekoľko funkcií, jednou z nich je vkladanie príloh. Túto funkciu možno použiť na vloženie dokumentov programu Word do ľubovoľného súboru PDF.
Okrem súborov Microsoft Word môžete do PDF vložiť aj iné typy súborov. Pri typoch súborov, ako sú formáty súborov EXE, VBS alebo ZIP, však aplikácia Acrobat varuje, že neotvorí súbor po pripojení z dôvodu častého spájania so škodlivými programami, ktoré môžu poškodiť váš počítač.
Ako vložiť Microsoft Word ako prílohu do PDF pomocou Adobe Acrobat
Ak chcete vložiť dokument programu Word do súboru PDF, budete musieť použiť kartu Nástroje v aplikácii Adobe Acrobat. Tieto kroky fungujú pre Adobe Acrobat Pro DC, Adobe Acrobat 2020 a Adobe Acrobat 2017. Postupujte podľa nasledujúcich krokov:
Krok 1: Na počítači kliknite na ponuku Štart a vyhľadajte Adobe Acrobat.

Krok 2: Kliknutím na Otvoriť spustíte aplikáciu Adobe Acrobat z výsledkov.

Krok 3: Po spustení aplikácie prejdite kurzorom do jeho ľavého horného rohu a kliknite na Súbor.

Krok 4: V zobrazených možnostiach kliknite na Otvoriť.

Krok 5: Prejdite na súbor PDF, ktorý chcete použiť, vyberte ho, do ktorého chcete vložiť dokument programu Word, a kliknutím na tlačidlo Otvoriť ho spustite.

Krok 6: Na páse s nástrojmi kliknite na položku Nástroje.
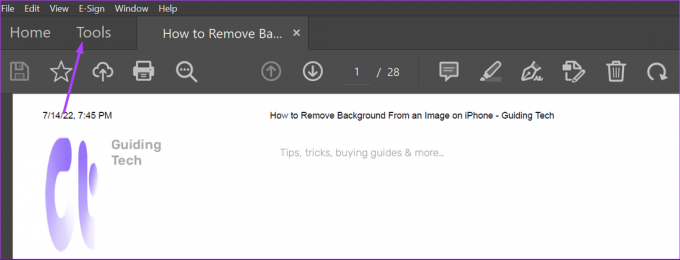
Krok 7: Na novej stránke kliknite na Upraviť PDF.

Krok 8: Kliknite na vodorovnú elipsu, ktorá predstavuje Možnosti.

Krok 9: V zozname kliknite na Pripojiť súbor.

Krok 10: Na počítači vyberte súbor programu Word, ktorý chcete vložiť, a kliknite na tlačidlo Otvoriť.
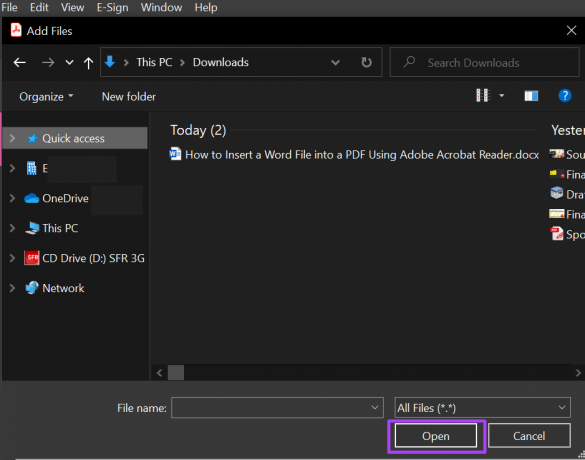
Krok 11: Kliknutím na ikonu Uložiť uložíte zmeny.

Po vložení súboru Word do PDF by ste ho mali vidieť na table Prílohy v aplikácii Adobe Acrobat.
Ako otvoriť prílohu programu Microsoft Word v súbore PDF pomocou aplikácie Adobe Acrobat
Ak ste príjemcom súboru PDF s prílohou programu Word alebo ste do súboru PDF vložili súbor programu Word a nemôžete ho zobraziť, mali by ste urobiť toto.
Krok 1: Na počítači kliknite na ponuku Štart a vyhľadajte Adobe Acrobat.

Krok 2: Kliknutím na Otvoriť spustíte aplikáciu Adobe Acrobat z výsledkov.

Krok 3: Po spustení aplikácie prejdite kurzorom do jeho ľavého horného rohu a kliknite na Súbor.

Krok 4: V zobrazených možnostiach kliknite na Otvoriť.

Krok 5: V počítači vyberte súbor PDF, do ktorého chcete vložiť dokument programu Word, a kliknutím na tlačidlo Otvoriť ho spustite.

Krok 6: V ľavej časti aplikácie Adobe Acrobat kliknite na ikonu kancelárskej sponky predstavujúcej Prílohy, čím spustíte tablu Prílohy.

Krok 7: Na table Prílohy by ste mali vidieť súbor Word vložený do PDF. Kliknite naň pravým tlačidlom myši a vyberte možnosť Otvoriť prílohu.

Krok 8: V dialógovom okne vyberte možnosť „Otvoriť tento súbor“ alebo „Vždy povoliť otváranie súborov tohto typu“.

Krok 9: Kliknite na tlačidlo OK v dialógovom okne.

Po kliknutí na tlačidlo OK by sa mal priložený dokument otvoriť v programe Microsoft Word.
Ako odstrániť prílohu programu Microsoft Word v súbore PDF pomocou programu Adobe Acrobat
Ak už nechcete súbor programu Word vo svojej prílohe, tu sú kroky, podľa ktorých ho môžete odstrániť.
Krok 1: Na počítači kliknite na ponuku Štart a vyhľadajte Adobe Acrobat.

Krok 2: Kliknutím na Otvoriť spustíte aplikáciu Adobe Acrobat z výsledkov.

Krok 3: Po spustení aplikácie prejdite kurzorom do jeho ľavého horného rohu a kliknite na Súbor.

Krok 4: V zobrazených možnostiach kliknite na Otvoriť.

Krok 5: V počítači vyberte súbor PDF, do ktorého chcete vložiť dokument programu Word, a kliknutím na tlačidlo Otvoriť ho spustite.
Krok 6: V ľavej časti aplikácie Adobe Acrobat kliknite na ikonu kancelárskej sponky predstavujúcej Prílohy, čím spustíte tablu Prílohy.

Krok 7: Na table Prílohy by ste mali vidieť súbor Word vložený do PDF. Kliknite naň pravým tlačidlom myši a vyberte možnosť Odstrániť prílohu.

Krok 8: V dialógovom okne potvrďte, že chcete odstrániť súbor programu Word, kliknutím na tlačidlo Áno.

Krok 9: Kliknutím na ikonu Uložiť uložíte zmeny.

Súbor by už nemal byť viditeľný na table Prílohy.
Podpísanie PDF pomocou Adobe Acrobat
Okrem použitia programu Adobe Acrobat na vkladanie príloh programu Word do programu Word ho môžete použiť na podpisovanie súborov PDF. Adobe Acrobat má podpis funkciu, ktorú môžete použiť na vytvorenie a uloženie svojho digitálneho podpisu.
Posledná aktualizácia 15. júla 2022
Vyššie uvedený článok môže obsahovať pridružené odkazy, ktoré pomáhajú podporovať Guiding Tech. Nemá to však vplyv na našu redakčnú integritu. Obsah zostáva nezaujatý a autentický.