Oprava Vzdialená plocha sa nemôže pripojiť k vzdialenému počítaču
Rôzne / / July 18, 2022

S postupujúcou technológiou a potrebou mať prepojené systémy v organizácii sa používatelia snažia prepojiť PC v danej oblasti pomocou spoločného sieťového pripojenia. Vzdialená plocha sa však nemôže pripojiť k vzdialenému počítaču z jedného z týchto dôvodov, prečo sa problém vyskytuje na počítačoch. Toto problém bráni používateľom mať počítače pripojené k rovnakej sieti a spôsobuje problém so zdieľaním súbory. Môžete si prečítať článok na vyriešenie problému, že sa vzdialená pracovná plocha nemôže pripojiť k vzdialenému počítaču v systéme Windows 10.

Obsah
- Ako opraviť Vzdialená plocha sa nemôže pripojiť k vzdialenému počítaču
- Metóda 1: Základné metódy riešenia problémov
- Metóda 2: Preinštalujte sieťové adaptéry
- Metóda 3: Povoľte vzdialenú pracovnú plochu prostredníctvom brány Windows Firewall
- Metóda 4: Úpravy v pripojeniach vzdialenej pracovnej plochy
- Metóda 5: Overte port RDP v prostredí Windows PowerShell
- Metóda 6: Zmeňte povolenia priečinka MachineKeys
- Metóda 7: Pridajte IP adresu vzdialeného počítača
- Metóda 8: Úpravy v aplikácii Nastavenia
- Metóda 9: Úpravy v Editore databázy Registry
- Metóda 10: Úpravy v editore skupinovej politiky
- Metóda 11: Pridajte certifikáty SSL
Ako opraviť Vzdialená plocha sa nemôže pripojiť k vzdialenému počítaču
Zoznam príčin problému vzdialenej pracovnej plochy sa nemôže pripojiť k vzdialenému počítaču v systéme Windows 10 je uvedený nižšie.
- Vzdialený počítač je vypnutý - Vzdialený počítač, ku ktorému sa pokúšate pripojiť, môže byť vypnutý.
- Vzdialený počítač nie je pripojený k sieťovému prístupu- Vzdialená plocha a vzdialený počítač nemusia byť pripojené k rovnakému sieťovému prístupu.
- Vzdialený prístup k serveru nie je povolený- Vzdialený prístup k sieťovému serveru nemusí byť povolený na vzdialenej ploche a vzdialenom počítači.
- Profil verejnej siete- Sieťový profil internetového pripojenia môže byť nastavený na Verejný.
- Konflikty zo softvéru - Bezpečnostný softvér, akým je napríklad brána Windows Defender Firewall, môže byť v konflikte s nastavením Vzdialený prístup vo vzdialenej ploche a vzdialenom počítači. Ďalšou príčinou problému je služba VPN na vašej pracovnej ploche a počítači.
- Problém s Windows Update- Najnovšie verzie aktualizácie operačného systému Windows môžu byť v konflikte so vzdialeným prístupom k vzdialenej ploche a vzdialenému počítaču.
- Nekompatibilná verzia systému Windows - Jednou z dôležitých príčin problému je pokus o pripojenie počítača s nekompatibilnou verziou systému Windows. Vzdialený prístup je použiteľný len pre Windows 10 Pro a ďalšie vyššie verzie.
- Nesprávna konfigurácia portov- Porty pre internetové pripojenie môžu byť nesprávne nakonfigurované.
Metóda 1: Základné metódy riešenia problémov
Tu sú uvedené základné metódy riešenia problémov na opravu vzdialenej pracovnej plochy, ktorá sa nemôže pripojiť k problému so vzdialeným počítačom.
Metóda 1A: Riešenie problémov s internetovým pripojením
Prvým prístupom k vyriešeniu problému je skontrolovať, či internetové pripojenie sieťového servera funguje alebo nie. Môžete spustiť test rýchlosti a skontrolovať rýchlosť internetového pripojenia.
1. Stlačte tlačidlo Windows kľúč, typ Google Chrome a kliknite na OTVORENÉ.
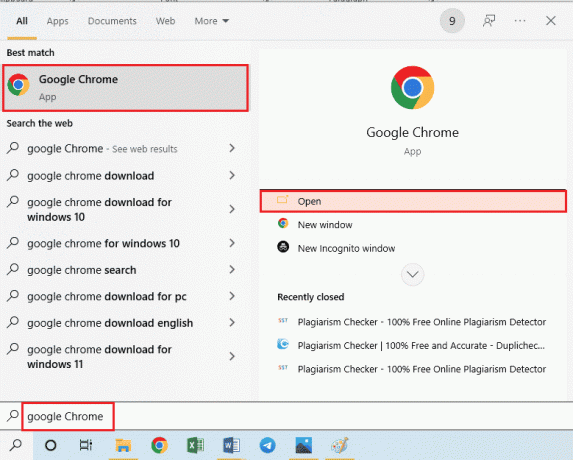
2. Otvorte oficiálnu webovú stránku SpeedTest a kliknite na Choď tlačidlo.

3. Ak má internetové pripojenie nižšiu šírku pásma, môžete:
- Zmeňte plán internetového pripojenia
- Použite inú sieť Wi-Fi
Metóda 1B: Obmedzte počet pripojených sietí
Kapacita, ktorú môže zabrať sieťový prístup, mohla byť prekročená. Ak chcete tento problém vyriešiť, uistite sa, že prístup k sieti môže zaberať počet systémov, ktoré ste pripojili k sieti.
Metóda 1C: Zakázať službu VPN
Ďalšou dôležitou príčinou problému je služba VPN, problém môžete vyriešiť zakázaním služby VPN na vzdialenej ploche a vzdialenom počítači. Pomocou odkazu môžete poznať spôsob zakázať službu VPN.

Prečítajte si tiež:Opravte chybu Hamachi VPN v systéme Windows 10
Metóda 1D: Vyprázdnenie DNS
DNS na počítačoch mohol spôsobiť problém, že sa vzdialená pracovná plocha nemôže pripojiť k vzdialenému počítaču z jedného z týchto dôvodov. Ak chcete problém vyriešiť, môžete pomocou uvedených krokov vyčistiť DNS na oboch počítačoch.
1. OTVORENÉ Príkazový riadok zadaním do vyhľadávacieho panela systému Windows. Kliknite na Spustiť ako správca.
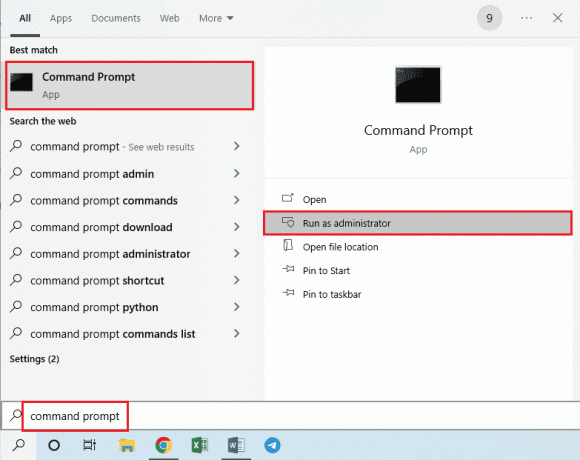
2. Typ IPConfig /FlushDNS príkaz a stlačte tlačidlo Vstupný kľúč.
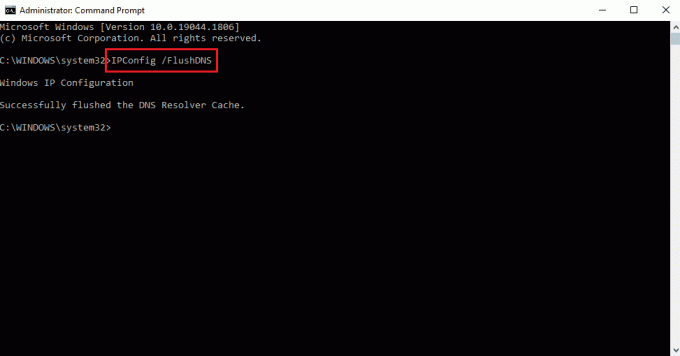
Metóda 1E: Povoľte vzdialenú pomoc
Jedným zo spôsobov, ako problém vyriešiť, je povoliť nastavenia vzdialenej pomoci na vzdialenej ploche a vzdialenom počítači.
1. Zasiahnite Windows kľúč, typ Povoliť odosielanie pozvánok na pomoc na diaľku z tohto počítača, a kliknite na OTVORENÉ.

2. Zaškrtnite Povoliť pripojenia vzdialenej pomoci k tomuto počítaču box v Pomoc na diaľku oddiele.
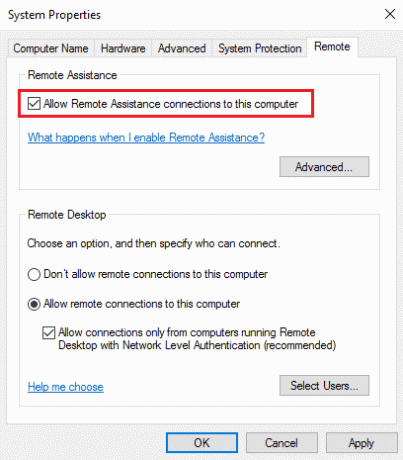
3. Vyberte Povoliť vzdialené pripojenia k tomuto počítaču a kliknite na Použiť a OK tlačidlá.

Prečítajte si tiež:Ako povoliť vzdialenú plochu Chrome v systéme Windows 11
Metóda 1F: Reštartujte služby RDP
Služby vzdialenej pracovnej plochy na oboch počítačoch sa mohli zaseknúť, čo spôsobilo, že Vzdialená plocha sa nemôže pripojiť k vzdialenému počítaču v systéme Windows 10. Pomocou tejto metódy môžete reštartovať služby, aby ste problém vyriešili.
1. Stlačte tlačidlo Windows kľúč, typ služby, a kliknite na OTVORENÉ.
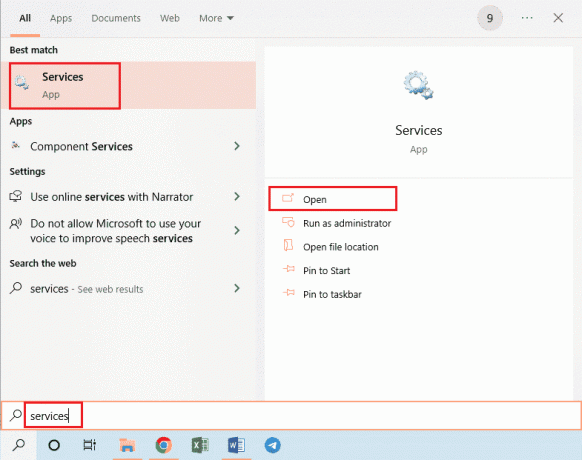
2. Vyberte Služby vzdialenej pracovnej plochy v zozname a kliknite na Reštart možnosť.

3. Vyberte Služby vzdialenej pracovnej plochy UserMode Port Redirector v zozname a kliknite na Reštart možnosť.

Metóda 1G: Aktualizujte operačný systém Windows
Problém mohol spôsobiť zastaraný operačný systém Windows na vzdialenej ploche a vzdialenom počítači. Prečítajte si nášho sprievodcu ďalej ako stiahnuť a nainštalovať najnovšiu aktualizáciu systému Windows 10.

Prečítajte si tiež:Opravte, že funkcia Steam Remote Play nefunguje v systéme Windows 10
Metóda 2: Preinštalujte sieťové adaptéry
Ak chcete opraviť, že sa vzdialená pracovná plocha nemôže pripojiť k vzdialenému počítaču z jedného z týchto dôvodov, môžete preinštalovať sieťové adaptéry na oboch počítačoch.
Krok I: Odinštalujte sieťový adaptér
Prvým krokom je odinštalovanie sieťového adaptéra na PC pomocou Správcu zariadení. Musíte preinštalovať všetky sieťové adaptéry WAN v zozname pomocou krokov uvedených tu.
1. Zasiahnite Windows kľúč, typ Zariadeniemanažéra kliknite na OTVORENÉ.
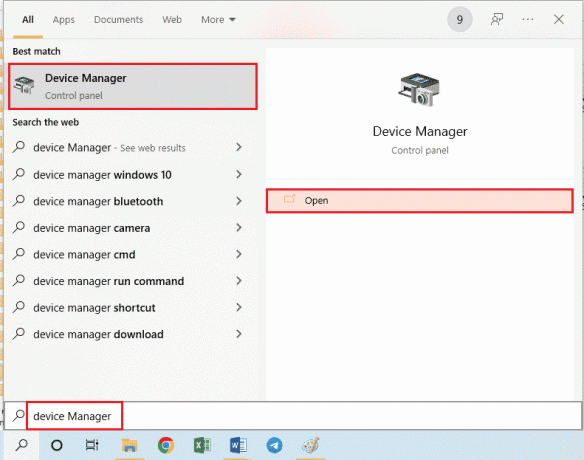
2. Rozbaľte Sieťové adaptéry v zozname kliknite pravým tlačidlom myši na sieťový adaptér a kliknite na Odinštalovať zariadenie možnosť v zozname.

3. Klikni na Odinštalovať tlačidlo na Odinštalovať zariadenie potvrdzovacie okno.
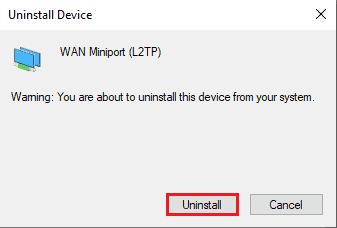
Krok II: Preinštalujte sieťový adaptér
Ďalším krokom je automatická preinštalovanie sieťových adaptérov pomocou Správcu zariadení.
1. OTVORENÉ Správca zariadení a rozšíriť Sieťové adaptéry.
2. Klikni na Akcia a kliknite na Vyhľadajte zmeny hardvéru možnosť v zobrazenom zozname.
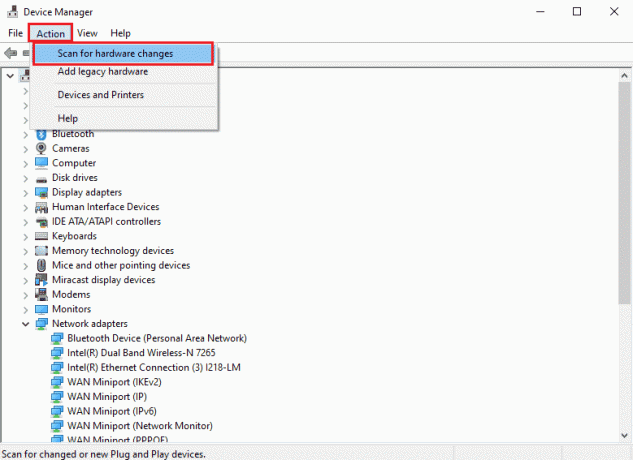
Prečítajte si tiež:Čo je ovládač zariadenia? Ako to funguje?
Metóda 3: Povoľte vzdialenú pracovnú plochu prostredníctvom brány Windows Firewall
Konflikt z bezpečnostného softvéru alebo brány Windows Firewall je možné vyriešiť povolením prístupu k vzdialenej ploche cez bránu firewall.
1. Stlačte tlačidlo Windows kľúč, typ Ovládací panel, a kliknite na OTVORENÉ.
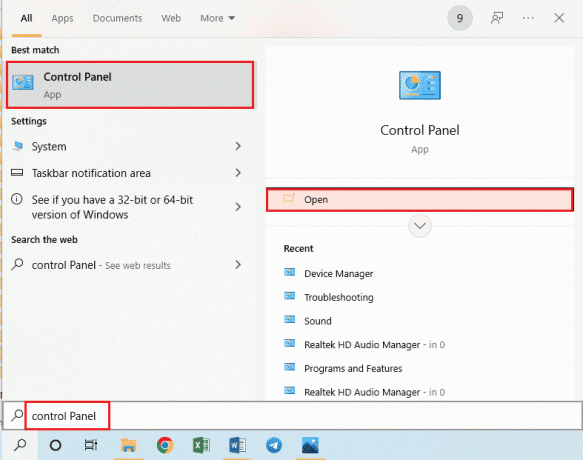
2. Vyberte Kategória možnosť v Zobraziť podľa rozbaľovacej ponuky a kliknite na položku Systém a bezpečnosť možnosť v ponuke.

3. Klikni na Povoľte aplikáciu prostredníctvom brány Windows Firewall možnosť pod Brána firewall programu Windows Defender oddiele.
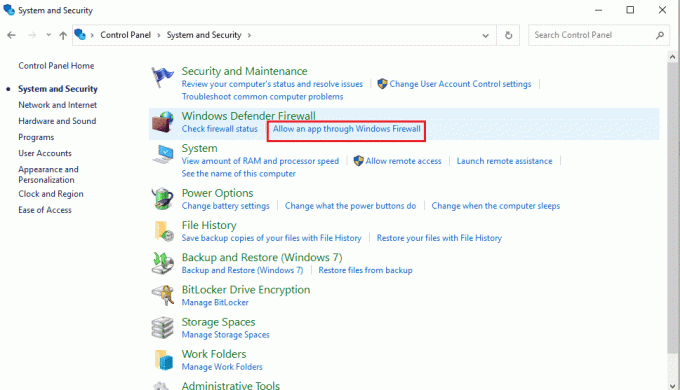
4. Klikni na Zmeniť nastavenia tlačidlo v ďalšom okne.

5. Zaškrtnite Vzdialená plocha možnosť v zozname, zaškrtnite Súkromné a Verejné a kliknite na tlačidlo OK tlačidlo.
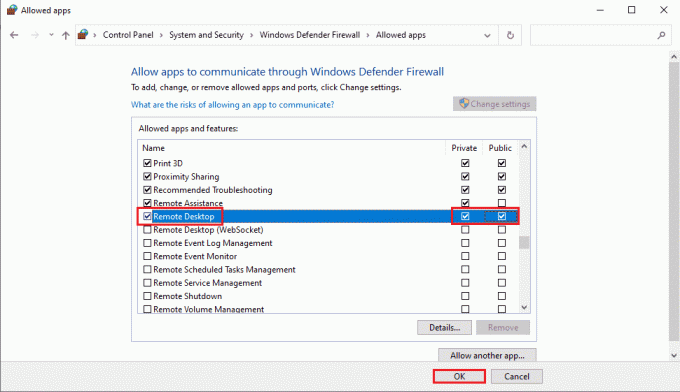
Metóda 4: Úpravy v pripojeniach vzdialenej pracovnej plochy
Problém vzdialenej pracovnej plochy sa nemôže pripojiť k vzdialenému počítaču z jedného z týchto dôvodov možno vyriešiť úpravou pripojení vzdialenej pracovnej plochy na oboch počítačoch.
Metóda 4A: Zadajte správne poverenia používateľa
Prvým prístupom k vyriešeniu problému je uistiť sa, že ste zadali správne poverenia používateľa v pripojení k vzdialenej ploche.
1. Zasiahnite Windows kľúč, typ Pripojenie vzdialenej pracovnej plochya kliknite na OTVORENÉ.
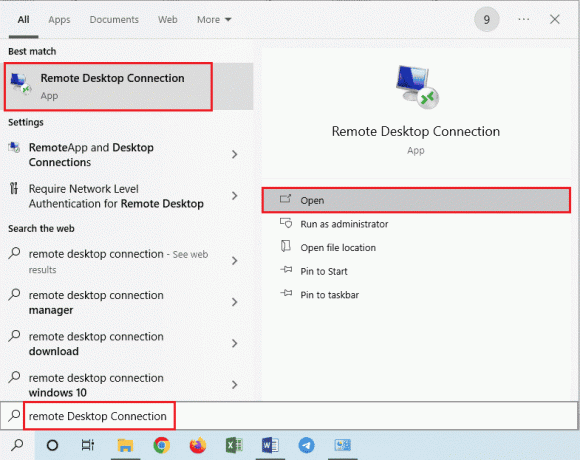
2. Zadajte správnu IP adresu do Počítač a kliknite na Pripojte sa tlačidlo.
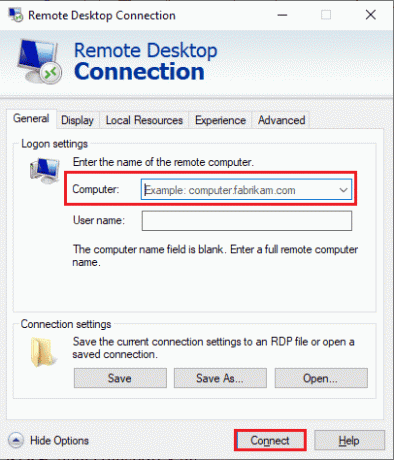
Metóda 4B: Znova pridajte vzdialený počítač
Ak chcete vyriešiť problém so vzdialeným pripojením, môžete počítač znova pridať do sieťového pripojenia.
Krok I: Odstráňte používateľské meno
Prvým krokom je odstránenie používateľského mena počítača pridaného do vzdialeného pripojenia na vzdialenej ploche.
1. Spustite Pripojenie vzdialenej pracovnej plochy aplikácie.

2. Vyberte používateľské meno počítača v poli Počítač rozbaľovacej ponuky a kliknite na položku Odstrániť možnosť.
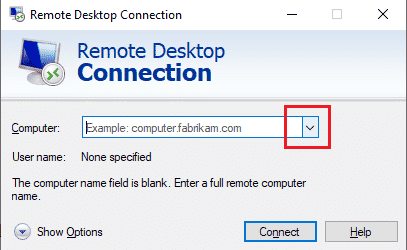
3. Klikni na Áno tlačidlo na Pripojenie vzdialenej pracovnej plochy okno UAC.
Prečítajte si tiež:Zmeňte port vzdialenej pracovnej plochy (RDP) v systéme Windows 10
Krok II: Znova pridajte používateľské meno
Ďalším krokom je opätovné pridanie počítača do sieťového prístupu na vzdialenej ploche.
1. V Pripojenie vzdialenej pracovnej plochy do okna zadajte IP adresu vzdialeného počítača Počítač a kliknite na Pripojte sa tlačidlo.
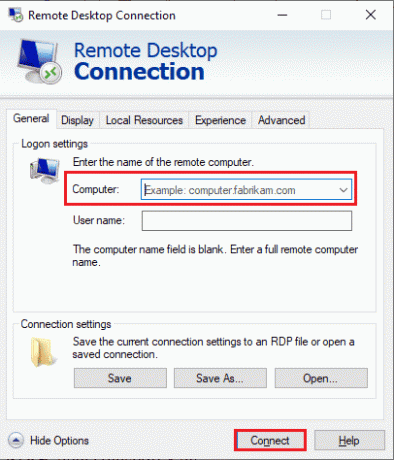
Metóda 4C: Nastavte nižšie širokopásmové pripojenie pre pripojenie
Ďalšou možnosťou, ako problém vyriešiť, je nastaviť nižšiu šírku pásma pre sieťové pripojenie a potom pridať vzdialený počítač blízko vzdialenej pracovnej plochy.
1. Otvor Pripojenie vzdialenej pracovnej plochy aplikácie.

2. Klikni na Zobraziť možnosti v ľavom dolnom rohu okna.
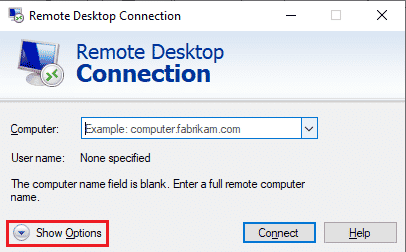
3. Presuňte sa na Skúsenosti kartu a vyberte položku Nízkorýchlostné širokopásmové pripojenie (256 kbps – 2 Mbps) možnosť v Vyberte rýchlosť pripojenia na optimalizáciu výkonu rozbaľovacej ponuky.
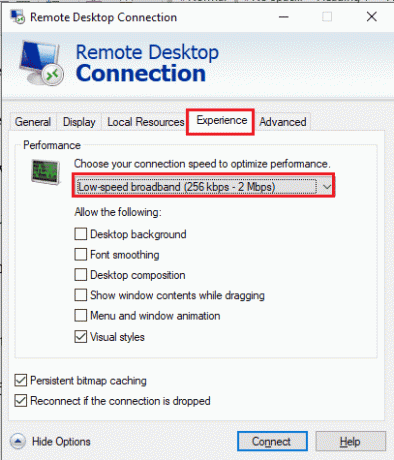
4. Presuňte sa na generál zadajte používateľské meno vzdialeného počítača a kliknite na Pripojte sa tlačidlo.
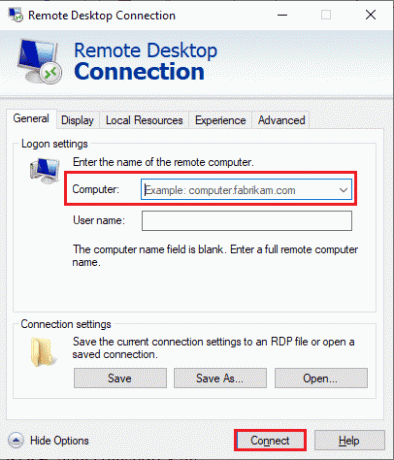
Metóda 5: Overte port RDP v prostredí Windows PowerShell
Ďalšou možnosťou, ako vyriešiť problém, že sa vzdialená plocha nemôže pripojiť k vzdialenému počítaču z jedného z týchto dôvodov, je skontrolovať port RDP pomocou prostredia Windows PowerShell. Port RDP pre sieťové pripojenie je možné zmeniť, aby sa zaistilo, že vzdialený počítač je pripojený k portu 3389 na vzdialenej ploche.
1. Stlačte kláves Windows, zadajte Windows PowerShell a kliknite na OTVORENÉ.

2. Napíšte nasledovné príkaz a stlačte tlačidlo Vstupný kľúč.
Enter-PSSsession – Názov počítača
Poznámka: Namiesto toho musíte zadať názov vzdialeného počítača v príkaze.

3. Potom zadajte dané príkaz a zasiahnuť Vstupný kľúč.
cmd /c ‘netstat –ano | nájsť „3389““
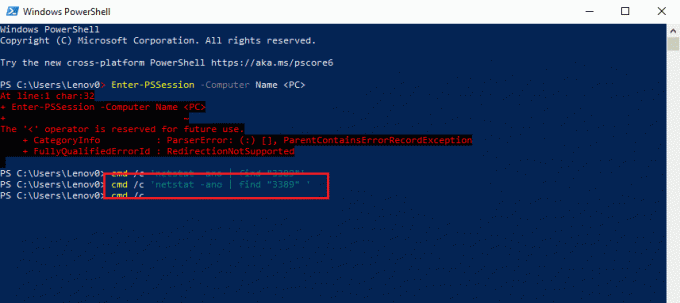
4. Napíšte nasledovné príkaz a stlačte tlačidlo Vstupný kľúč.
cmd /c ‘zoznam úloh /svc | Nájsť "”
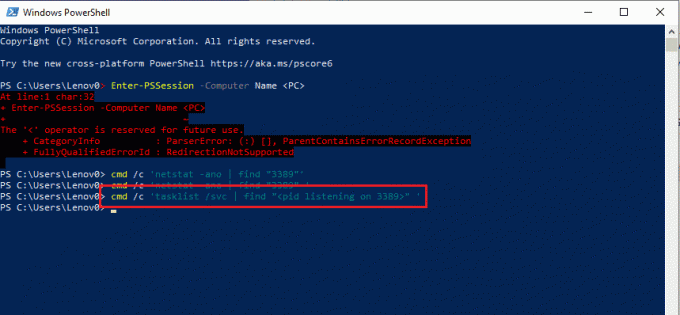
Prečítajte si tiež:Ako odstrániť priečinky a podpriečinky v PowerShell
Metóda 6: Zmeňte povolenia priečinka MachineKeys
Jeden zo spôsobov, ako opraviť Vzdialená plocha sa nemôže pripojiť k vzdialenému počítaču v prípade problému so systémom Windows 10 vzdialené pripojenie má poskytnúť oprávnenia správcu priečinku MachineKeys v systéme Windows Prieskumník.
1. Stlačte tlačidlo Klávesy Windows + E súčasne otvoriť Prieskumník súborov a prejdite na MachineKeys priečinok pomocou cesty umiestnenia
C:\\ProgramData\Microsoft\Crypto\RSA\MachineKeys
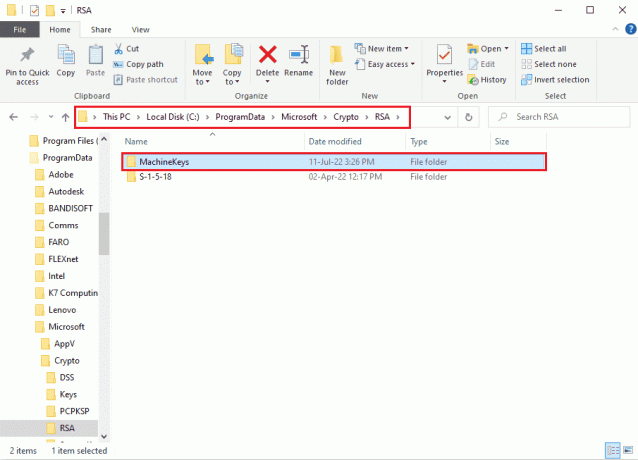
2. Kliknite pravým tlačidlom myši na MachineKeys priečinok a kliknite na Vlastnosti možnosť v zozname.

3. Prejdite na Bezpečnosť a kliknite na Pokročilé tlačidlo na obrazovke.

4. Vyberte správca účtu a kliknite na Zmeniť povolenia tlačidlo v nasledujúcom okne.

5. Vyberte Povoliť možnosť v Typ začiarknite všetky políčka v rozbaľovacej ponuke Základné povolenia a kliknite na položku OK tlačidlo.

6. Klikni na Použiť a OK tlačidlá na Rozšírené nastavenia zabezpečenia pre MachineKeys okno.

7. Opäť kliknite na Použiť a OK tlačidlá na Vlastnosti MachineKeys okno.
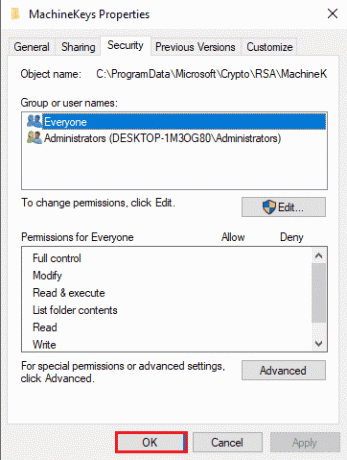
Metóda 7: Pridajte IP adresu vzdialeného počítača
Ak nemôžete vyriešiť problém, že sa vzdialená plocha nemôže pripojiť k vzdialenému počítaču, môžete skúsiť pridať adresu IP vzdialeného počítača na vzdialenú plochu manuálne.
Krok I: Poznamenajte si IP adresu vzdialeného počítača
Prvým krokom je zaznamenať si IP adresu vzdialeného počítača pomocou príkazového riadka.
1. Stlačte tlačidlo Windows kľúč, typ PríkazPrompta kliknite na Spustiť ako správca.
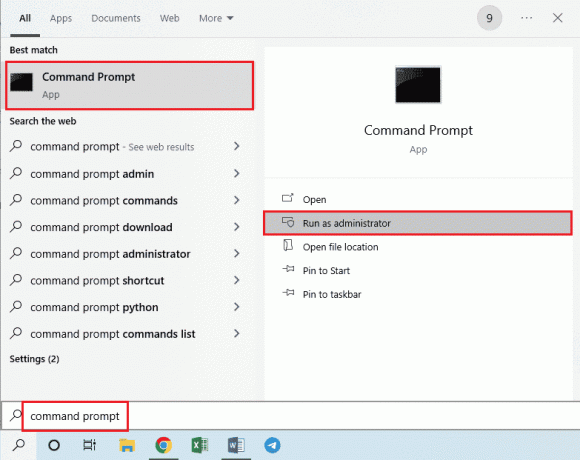
2. Napíšte ipconfig /all príkaz a stlačte tlačidlo Vstupný kľúč.

3. Všimnite si IP adresu v Adresa IPv4 riadok v Bezdrôtový LAN adaptér Wi-Fi 3 oddiele.
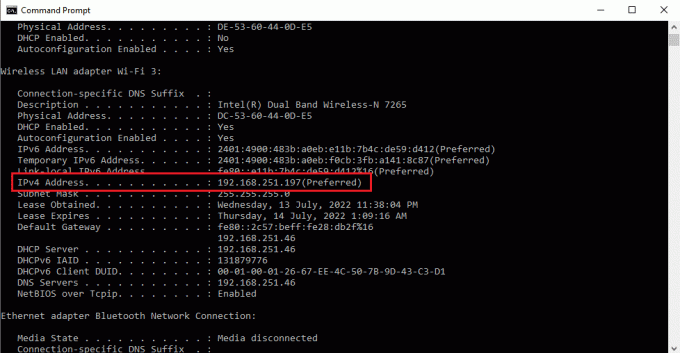
Prečítajte si tiež:Ako používať aplikáciu Vzdialená plocha v systéme Windows 10
Krok II: Zobrazenie adries IP na vzdialenej ploche
Ďalším krokom je zobrazenie adries IP na vzdialenej ploche pomocou príkazového riadka a kontrola, či v zozname nájdete adresu IP vzdialeného počítača.
1. OTVORENÉ Príkazový riadok ako správca.

2. Zadajte zadané príkaz a stlačte tlačidlo Vstupný kľúč.
cd C:/Windows/System32/drivers/atď

3. Typ r príkaz a stlačte Vstupný kľúč na zobrazenie súborov v adresári.

Krok III: Zadajte IP adresu do Hosts File
Tento krok je ďalším krokom, ak nemôžete nájsť IP adresu v predchádzajúcom kroku. Pomocou tohto kroku môžete manuálne pridať adresu IP vzdialeného počítača do súboru Hosts.
1. OTVORENÉ Prieskumník súborov udieraním Windows + Ekľúče súčasne a prejdite na nasledujúce miesto cesta.
C:\\Windows\System32\drivers\atď

2. Kliknite pravým tlačidlom myši na hostiteľov súbor a kliknite na Otvorený s možnosť v ponuke.
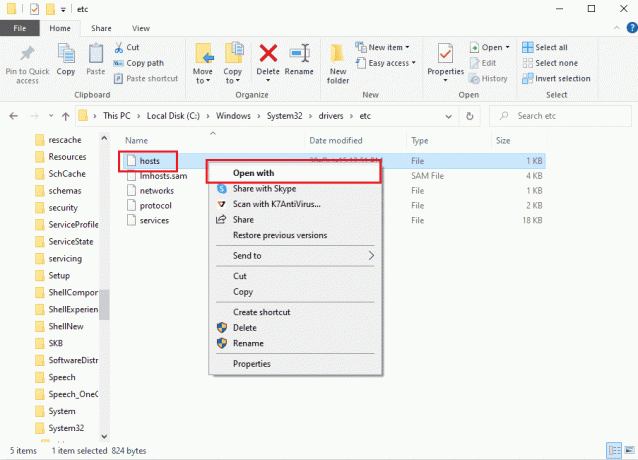
3. Klikni na Poznámkový blok možnosť a kliknite na OK tlačidlo na okne Ako chcete tento súbor otvoriť?
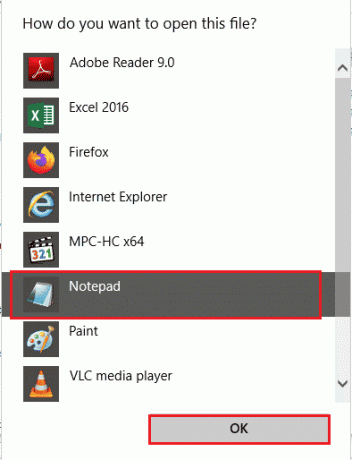
4. Napíšte IP adresa vzdialeného počítača v súbore a stlačte tlačidlo Ctrl+S klávesy na uloženie súboru.
Metóda 8: Úpravy v aplikácii Nastavenia
Môžete upraviť nastavenia na oboch počítačoch a vyriešiť tak problém, že sa vzdialená pracovná plocha nemôže pripojiť k vzdialenému počítaču z jedného z týchto dôvodov.
Metóda 8A: Vypnite vlastné škálovanie (ak je to možné)
Ak je na vašom počítači povolená možnosť Vlastná mierka, môžete ju vypnúť a problém vyriešiť.
1. Stlačte tlačidlo Klávesy Windows + I spoločne otvoriť nastavenie.
2. Klikni na Systém nastavenie.
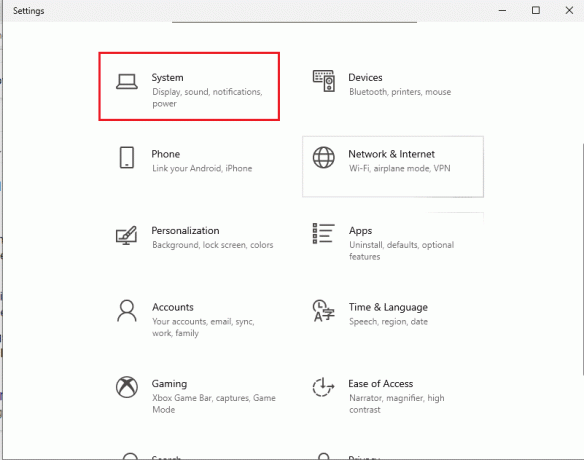
3. V Displej tab, prepínať vypnuté na Vlastná mierka možnosť v Mierka a rozloženie oddiele.

Metóda 8B: Povolenie vzdialenej pracovnej plochy
Ak chcete opraviť, že sa vzdialená plocha nemôže pripojiť k vzdialenému počítaču v systéme Windows 10, môžete povoliť vzdialenú plochu na počítačoch.
1. Spustite Aplikácia Nastavenia.
2. Klikni na Nastavenie systému ako je zvýraznené na obrázku nižšie.

3. Klikni na Vzdialená plocha na ľavej table okna a prepnite na na Povoliť vzdialenú plochu možnosť.
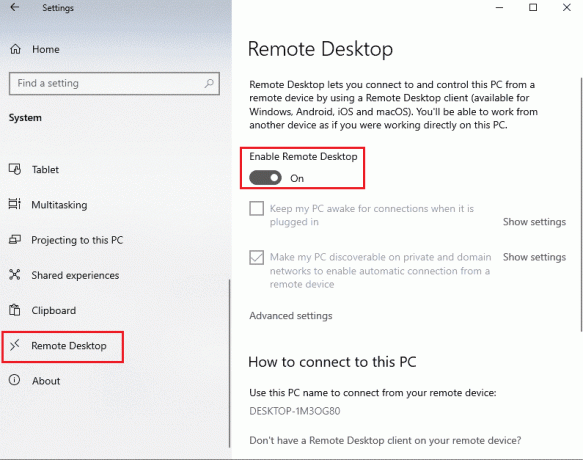
4. Klikni na Potvrďte tlačidlo na Nastavenia vzdialenej pracovnej plochy potvrdzovacie okno.

Prečítajte si tiež: Ako sa vzdialene odhlásiť z účtu Google na telefóne s Androidom
Metóda 8C: Nastavte sieťové pripojenie na súkromné
Ďalšou metódou na vyriešenie problému je nastavenie sieťového profilu internetového pripojenia na súkromný.
1. Zasiahnite Klávesy Windows + I spoločne otvoriť nastavenie aplikácie.
2. Klikni na Sieť a internet nastavenie.
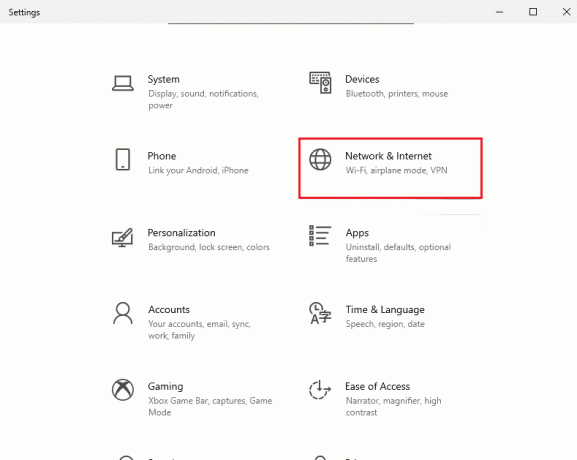
3. V Postavenie kliknite na kartu Vlastnosti tlačidlo v pripojení Wi-Fi pod Stav siete oddiele.

4. Vyberte Súkromné možnosť na ďalšej obrazovke.
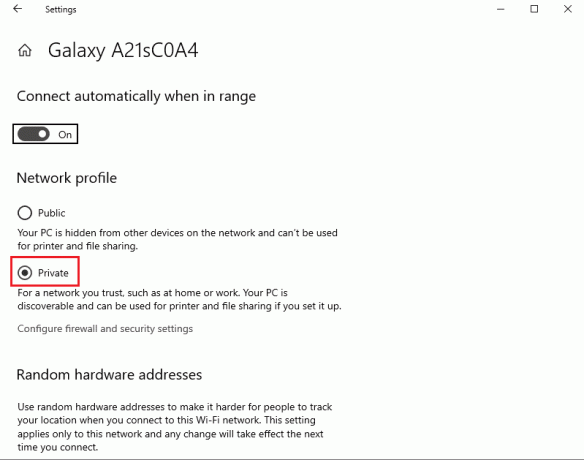
Metóda 9: Úpravy v Editore databázy Registry
Problém vzdialenej pracovnej plochy sa nemôže pripojiť k vzdialenému počítaču z jedného z týchto dôvodov možno vyriešiť úpravou kľúčov v Editore databázy Registry.
Metóda 9A: Upravte fDenyTSConnections
Túto metódu môžete použiť na nastavenie vyššej hodnoty kľúča fDenyTSConnections.
1. Zasiahnite Windows kľúč, typ Editor databázy Registry, potom kliknite na OTVORENÉ.
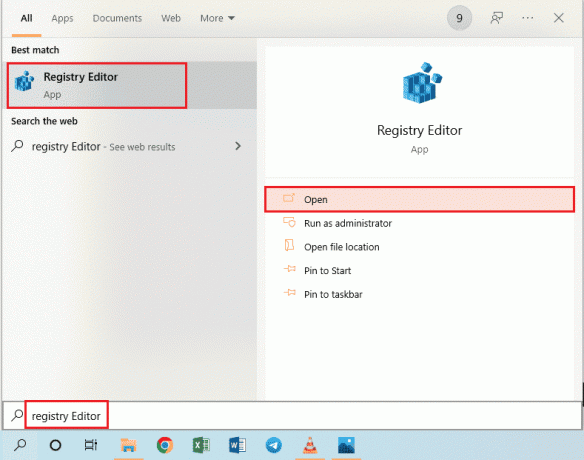
2. Prejdite na Klient terminálového servera priečinok pomocou daného umiestnenia cesta.
Computer\HKEY_LOCAL_MACHINE\SYSTEM\CurrentControlSet\Control\Terminal Server Client
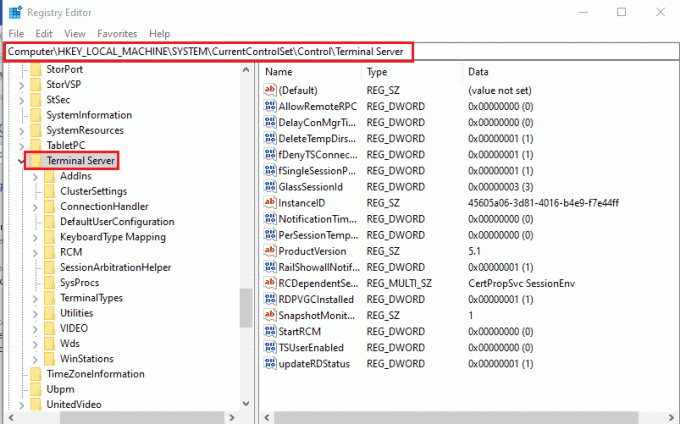
3. Kliknite pravým tlačidlom myši na fDenyTSConnections a kliknite na Upraviť… možnosť v zobrazenej ponuke.

4. Vyberte Hexadecimálne možnosť v Základňa časť, zadajte hodnotu ako 1 v Hodnotové údaje a kliknite na OK tlačidlo.

Prečítajte si tiež:Oprava Editor databázy Registry prestal fungovať
Metóda 9B: Zmeňte kľúč PortNumber
Port internetového pripojenia je možné zmeniť úpravou kľúča PortNumber na opravu Vzdialená plocha sa nemôže pripojiť k vzdialenému počítaču v systéme Windows 10.
1. Spustite Editor databázy Registry aplikácie.
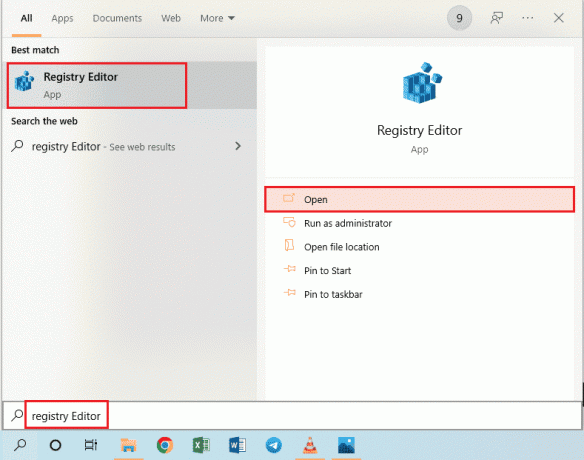
2. Prejdite na RDP-Tcp priečinok pomocou nasledujúceho umiestnenia cesta.
Počítač\HKEY_LOCAL_MACHINE\SYSTEM\CurrentControlSet\Control\Terminal Server\WinStations\RDP-Tcp
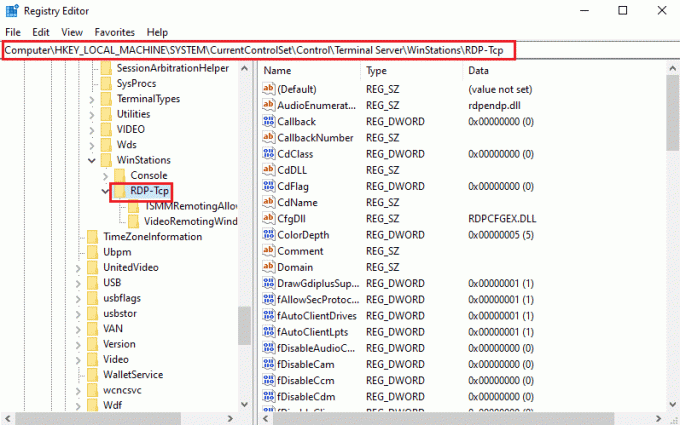
3. Kliknite pravým tlačidlom myši na Číslo portu zadajte zoznam a kliknite na Upraviť… možnosť v ponuke.

4. Vyberte Desatinné možnosť v Základňa časti, zmeňte hodnotu v Hodnotové údaje bar od 3389 do 3388a kliknite na OK tlačidlo.
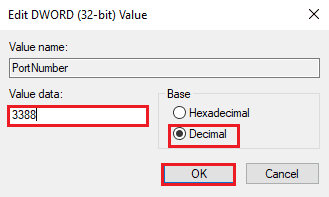
Metóda 9C: Upravte kľúč RDGClientTransport
Ďalším spôsobom, ako opraviť vzdialenú pracovnú plochu, sa nemôže pripojiť k vzdialenému počítaču z jedného z týchto dôvodov, je zmeniť kľúč RDGClientTransport.
1. Otvor Editor databázy Registry aplikácie.

2. Prejdite na Klient terminálového servera priečinok pomocou umiestnenia cesta.
Počítač\HKEY_CURRENT_USER\SOFTWARE\Microsoft\Klient terminálového servera
Poznámka: Ak nemôžete prejsť na Klient terminálového servera kliknite pravým tlačidlom myši na priečinok Microsoft priečinok, presuňte kurzor na Nový v ponuke a kliknite na položku kľúč možnosť v susednom menu. Premenujte nový priečinok ako Klient terminálového servera a stlačte tlačidlo Vstupný kľúč.
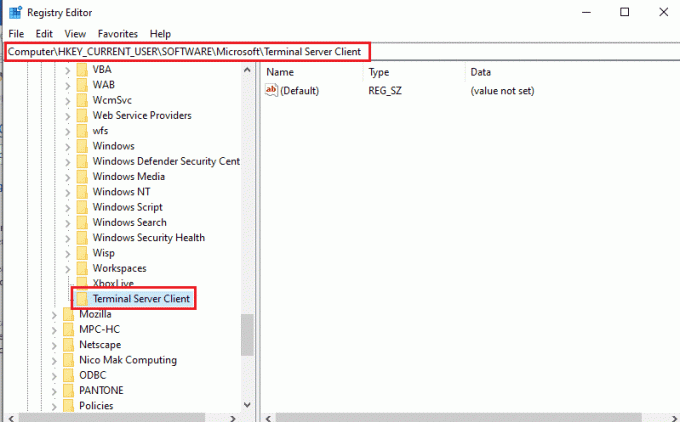
3. Kliknite pravým tlačidlom myši na pravú tablu okna a presuňte kurzor na Nový možnosť a kliknite na Hodnota DWORD (32-bit). možnosť v susednom menu.

4. Premenujte DWORD ako RDGClientTransport a stlačte tlačidlo Zadajte kľúč.
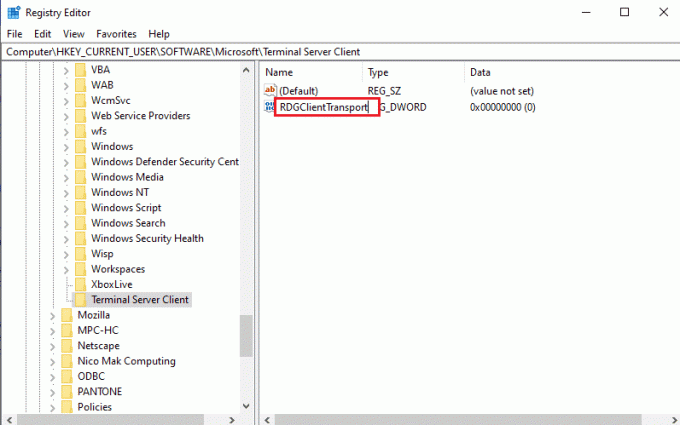
5. Kliknite pravým tlačidlom myši na RDGClientTransport DWORD a kliknite na Upraviť… možnosť v ponuke.
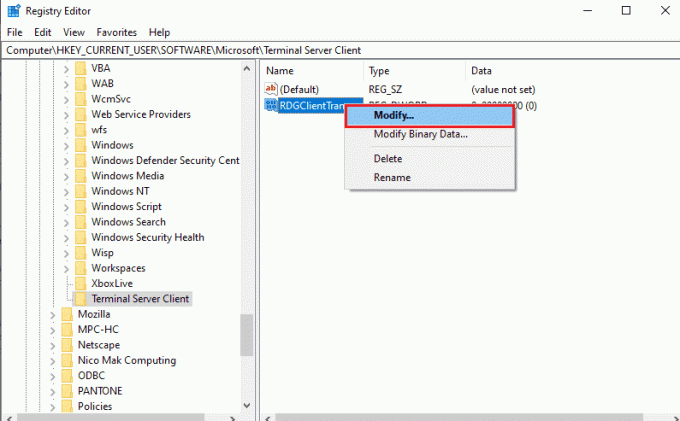
6. Vyberte Hexadecimálne možnosť v Základňa časť, zadajte hodnotu ako 1 v Hodnotové údaje a kliknite na OK tlačidlo.
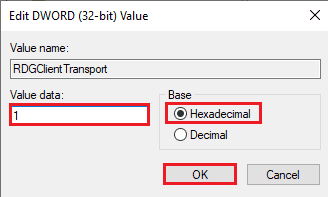
Metóda 9D: Zmena hodnoty kľúča vo vzdialenom počítači (iba pre softvér Citrix)
Ak chcete vyriešiť problém, že sa vzdialená pracovná plocha nemôže pripojiť k vzdialenému počítaču, môžete zmeniť hodnotu kľúča pre vzdialené pripojenia na oboch PC. Táto metóda je použiteľná len vtedy, ak máte zapnutý softvér Citrix pre vzdialené pripojenie oba PC.
Krok I: Skopírujte hodnotu položky Vzdialená plocha
Ako prvý krok musíte skopírovať hodnotu položky CitrixBackup na vzdialenej ploche.
1. Spustite Editor databázy Registry od Windows Search bar.

2. Prejdite na RDP-Tcp priečinok pomocou nasledujúceho umiestnenia cesta.
Počítač\HKEY_LOCAL_MACHINE\SYSTEM\CurrentControlSet\Control\Terminal Server\WinStations\RDP-Tcp
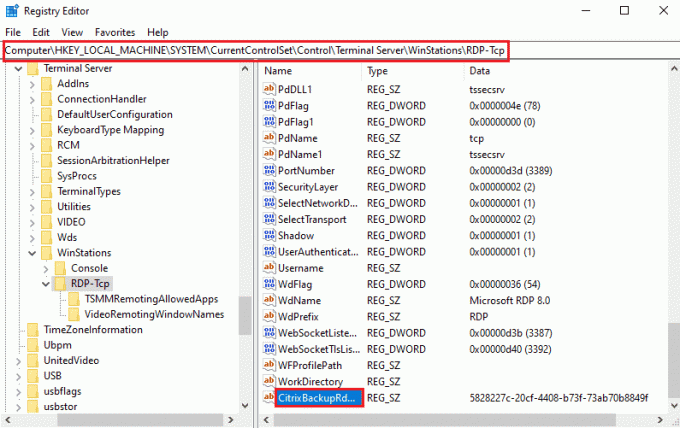
3. Dvakrát kliknite na CitrixBackupRdpTcpLoadableProtocol_Object vstup a poznačte si hodnotu v Hodnotové údaje bar.
Poznámka: Hodnota vstupu bude {5828277c-20cf-4408-b73f-73ab70b8849f}.
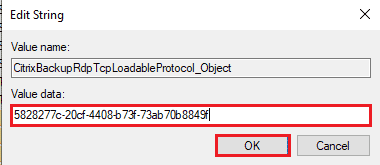
Krok II: Prilepte záznam do vzdialeného počítača
Druhým krokom je prilepenie hodnoty položky do kľúča LoadableProtocol_Object vo vzdialenom počítači.
1. Prejdite na RDP-Tcp priečinok v Editor databázy Registry na vzdialenom počítači podľa vyššie uvedených krokov.
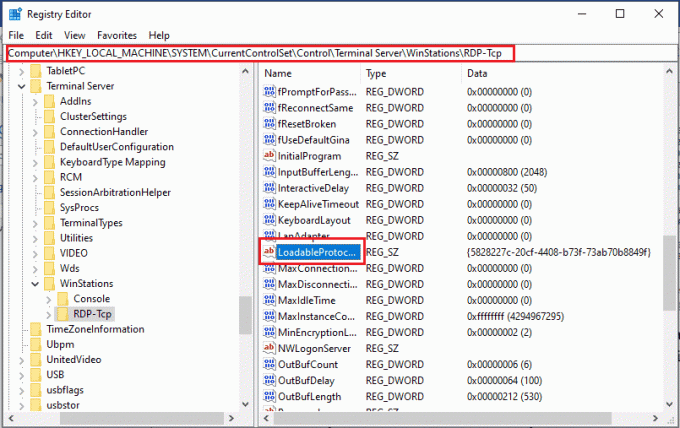
2. Dvakrát kliknite na LoadableProtocol_Object záznam a zadajte hodnotu CitrixBackupRdpTcpLoadableProtocol_Object vstup do Hodnotové údaje bar.

Krok III: Reštartujte služby vzdialenej pracovnej plochy
Posledným krokom je reštartovanie služby Vzdialená plocha na oboch počítačoch pomocou aplikácie Služby.
1. Spustite Služby aplikácie.

2. Vyberte Služby vzdialenej pracovnej plochy v zozname a kliknite na Reštart možnosť reštartovať službu.

3. Kliknite pravým tlačidlom myši na Služby (miestne) a kliknite na Pripojiť k inému počítaču… možnosť v zozname.

4. Klikni na Prehliadať… tlačidlo na Vyberte položku Počítač okno.
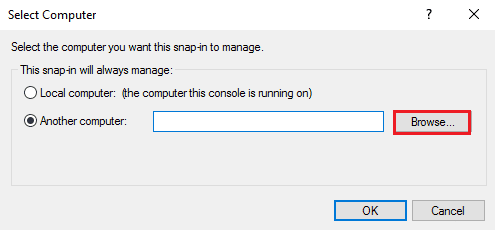
5. Klikni na Pokročilé… tlačidlo v ďalšom okne.

6. Klikni na Nájsť teraz a v zozname vyberte položku Vzdialená plocha.
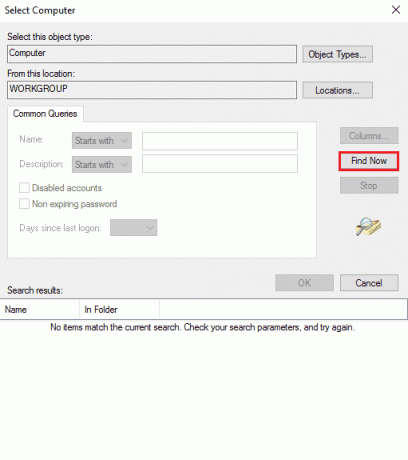
7. Klikni na OK tlačidlo na Vyberte položku Počítač okno.
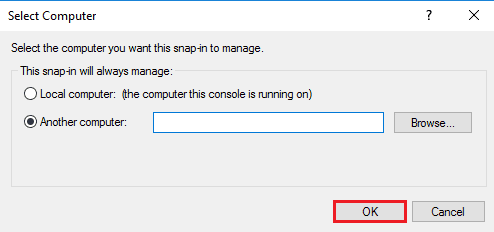
Prečítajte si tiež:Oprava služby Intel RST nefunguje v systéme Windows 10
Metóda 10: Úpravy v editore skupinovej politiky
Na opravu vzdialenej pracovnej plochy sa nemôže pripojiť k vzdialenému počítaču z jedného z týchto dôvodov pomocou Editora zásad skupiny môžete použiť nasledujúce metódy.
Metóda 10A: Pridajte používateľské kontá v časti Povoliť prihlásenie prostredníctvom služieb vzdialenej pracovnej plochy
Túto metódu môžete použiť na povolenie správcu v položke Povoliť prihlásenie cez služby vzdialenej pracovnej plochy.
1. Stlačte tlačidlo Klávesy Windows + R súčasne otvoriť Bežať dialógové okno.
2. Typ gpedit.msc a kliknite na OK tlačidlo na spustenie MiestneEditor skupinovej politiky.
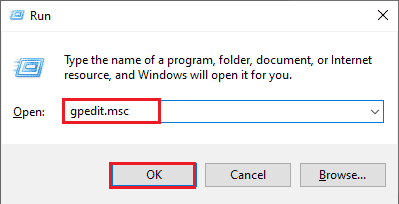
3. Prejdite na Pridelenie používateľských práv priečinok pomocou cesty umiestnenia
Výpočtová konfigurácia > Nastavenia zabezpečenia > Miestne zásady > Priradenie používateľských práv
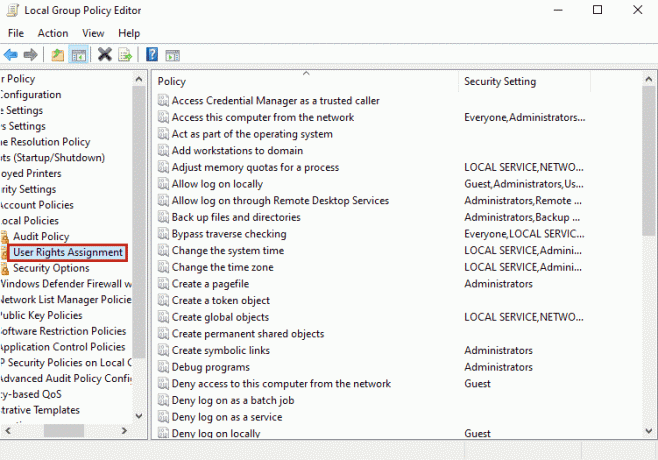
4. Dvakrát kliknite na Povoliť prihlásenie prostredníctvom služieb vzdialenej pracovnej plochy v zozname.
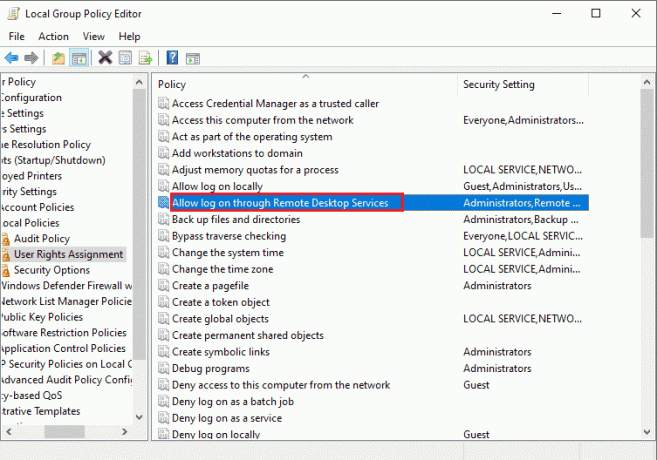
5. V Miestne nastavenie zabezpečenia kliknite na kartu Pridať používateľa alebo skupinu… tlačidlo.
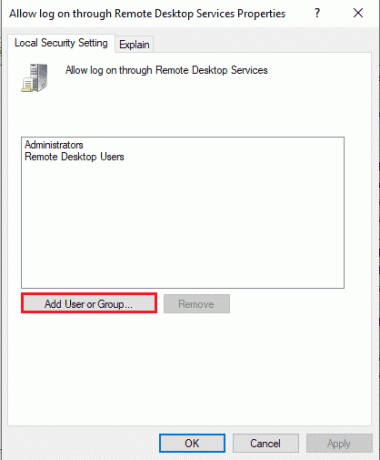
6. Klikni na Pokročilé… tlačidlo v ľavom dolnom rohu.
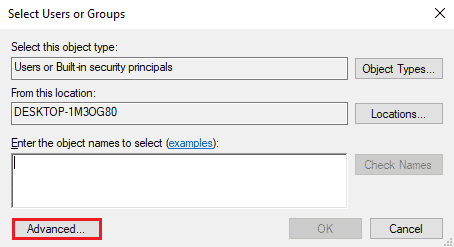
7. Klikni na Nájsť teraz vyberte účet správcu a kliknite na OK tlačidlo.

8. Klikni na OK tlačidlo na Vyberte položku Používatelia alebo Skupiny okno.
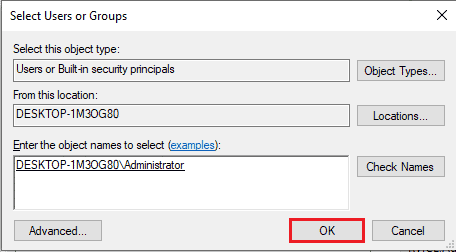
9. Klikni na Použiť a OK tlačidlá na Povoliť prihlásenie cez Vlastnosti služby Vzdialená plocha okno.
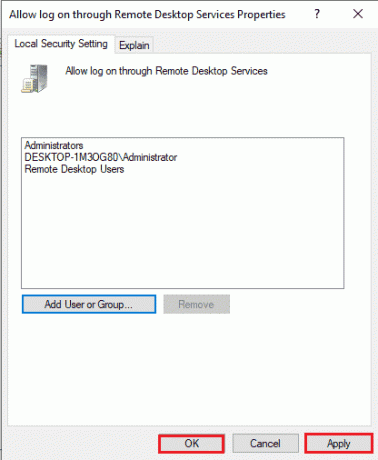
Metóda 10B: Upravte nastavenie služby Vzdialená plocha
Ďalšou možnosťou, ako opraviť Vzdialená plocha sa nemôže pripojiť k vzdialenému počítaču z jedného z týchto dôvodov, problém je zmeniť nastavenie služby Vzdialená plocha.
Krok I: Upravte nastavenie služieb vzdialenej pracovnej plochy
Prvým krokom je úprava nastavenia Služby vzdialenej pracovnej plochy v Editore zásad skupiny.
1. Stlačte tlačidlo Klávesy Windows + R spoločne otvoriť Bežať dialógové okno.
2. Typ gpedit.msc vo vyhľadávacom paneli a kliknite na OK.
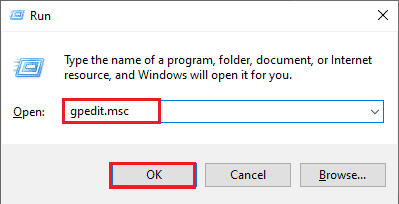
3. Prejdite na Spojenia priečinok pomocou nasledujúceho umiestnenia cesta.
Konfigurácia počítača > Šablóny pre správu > Služby vzdialenej pracovnej plochy > Hostiteľ relácie vzdialenej pracovnej plochy > Pripojenia
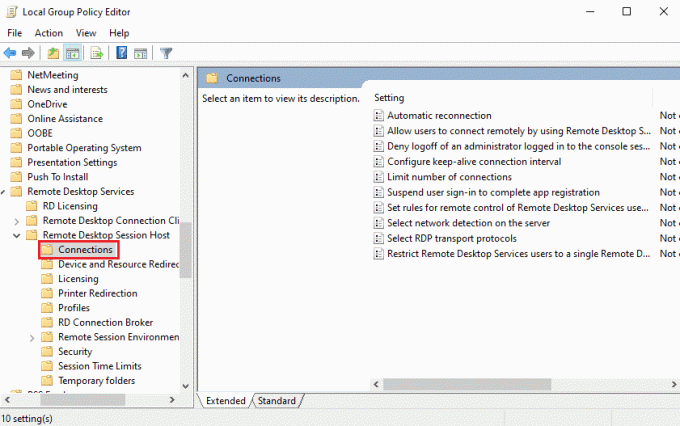
4. Dvakrát kliknite na Umožnite používateľom pripojiť sa na diaľku pomocou služieb vzdialenej pracovnej plochy v zozname.
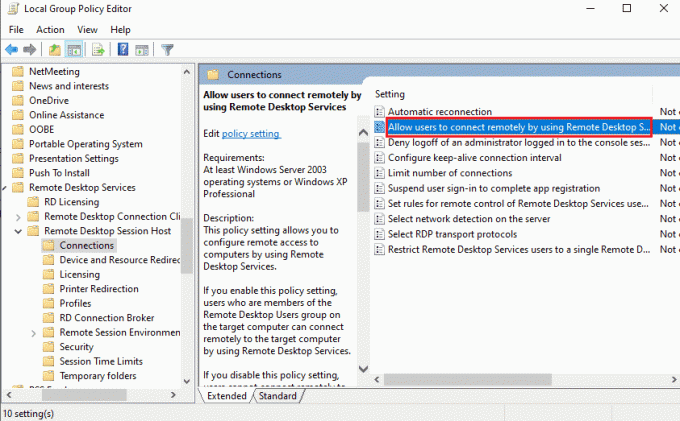
5. Vyberte Nie je nakonfigurované v okne nastavení a kliknite na Použiť a OK tlačidlá.
Poznámka: Alternatívne môžete vybrať Povolené možnosť v okne.
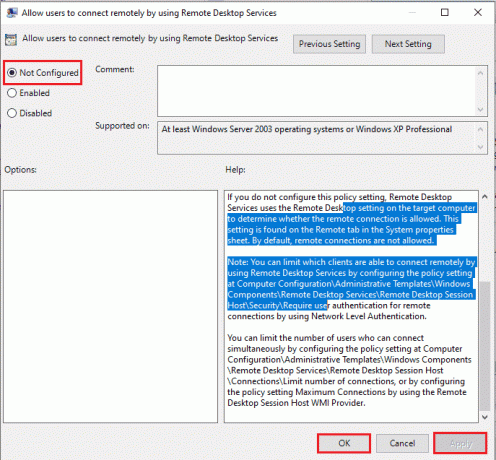
Krok II: Vynútiť aktualizáciu GPE
Ďalším krokom je vynútenie aktualizácie Editora zásad skupiny pomocou príkazového riadka.
1. Otvor Príkazový riadok ako správca.
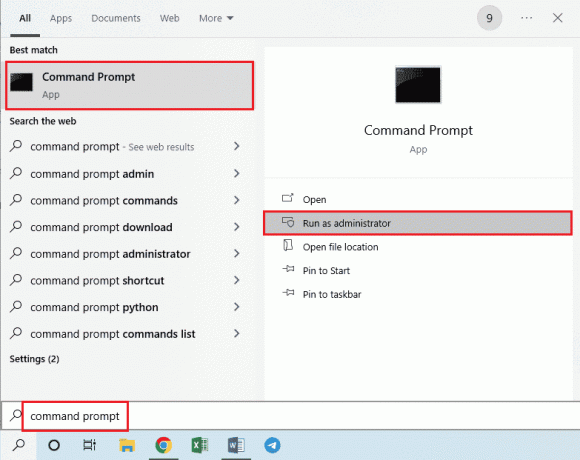
2. Typ gpudate / sila príkaz a stlačte tlačidlo Vstupný kľúč.

Prečítajte si tiež:Ako pridať Let's Encrypt SSL do vlastnej domény MaxCDN
Metóda 11: Pridajte certifikáty SSL
Ak chcete vyriešiť problém, že sa vzdialená pracovná plocha nemôže pripojiť k vzdialenému počítaču, môžete pridať certifikáty SSL pre sieťový prístup.
1. Stlačte tlačidlo Klávesy Windows + R súčasne otvoriť Bežať dialógové okno.
2. Typ MMC v OTVORENÉ a kliknite na OK tlačidlo na otvorenie Konzola okno.
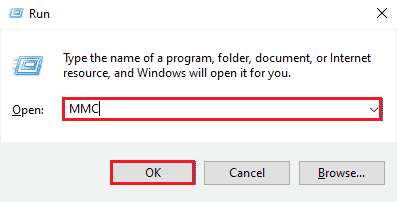
3. Klikni na Súbor a kliknite na Pridať/odstrániť modul snap-in… možnosť v zozname.
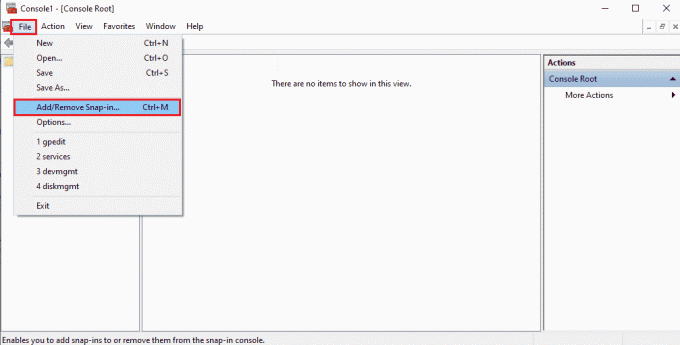
4. Vyberte Certifikáty v Dostupné moduly snap-in okno a kliknite na Pridať > tlačidlo.

5. Vyberte Počítačový účet možnosť a kliknite na Ďalšie tlačidlo.
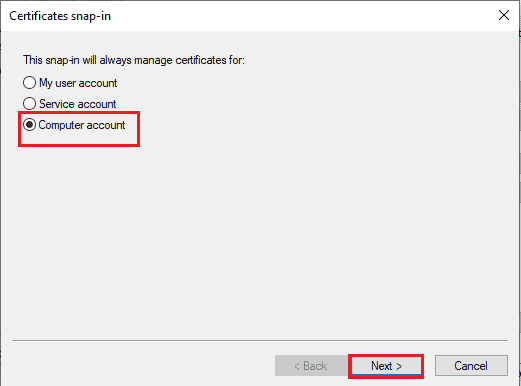
6. Vyberte Lokálny počítač: (počítač, na ktorom beží táto konzola) možnosť a kliknite na Skončiť tlačidlo.
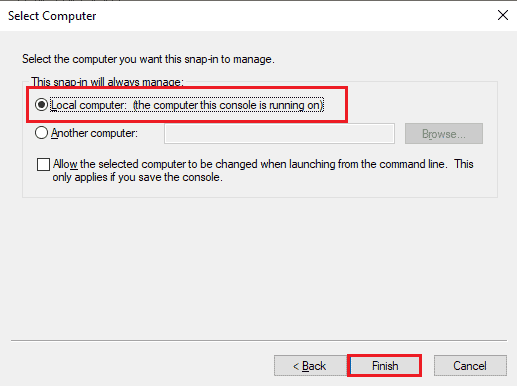
7. Klikni na OK tlačidlo na Pridať alebo odstrániť moduly snap-in okno.
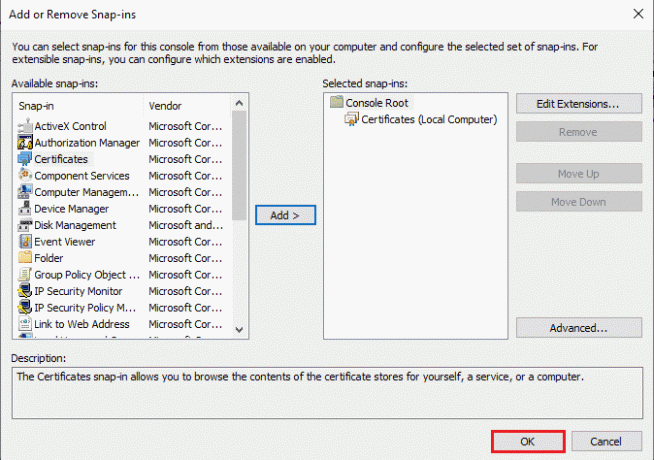
8. V Koreň konzoly priečinok v ľavej časti okna prejdite do priečinka Certifikáty priečinok pomocou cesty umiestnenia.
Certifikáty (lokálny počítač) > Dôveryhodné koreňové certifikačné autority > Certifikáty
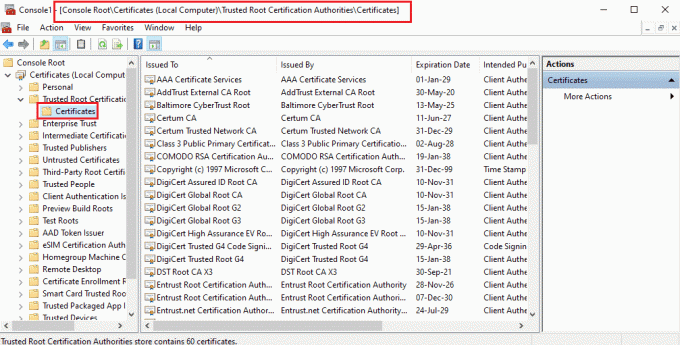
9. Kliknite pravým tlačidlom myši na Certifikáty priečinok, presuňte kurzor na Všetky úlohy možnosť a kliknite na Importovať… možnosť.

10. Klikni na Ďalšie tlačidlo na Sprievodca importom certifikátu okno.
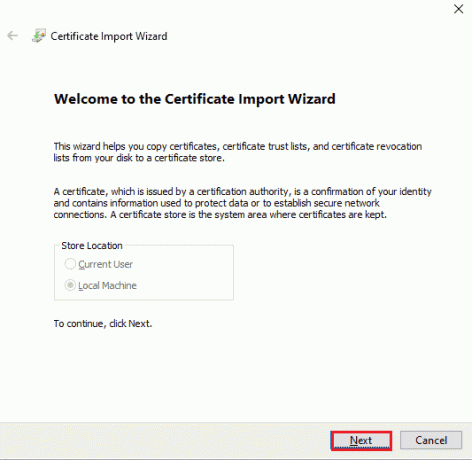
11. Klikni na Prehliadať… , vyhľadajte súbor certifikátu a kliknite na Ďalšie tlačidlo.

12. Nasleduj pokyny na obrazovke a importovať SSL certifikáty do vášho PC.
Odporúčané:
- Opravte chybu prihlásenia, ktorá sa vyžaduje pri spätnej väzbe na Instagram
- Oprava Skupina alebo zdroj nie je v správnom stave na vykonanie požadovanej operácie
- Oprava Nemohli sme sa pripojiť k aktualizačnej službe v systéme Windows 10
- Oprava IP adresy servera sa nenašla v systéme Windows 10
Metódy na opravu Vzdialená plocha sa nemôže pripojiť k vzdialenému počítaču problematika sa rozoberá v tomto článku. Skúste problém vyriešiť implementáciou metód uvedených v článku a zanechajte svoje návrhy v komentároch. Ak máte akékoľvek otázky týkajúce sa tejto vzdialenej pracovnej plochy, ktorá sa nemôže pripojiť k vzdialenému počítaču v téme Windows 10, zanechajte ich v komentároch.



