10 najlepších spôsobov, ako opraviť nefunkčnosť posúvania myšou v systéme Windows 11
Rôzne / / July 18, 2022
Aj keď máme na dosah podporu trackpadov tretích strán a stovky klávesových skratiek, nič neprekoná pohodlie káblového alebo bezdrôtová myš. V poslednej dobe má veľa používateľov problémy s posúvaním myši v systéme Windows 11. Aj keď to môže byť myš, ale ak sa to stane cez noc, potom je to opraviteľné. Tu sú hlavné spôsoby, ako opraviť rolovanie myši, ktoré nefunguje v systéme Windows 11.

Na navigáciu na webovej stránke alebo v hárku programu Excel môžete vždy použiť klávesy so šípkami. Špeciálne rolovacie koliesko myši však uľahčuje rolovanie v tabuľkách, dokumentoch a dokonca aj webových stránkach. Skôr ako vyskúšate akúkoľvek inú myš, problém vyriešite pomocou trikov uvedených nižšie.
1. Znovu pripojte myš
V prípade káblovej myši by pomohlo, keby ste ju mohli odpojiť od počítača, počkať minútu alebo dve a znova ju pripojiť. Tí, ktorí používajú bezdrôtovú myš s pracovnou plochou, ju znova pripojte, aby rolovanie nefungovalo.
Krok 1: Otvorte aplikáciu Nastavenia v systéme Windows 11 (použite klávesy Windows + I).
Krok 2: Na ľavej strane vyberte Bluetooth a zariadenia.

Krok 3: Zobrazte zariadenia Bluetooth, vyberte ponuku s tromi bodkami vedľa a kliknite na položku Odstrániť zariadenie.

Krok 4: Vyberte „Pridať zariadenie“ a znova pripojte myš.

Otvorte webový prehliadač a skúste posúvať webovú stránku. Ak problém pretrváva, vyskúšajte ďalšie triky na riešenie problémov nižšie.
2. Skontrolujte fyzické pripojenie
Uvoľnené pripojenie môže narušiť funkciu myši na vašom počítači. Káblovú myš môžete vybrať a znova ju pripojiť k rovnakému portu. Mali by ste tiež skontrolovať akékoľvek opotrebovanie drôtu. Ak je vaša káblová myš fyzicky poškodená, je čas zaobstarať si novú.
3. Použite iný port USB
Váš stolný počítač má viacero USB portov, ktoré môžete využiť. Ak máte problémy s konkrétnym portom, môžete skúsiť iný port a skontrolovať posúvanie myši. Ak používate akýkoľvek rozbočovač USB, preskočte ho a použite porty USB na počítači.
4. Vymeňte batérie v bezdrôtovej myši

Je to ďalší základný trik na odškrtnutie zo zoznamu. Ak na myši Bluetooth pracujete s vybitými batériami, všimnete si oneskorenie myši, nefunkčné posúvanie a problémy so všeobecnou navigáciou. Môžete vložiť nové batérie do myši a skúsiť myš použiť znova.
5. Vyčistite myš
Moderný dizajn myši často obsahuje niekoľko štrbín, v ktorých sa môže časom zhromažďovať prach a nečistoty. Vonkajšie časti myši síce môžete utrieť, no pomohlo by vám, keby ste sa mohli zbaviť špiny a prachu pomocou kefy. Na odstránenie odolných škvŕn alebo nečistôt odporúčame použiť lieh. Tiež opatrne vyčistite port USB na stolnom počítači alebo notebooku pomocou čistého alkoholu, aby v ňom nezostali žiadne skryté vlákna alebo prach.
6. Začiarknite políčko Touchpad
Používate k notebooku myš? Z touchpadu prenosného počítača by ste mali odstrániť všetky predmety alebo čiastočky prachu. Dokonca aj niečo také zrejmé, ako je vlhkosť alebo kvapôčky vody, môže byť menej pri rolovaní myšou na notebooku. Touchpad môžete vyčistiť. Alebo ho môžete vypnúť v Nastaveniach zariadenia.
7. Povoliť rolovanie neaktívneho systému Windows
Niekedy, keď máte otvorených niekoľko okien aplikácií dlhší čas, majú tendenciu sa stať neaktívnymi. Keď však na ne prepnete Ak máte problémy s rolovaním neaktívnych aplikácií v systéme Windows, musíte vykonať vylepšenie nastavenia.
Krok 1: Stlačením klávesu Windows + I otvorte ponuku Nastavenia.
Krok 2: V ľavom stĺpci vyberte Bluetooth a zariadenia a na pravej table vyberte Myš.

Krok 3: V časti Posúvanie povoľte prepínač možnosti „Posúvať neaktívne okná, keď na ne umiestnite kurzor myši“.

8. Spustite nástroj na riešenie problémov Bluetooth
Windows 11 má vstavaný nástroj na riešenie problémov opraviť problémy s pripojením pomocou Bluetooth myš. Ak chcete spustiť nástroj na riešenie problémov s Bluetooth, postupujte podľa krokov uvedených nižšie.
Krok 1: Stlačením klávesu Windows + I otvorte ponuku Nastavenia.
Krok 2: Na ľavej strane vyberte položku Systém a vpravo kliknite na ponuku „Riešenie problémov“.

Krok 3: Otvorte „Iné nástroje na riešenie problémov“.

Krok 4: Spustite nástroj na riešenie problémov s Bluetooth.

Potom znova pripojte myš pomocou vyššie uvedeného riešenia.
9. Aktualizujte ovládače myši
Zastarané ovládače myši vo vašom počítači môžu rušiť funkciu posúvania. Najnovšie ovládače myši si musíte stiahnuť z webovej stránky OEM (Original Equipment Manufacturer) a pomocou ponuky Správca zariadení ich nainštalovať.
Krok 1: Kliknite pravým tlačidlom myši na kláves Window a otvorte ponuku Správca zariadení.

Krok 2: Rozbaľte ponuku „Myši a iné ukazovacie zariadenia“.

Krok 3: Kliknite pravým tlačidlom myši (zariadenie so sťažnosťou HID) a vyberte možnosť „Aktualizovať ovládač“.

Krok 4: Vyberte možnosť „Automaticky vyhľadávať ovládače“.

Krok 5: Systém Windows vyhľadá v počítači najlepší dostupný ovládač a nainštaluje ho do zariadenia.
10. Odstráňte poškodené súbory
Ak často sťahujete súbory z neznámych zdrojov na webe, možno ste infikovali počítač falošnými súbormi. Tieto poškodené súbory môžu poškodiť funkciu myši na vašom počítači. Na odstránenie takýchto súborov musíte použiť Windows Security.
Krok 1: Stlačte kláves Windows, zadajte Zabezpečenie systému Windowsa stlačením klávesu Enter otvorte aplikáciu.

Krok 2: Na ľavom bočnom paneli vyberte Ochrana pred vírusmi a hrozbami a kliknutím na tlačidlo Rýchla kontrola ju spustite.
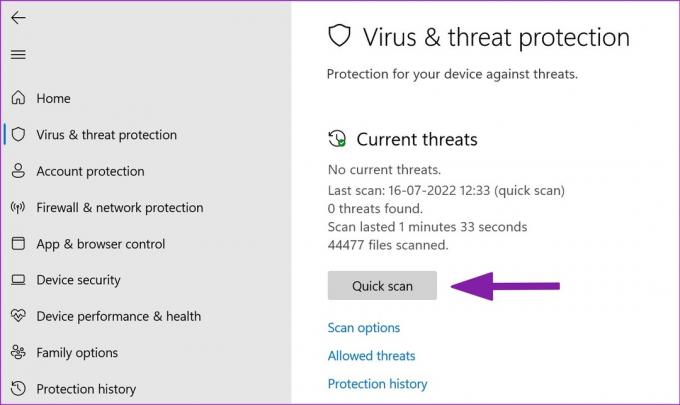
Zabezpečenie systému Windows spustí rýchlu kontrolu vášho počítača a odstráni škodlivé súbory.
Získajte späť funkčnú myš
Nefungujúce posúvanie myšou na vašom počítači vás môže zmiasť. Pred objednaním nového použite triky uvedené vyššie na opravu problému pomocou rolovania myši. Ak ide o hardvérový problém, budete si musieť kúpiť novú myš. Keď už ste v tom, dajte nám vedieť, aký trik sa vám osvedčil.
Posledná aktualizácia 18. júla 2022
Vyššie uvedený článok môže obsahovať pridružené odkazy, ktoré pomáhajú podporovať Guiding Tech. Nemá to však vplyv na našu redakčnú integritu. Obsah zostáva nezaujatý a autentický.

Napísané
Parth predtým pracoval v EOTO.tech, kde pokrýval technické novinky. V súčasnosti je na voľnej nohe v spoločnosti Guiding Tech a píše o porovnávaní aplikácií, návodoch, softvérových tipoch a trikoch a ponorí sa hlboko do platforiem iOS, Android, macOS a Windows.



