3 najlepšie spôsoby, ako zabrániť používateľom v inštalácii nového softvéru v systéme Windows 11
Rôzne / / July 20, 2022
Zdieľanie počítača so systémom Windows vždy prináša riziko, že si naň iní nainštalujú nechcený softvér. Niekedy takéto slobody končia aj ohrozením vášho počítača. Môžete však zabrániť používateľom v inštalácii akýchkoľvek aplikácií alebo softvéru do počítača so systémom Windows 11. Týmto spôsobom môžete pokračovať v zdieľaní počítača s ostatnými bez toho, aby ste im umožnili inštalovať aplikácie alebo softvér.

Našťastie Windows 11 ponúka niekoľko definitívnych spôsobov, ako zvýšiť ochranu vášho počítača. V tomto príspevku budeme zdieľať 3 rôzne spôsoby, ako používateľom zabrániť inštalácia nového softvéru do systému Windows 11 PC. Takže bez ďalších okolkov poďme na to.
1. Zmeňte typ účtu na štandardného používateľa
Používatelia v systéme Windows 11 majú dva hlavné typy účtov –Administrátor a štandardný používateľ. Obidva sa dodávajú s odlišnou sadou privilégií – väčšinou tie, ktoré umožňujú alebo zabraňujú vykonávaniu zmien na úrovni systému. To znamená, že konkrétnym používateľom môžete zabrániť v inštalácii nových programov alebo softvéru zmenou typu účtu na štandardného používateľa. Používateľovi to obmedzí vykonávanie akýchkoľvek zmien na úrovni systému, ktoré ovplyvňujú iné používateľské účty.
Upozorňujeme, že typ účtu na počítači so systémom Windows môžu zmeniť iba účty s oprávneniami správcu. Ak chcete zmeniť typ používateľského účtu v systéme Windows 11, postupujte podľa krokov uvedených nižšie.
Krok 1: Kliknite pravým tlačidlom myši na ikonu Štart a v ponuke vyberte položku Nastavenia. Prípadne môžete stlačiť kláves Windows + I, aby ste dosiahli to isté.

Krok 2: Pomocou ľavého panela prejdite na kartu Účty. Potom kliknite na možnosť Rodina vpravo.
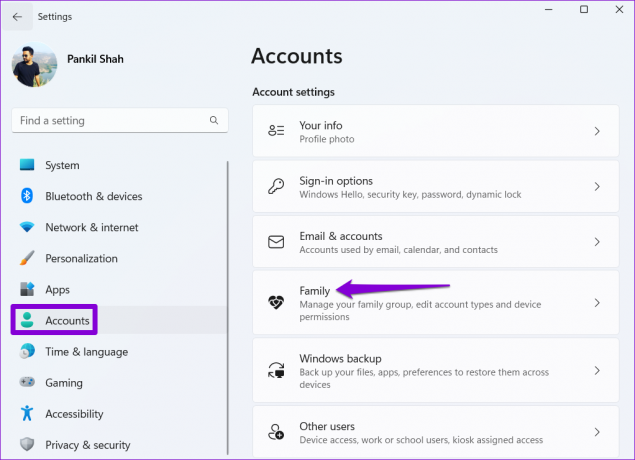
Krok 3: Kliknite na používateľský účet, pre ktorý chcete zmeniť typ účtu.
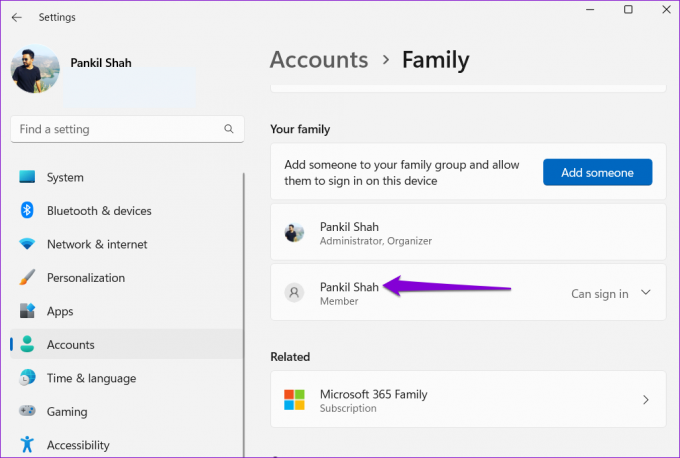
Krok 4: Kliknite na Zmeniť typ účtu.

Krok 5: Pomocou rozbaľovacej ponuky v časti Typ účtu vyberte položku Štandardný používateľ a kliknutím na tlačidlo OK uložte zmeny.
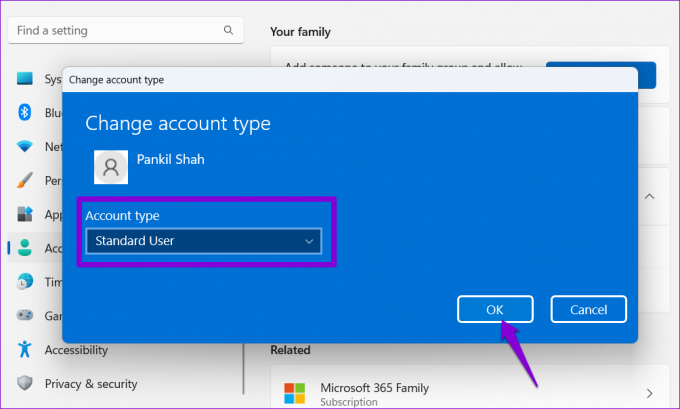
Podobne môžete zopakovať vyššie uvedené kroky, aby ste zmenili typ účtu pre iných používateľov na vašom počítači a zabránili im v inštalácii nového softvéru.
2. Upraviť skupinovú politiku
Editor zásad skupiny v systéme Windows vám umožňuje vykonávať rôzne zmeny na úrovni správy. Medzi niekoľkými možnosťami existuje vyhradená politika na zakázanie Inštalátora systému Windows, ktorý používateľom účinne bráni v inštalácii nových programov a aplikácií.
Je dôležité poznamenať Editor skupinovej politiky je k dispozícii iba vo verziách Windows Pro, Enterprise a Education. Ak teda používate edíciu Windows 11 Home, táto metóda pre vás nebude fungovať.
Krok 1: Stlačením klávesu Windows + R spustíte dialógové okno Spustiť. Zadajte gpedit.msc v poli Otvoriť a stlačte kláves Enter.

Krok 2: V okne Editor lokálnej politiky skupiny použite ľavý panel na navigáciu do nasledujúceho priečinka:
Konfigurácia počítača\Šablóny pre správu\Komponenty systému Windows\Inštalátor systému Windows
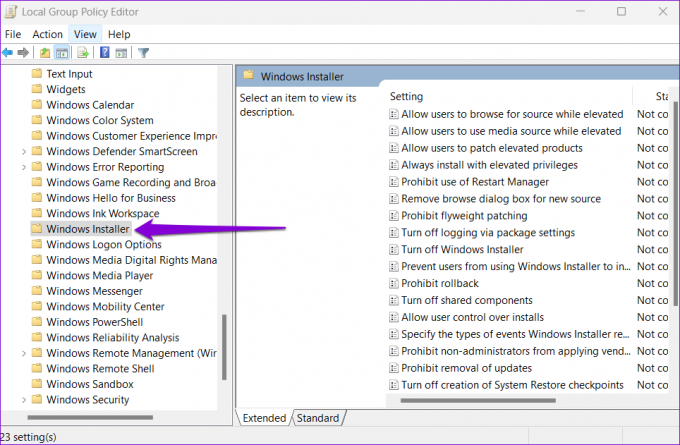
Krok 3: Vyhľadajte a dvakrát kliknite na zásadu „Vypnúť inštalačný program systému Windows“ vpravo.

Krok 4: Vyberte možnosť Povolené a v rozbaľovacej ponuke v časti Vypnúť Inštalátor systému Windows vyberte možnosť Vždy. Nakoniec stlačte Použiť.

To je asi tak všetko. Zmena zásad by sa mala prejaviť po reštartovaní počítača. Ak chcete vyššie uvedenú zmenu kedykoľvek vrátiť späť, môžete postupovať podľa rovnakých krokov vyššie a v kroku 4 vybrať možnosť Zakázané alebo Nekonfigurované.
3. Upravte súbory databázy Registry
Súbory databázy Registry vo vašom počítači obsahujú dôležité nastavenia systému Windows a jeho služieb. Podobne ako v prípade skupinovej politiky môžete tiež vykonať zmeny v počítači pomocou Editora databázy Registry, aby ste zablokovali inštaláciu softvéru v systéme Windows 11.
Varovné slovo. Neopatrná úprava alebo odstraňovanie súborov databázy Registry môže spôsobiť vážne poškodenie počítača. Túto metódu by ste preto mali používať iba vtedy, ak vám vyhovuje úprava súborov databázy Registry. Odporúčame vám vziať si a zálohovanie súborov registra alebo vytvoriť bod obnovenia pred vykonaním akýchkoľvek zmien.
Takto môžete zabrániť používateľom v inštalácii nových programov prostredníctvom Editora databázy Registry.
Krok 1: Kliknutím na ikonu vyhľadávania na paneli úloh alebo stlačením klávesu Windows + S otvorte ponuku vyhľadávania. Typ editor registra v poli a vyberte možnosť Spustiť ako správca.

Krok 2: Keď sa zobrazí výzva Kontrola používateľských kont (UAC), kliknite na Áno.

Krok 3: Prilepte nasledujúcu cestu do panela s adresou v hornej časti a stlačením klávesu Enter prejdite na kláves DefaultIcon.
HKEY_LOCAL_MACHINE\Software\Classes\Msi. Package\DefaultIcon

Krok 4: Dvakrát kliknite na predvolenú hodnotu reťazca vpravo.

Krok 5: Vložte nasledujúcu hodnotu do poľa Údaj hodnoty a stlačte OK.
C:\Windows\System32\msiexec.exe, 1
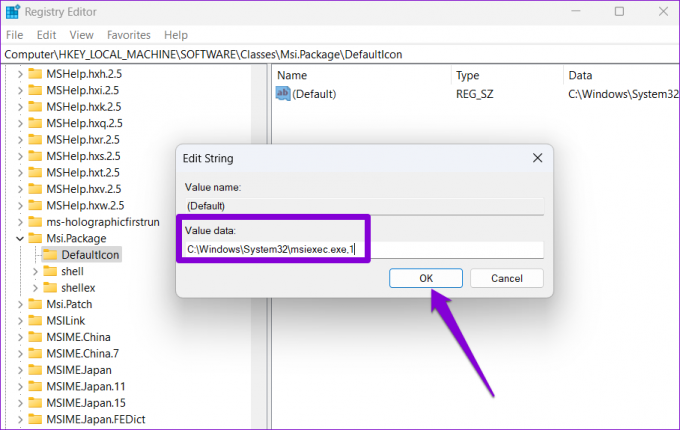
Po dokončení vyššie uvedených krokov reštartujte počítač, aby sa zmeny prejavili.
Podobne, ak chcete kedykoľvek odblokovať inštaláciu programu, môžete postupovať podľa rovnakých krokov vyššie a zadať nasledujúcu hodnotu v kroku 5.
C:\Windows\System32\msiexec.exe, 0

Zabráňte budúcemu zdeseniu
Okrem vyššie uvedených metód vám nástroje tretích strán môžu pomôcť zablokovať inštaláciu softvéru v systéme Windows 11. Natívne však fungujú najlepšie na ochranu vašich údajov, ako aj na zaistenie bezpečnosti a stability vášho počítača. Ak ich však ten druhý naozaj chce vyskúšať, je to najlepšie prepnite štandardný používateľský účet na správcu.
Posledná aktualizácia 20. júla 2022
Vyššie uvedený článok môže obsahovať pridružené odkazy, ktoré pomáhajú podporovať Guiding Tech. Nemá to však vplyv na našu redakčnú integritu. Obsah zostáva nezaujatý a autentický.

Napísané
Pankil je povolaním stavebný inžinier, ktorý začal svoju cestu ako spisovateľ na EOTO.tech. Nedávno sa pripojil k Guiding Tech ako spisovateľ na voľnej nohe, aby pokryl návody, vysvetlenia, nákupné príručky, tipy a triky pre Android, iOS, Windows a web.



