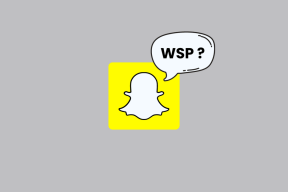Ako spustiť Správcu úloh ako správcu v systéme Windows 10
Rôzne / / July 21, 2022

Správca úloh je výkonný vstavaný nástroj, ktorý poskytuje užitočné informácie o celkovom využívaní zdrojov systémovými aplikáciami spolu so štatistikami každého procesu. Tu môžete uprednostniť úlohy, povoliť/zakázať programy a služby a tiež sledovať históriu aplikácií. Keď používate svoje konto Standard, možno nebudete môcť vykonávať určité úlohy alebo funkcie v systéme Windows. Všetky tieto činnosti môžu vykonávať iba funkcie s právami správcu. Môže sa vám zobraziť chybové hlásenie Správca úloh bol zakázaný správcom pri otvorení Správcu úloh. Pri pokuse o zakázanie určitých úloh v Správcovi úloh sa môže zobraziť aj výzva Prístup odmietnutý. Všetky tieto problémy sa dajú vyriešiť, keď vy spustite Správcu úloh ako správca. V tomto článku sme zhromaždili 5 úžasných metód znázorňujúcich, ako spustiť Správcu úloh ako správca na počítači so systémom Windows 10.

Obsah
- Ako spustiť Správcu úloh ako správcu v systéme Windows 10
- Prečo potrebujete spustiť Správcu úloh ako správca?
- Metóda 1: Prostredníctvom ponuky Windows Search
- Metóda 2: Spustite Správcu úloh ako správca z iného účtu
- Metóda 3: Prostredníctvom príkazového riadka
- Metóda 4: Prostredníctvom prostredia Windows PowerShell
- Metóda 5: Spustite Správcu úloh ako správca zo skratky na pracovnej ploche
Ako spustiť Správcu úloh ako správcu v systéme Windows 10
Skôr než sa pustíte do skutočných krokov na použitie Správca úloh ako správca sa môžete v krátkosti pozrieť na to, prečo používatelia uprednostňujú rôzne používateľské účty na počítačoch.
- Používatelia uprednostňujú samostatné používateľské účty najmä pre deti bez oprávnení správcu na počítačoch so systémom Windows. Štandardný účet (bez práv správcu) im pomáha vyhnúť sa sťahovaniu škodlivých programov alebo aplikácií z internetu a vykonávať všetky kritické úlohy, ktoré útočia na počítač.
- Používatelia v pracovnom prostredí uprednostňujú konto správcu, ktoré má oprávnenia správcu, ktoré im umožňuje inštalovať akékoľvek programy alebo aplikácie z webovej lokality.
- Odporúča sa mať bežný používateľský účet, ktorý je oddelený od účtu správcu, aby ste ho mohli použiť v prípade, že sa s účtom správcu niečo pokazí.
Prečo potrebujete spustiť Správcu úloh ako správca?
Keď používate štandardný účet, v niektorých nižšie uvedených scenároch možno nebudete môcť vykonávať určité úlohy v Správcovi úloh bez práv správcu.
- Pokúsite sa vykonať určité zmeny v Správcovi úloh a na obrazovke sa zobrazí výzva na odmietnutie prístupu z dôvodu nedostatku práv správcu. Preto, ak chcete vykonať zmeny, napríklad nastaviť/zmeniť priority a ukončiť úlohy, možno budete musieť použiť správcu úloh.
- V Správcovi úloh nemôžete vykonávať žiadne úlohy ako štandardný používateľ, ak je zablokovaný správcom. Takže použitie niektorého z nižšie uvedených spôsobov otvorenia Správcu úloh vám nepomôže získať prístup k nemu.
- Zadaním Správcu úloh v vyhľadávací panel a otvorte ho z výsledkov vyhľadávania.
- Kliknite pravým tlačidlom myši na prázdne miesto v Panel úloh.
- Stlačením tlačidla Ctrl + shift + Esckľúče spolu.
Tu je 5 účinných spôsobov, ako otvoriť Správcu úloh ako správca v počítači so systémom Windows 10.
Metóda 1: Prostredníctvom ponuky Windows Search
Toto je jednoduchý spôsob spustenia Správcu úloh ako správcu v porovnaní s ostatnými. Rovnako ako všetky ostatné aplikácie pre stolné počítače spúšťate ako správca, aj na spustenie správcu úloh môžete použiť ponuku vyhľadávania. Postupujte podľa pokynov.
1. Stlačte tlačidlo Windows kľúč a typ Správca úloh, potom kliknite na Spustiť ako správca.

2. Potom kliknite na Áno v Kontrola použivateľského konta výzva.
Teraz sa otvorí Správca úloh ako správca.
Metóda 2: Spustite Správcu úloh ako správca z iného účtu
Mnohí z vás si možno spomínajú na situáciu, keď musíte byť nútení odhlásiť sa zo svojho bežného štandardného používateľského účtu a prihlásiť sa do účtu správcu, aby ste mohli implementovať určité úlohy a funkcie. Zdá sa to byť veľmi nepohodlné a môžete sa stretnúť s ťažkosťami so stratou dočasných diel a súborov. Existuje však jednoduchý spôsob, ako spustiť Správcu úloh systému Windows ako správca z iného účtu správcu pomocou príkazu Spustiť. Postupujte podľa pokynov nižšie.
1. Stlačte tlačidlo Klávesy Windows + R spoločne otvoriť Bežať dialógové okno.
2. Teraz napíšte runas /user: Admin taskmgr a zasiahnuť Vstupný kľúč otvorte Správcu úloh.
Poznámka: Nahradiť Admin s názvom používateľského účtu správcu. Môže to byť vaše krstné meno alebo priezvisko. Napríklad, musíte zadať runas /user: techcult taskmgr, ak ste vytvorili používateľský účet s krstným menom ako Techcult a dali ste mu administrátorské práva.

3. Teraz zadajte prihlasovacie údaje účtu správcu do nasledujúcej výzvy a stlačte tlačidlo Vstupný kľúč. Tým sa otvorí Správca úloh ako správca.
Prečítajte si tiež:Opravte 100% využitie disku v Správcovi úloh v systéme Windows 10
Metóda 3: Prostredníctvom príkazového riadka
Okrem bežných konvenčných metód na spustenie Správcu úloh ako správcu systému Windows 10 môžete na vykonanie rovnakej úlohy, ako je uvedené nižšie, použiť aj príkazový riadok.
1. Zasiahnite Klávesy Windows + S spoločne otvoriť Windows Search.
2. Typ Príkazový riadok vo vyhľadávacom paneli a kliknite na Spustiť ako správca.
Poznámka: Môžete tiež spustiť Bežať v dialógovom okne podľa pokynov vo vyššie uvedenej metóde zadajte cmd, a stlačte tlačidlo Ctrl + Shift + Enterkľúče spoločne spustiť príkazový riadok ako správca.

3. Teraz zadajte taskmgr príkaz a stlačte Vstupný kľúč.

Tým sa otvorí Správca úloh ako správca na vašom počítači so systémom Windows 10.
Metóda 4: Prostredníctvom prostredia Windows PowerShell
Rovnako ako vyššie uvedená metóda môžete tiež použiť PowerShell na otvorenie Správcu úloh ako správca. Postupujte podľa nižšie uvedených krokov a implementujte to isté.
1. Zasiahnite Windows kľúč, typ windows powershell a kliknite na Spustiť ako správca.

2. Kliknite na Áno v Kontrola použivateľského konta.
3. Potom zadajte taskmgr príkaz v okne PowerShell a stlačte Vstupný kľúč. Tým sa otvorí Správca úloh ako správca.

Prečítajte si tiež:Oprava príkazového riadka sa zobrazí a potom zmizne v systéme Windows 10
Metóda 5: Spustite Správcu úloh ako správca zo skratky na pracovnej ploche
Ak chcete Správcu úloh používať čo najrýchlejšie, môžete vytvoriť odkaz na Správcu úloh na pracovnej ploche a spustiť ho ako správca. Keď na túto skratku kliknete pravým tlačidlom myši, môžete ju spustiť ako správca veľmi jednoducho výberom možnosti Spustiť ako správca. Tu je postup, ako vytvoriť túto skratku na počítači so systémom Windows 10.
1. Po prvé, aby vytvoriť skratku na pracovnej ploche kliknite pravým tlačidlom myši na prázdne miesto a kliknite na Nový.

2. Tu kliknite na Skratka možnosť, ako je znázornené vyššie.
3. teraz prilepiť nižšie uvedená cesta v Zadajte umiestnenie položky lúka. Môžete tiež použiť Prehliadať… a vyhľadajte súbor Taskmgr.exe vo svojom počítači. Kliknite na Ďalšie.
C:\Windows\System32\Taskmgr.exe

4. Potom zadajte názov tejto skratky a kliknite Skončiť na vytvorenie skratky.

4. Teraz, skratka sa zobrazí na pracovnej ploche, ako je znázornené.

5. Kliknite pravým tlačidlom myši na túto skratku a kliknite na Spustiť ako správca.

Poznámka: Nasledujúce kroky sú voliteľné. Ak chcete zmeniť ikonu zobrazenia, môžete pokračovať. V opačnom prípade ste dokončili kroky na vytvorenie odkazu na spustenie Správcu úloh ako správcu na počítači so systémom Windows 10.
6. Ďalej kliknite na Vlastnosti a prepnite na Skratka tab.
7. Tu kliknite na Zmeniť ikonu…
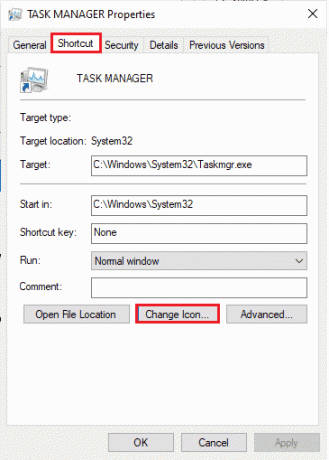
8. Vyberte ikonu zo zoznamu a kliknite na ňu OK.

9. Teraz kliknite na Použiť > OK. Vaša ikona skratky Správcu úloh sa na obrazovke aktualizuje.
Prečítajte si tiež:14 najlepších vyhľadávacích nástrojov pre stolné počítače pre Windows 10
Často kladené otázky (FAQ)
Q1. Čo je správca úloh?
Ans. Správca úloh je výkonný vstavaný nástroj, ktorý poskytuje užitočné informácie o celkovom využívaní zdrojov systémovými aplikáciami spolu so štatistikou každého procesu. Tu môžete uprednostniť úlohy, povoliť/zakázať programy a služby a tiež sledovať históriu aplikácií.
Q2. Prečo musím spustiť Správcu úloh s oprávneniami správcu?
Ans. Pokúsite sa vykonať určité zmeny v Správcovi úloh a výzva na odmietnutie prístupu sa objaví na obrazovke kvôli nedostatku práv správcu. Preto, ak chcete vykonať zmeny, napríklad nastaviť/zmeniť priority a ukončiť úlohy, možno budete musieť použiť správcu úloh.
Q3. Ako otvorím Správcu úloh?
Ans. Správcu úloh môžete otvoriť rôznymi spôsobmi. Z nich je jedným z najjednoduchších krokov zasiahnuť Klávesy Ctrl + Shift + Esc súčasne.
Q4. Ako spustiť Správcu úloh s právami správcu v systéme Windows 11/10?
Ans. Rovnako ako spúšťate všetky ostatné aplikácie Desktop ako správca, môžete tiež použiť Windows SearchPonuka spustiť Správcu úloh ako správca. Na spustenie Správcu úloh ako správcu môžete použiť ktorúkoľvek z vyššie uvedených metód, ale najjednoduchší spôsob, ako to urobiť, je otvoriť ho z ponuky vyhľadávania.
Odporúčané:
- Opravte systémovú chybu 5 Prístup bol odmietnutý v systéme Windows 10
- Oprava Správca okien na ploche prestal fungovať
- Oprava Nemohli sme sa pripojiť k aktualizačnej službe v systéme Windows 10
- Oprava konfiguračného systému zlyhala pri inicializácii v systéme Windows 10
Dúfame, že vám tento návod pomohol a vy ste to dokázali spustiť Správcu úloh ako správca na vašom PC. Dajte nám vedieť, ktorá metóda sa vám osvedčila najlepšie. Ak máte nejaké otázky/návrhy týkajúce sa tohto článku, pokojne ich napíšte do sekcie komentárov.