Riešenie problémov s pevným diskom v systéme Windows 10
Rôzne / / July 21, 2022
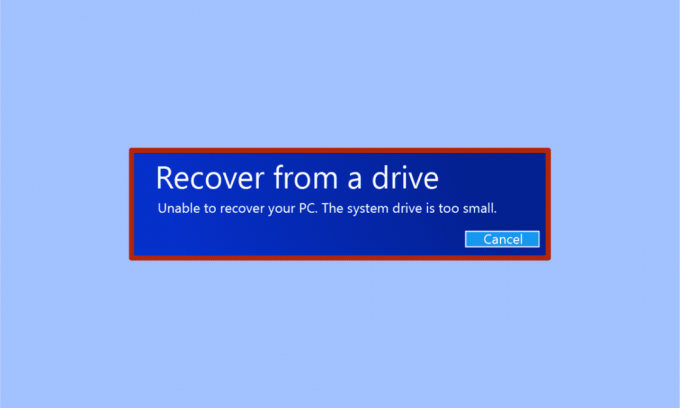
System Image Recovery je užitočný nástroj na uloženie systému, ktorý zlyhal alebo je medzi zrútením. System Image Recovery vykoná úplnú zálohu všetkých údajov počítača z pevných diskov. Záložné údaje na obnovenie obrazu systému zahŕňajú systémové nastavenia, operačný systém, programy a ďalšie súbory na disku. Pomocou nástroja Windows System Image Recovery môžete jednoducho obnoviť údaje systému Windows a pevného disku. Pomôcka na obnovenie obrazu systému Windows však niekedy zlyhá v dôsledku určitých problémov s pevným diskom. Keď sa pomôcke na obnovenie nepodarí obnoviť zálohované údaje, môže sa zobraziť chyba, že systémový disk počítača nie je možné obnoviť, pretože je príliš malý. Pokračujte v čítaní, aby ste vyriešili to isté.

Obsah
- Ako opraviť problémy s pevným diskom v systéme Windows 10
- Metóda 1: Overte cieľovú veľkosť disku
- Metóda 2: Znovu vytvorte obraz systému
- Metóda 3: Odstráňte zdrojový disk pri ukladaní na externý disk
- Metóda 4: Odstráňte zdrojový disk
- Metóda 5: Formátovanie/odstránenie zväzkov a formátovanie cieľových diskov
- Metóda 6: Vytvorte inštalačné médium systému Windows
Ako opraviť problémy s pevným diskom v systéme Windows 10
Tento problém môže mať rôzne dôvody; väčšina z nich súvisí s problémami s pevným diskom. Niektoré dôvody pre výskyt tejto chyby sú nasledovné:
- Cieľový disk môže mať nedostatočnú veľkosť.
- Možno obnovujete údaje na externý disk bez toho, aby ste najprv vybrali zdrojový disk.
- Už existujúci problém s obrazom systému.
Poďme sa teraz pozrieť na možné riešenia pre takéto prípady, ktoré nedokážu obnoviť váš Windows Systémová jednotka počítača je príliš malý problém, ktorý môže spôsobiť túto chybu vo vašom počítači.
Metóda 1: Overte cieľovú veľkosť disku
Táto chyba sa objaví, pretože váš cieľový disk musí mať väčšiu kapacitu ako váš zdrojový disk. Preto je samozrejmé skontrolovať veľkosť cieľového disku. Postupujte podľa týchto jednoduchých krokov:
1. Stlačte tlačidlo Klávesy Windows + E súčasne spustiť Prieskumník súborov.
2. Kliknite pravým tlačidlom myši na pevný disk (cieľový disk) kde chcete obnoviť obraz systému a vyberte Vlastnosti.
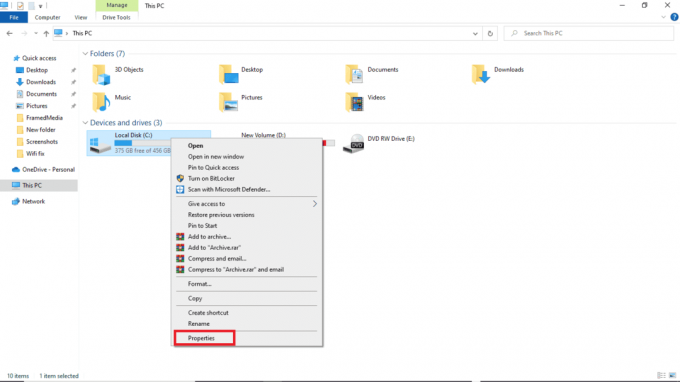
3. Pod generál kartu, môžete vidieť veľkosť a kapacita disku.
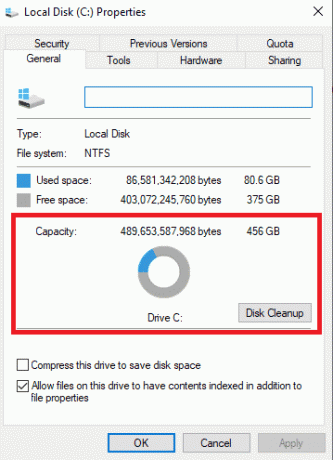
Poznámka: Ak zistíte, že veľkosť a kapacita cieľového disku sú väčšie alebo rovnaké ako veľkosť a kapacita zdrojového disku, obnovenie by malo fungovať správne. Ak je veľkosť a kapacita cieľového disku menšia ako zdrojového disku, možno budete chcieť uvoľniť miesto na cieľovom disku.
Prečítajte si tiež:Opravte chybu poškodeného disku Steam v systéme Windows 10
Metóda 2: Znovu vytvorte obraz systému
Možným dôvodom, prečo sa stále zobrazuje rovnaká chyba, nie sú problémy s pevným diskom, ale skôr existujúce problémy so samotným systémom. Ak chcete tento problém vyriešiť, môžete skúsiť znova vytvoriť nastavenia systému.
Možnosť I: Oprava systémových súborov
Prečítajte si nášho sprievodcu ďalej Ako opraviť systémové súbory v systéme Windows 10a postupujte podľa pokynov na opravu všetkých poškodených súborov v počítači.
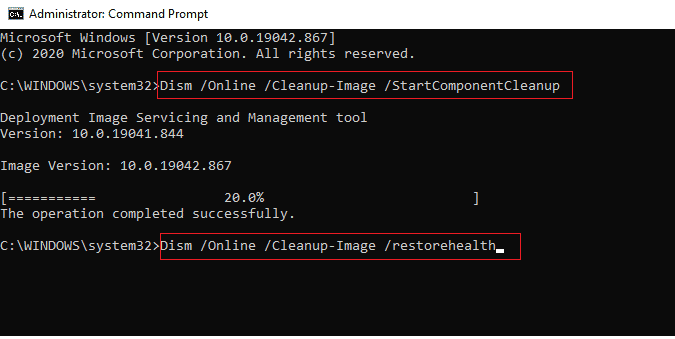
Počkajte na vykonanie príkazov a skontrolujte, či bol problém vyriešený.
Možnosť II: Použite nástroj Backup and Restore Utility
1. Stlačte tlačidlo Windows kľúč. Typ Ovládací panel a spustite ho.
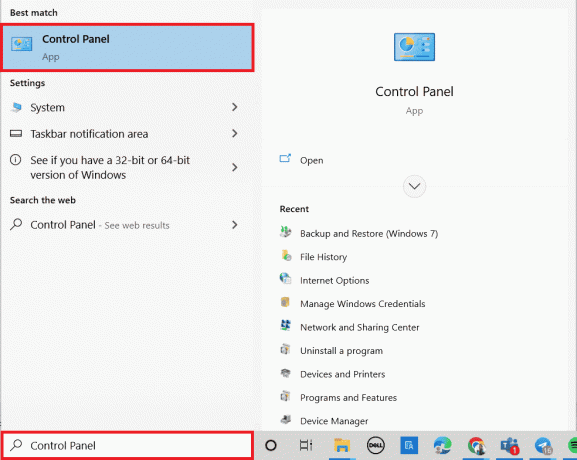
2. Set Zobraziť podľa ako Kategória. Kliknite na Zálohovanie a obnovenie (Windows 7).

3. Kliknite na Vytvorte obraz systému v ponuke na ľavej strane.

4. Vyberte riadiť a postupujte podľa pokyny na obrazovke na vytvorenie obrazu systému.
Prečítajte si tiež:Oprava: Nový pevný disk sa nezobrazuje v správe diskov
Metóda 3: Odstráňte zdrojový disk pri ukladaní na externý disk
Keď vytvoríte súbor obrazu systému, hodnoty minimálnej veľkosti požadovanej pre cieľový súbor sa automaticky uložia do súboru. Tento súbor má názov $PBR_ResetConfig.xml. Hodnoty uložené v tomto súbore sú v MB alebo megabajtoch. Takže aj keď je veľkosť cieľového súboru väčšia alebo rovná veľkosti zdrojového súboru, stále sa môže zobraziť chyba, pretože minimálna požadovaná veľkosť je väčšia. Ak chcete vyriešiť tieto problémy s pevným diskom, postupujte podľa nasledujúcich krokov.
1. Otvor Súbor obrazu systému.
2. Kliknite na Zdroje.
3. Otvor $PBR_ResetConfig.xml súbor s Poznámkový blok.

4. Nájdite atribút a zmeniť čísla.
Metóda 4: Odstráňte zdrojový disk
Keď na obnovenie súboru obrazu systému použijete externý disk, systém pridelí tomuto externému disku rovnaké ID ako zdrojovému disku. Niekedy, keď v systéme fungujú oba disky, môže dôjsť ku konfliktu a nakoniec k zlyhaniu obnovy. Vybratie zdrojového disku pred opravou vám teda môže pomôcť vyhnúť sa tomu, že nemožnosť obnovenia systémovej jednotky počítača je príliš malá chyba.
Metóda 5: Formátovanie/odstránenie zväzkov a formátovanie cieľových diskov
Skúste naformátovať diskový zväzok, keď na obnovenie systémového súboru použijete už použitý disk s oddielmi a zobrazí sa rovnaká chyba. Formátovanie oddielov a diskov vám môže pomôcť prekonať tento problém. Disk môžete naformátovať podľa týchto jednoduchých krokov:
1. Pripojte použitý disk (cieľový disk) do systému.
2. Stlačte tlačidlo Klávesy Windows + R súčasne otvoriť Bežať dialógové okno.
3. Typ diskmgmt.msc otvoriť Správa diskov okno.
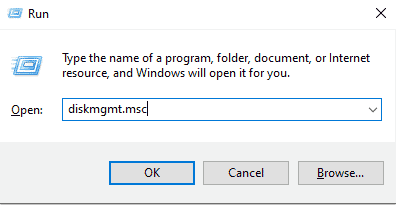
4. Kliknite pravým tlačidlom myši na použitý objem cieľového disku.
5. Kliknite na Odstrániť zväzok…
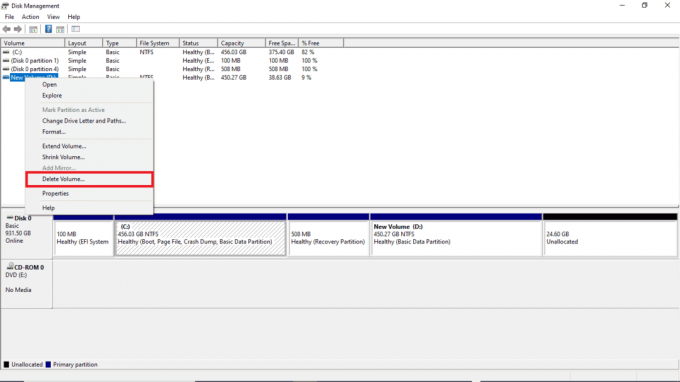
6. Po odstránení zväzku kliknite pravým tlačidlom myši na cieľový disk znova.
7. Vyberte Formátovať…

Prečítajte si tiež:10 spôsobov, ako uvoľniť miesto na pevnom disku v systéme Windows 10
Metóda 6: Vytvorte inštalačné médium systému Windows
Spoločnosť Microsoft má vstavaný nástroj s názvom Media Creation Tool na vytvorenie zavádzacej jednotky USB (alebo stiahnutie súboru ISO a jeho napálenie na disk DVD) akejkoľvek verzie operačného systému Windows. Tento nástroj vám umožňuje inovovať alebo downgradovať verziu systému Windows. Prečítajte si nášho sprievodcu ďalej Ako vytvoriť inštalačné médium systému Windows 10 pomocou nástroja na vytváranie médií realizovať to isté.
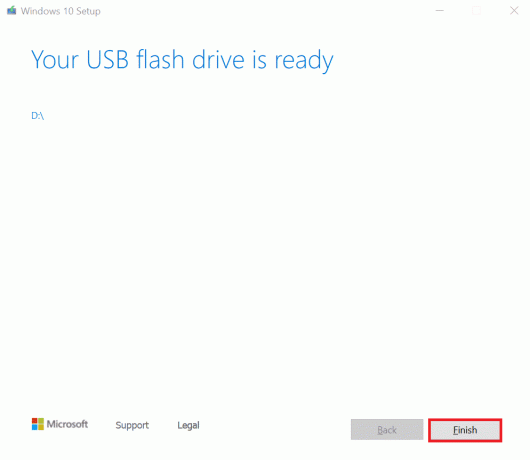
Často kladené otázky (FAQ)
Q1. Čo je to systémový obrazový súbor?
Ans. Obraz systému je záložný súbor údajov vášho pevného disku. Keď váš systém zlyhá, môžete obnoviť svoje údaje zo súboru obrazu systému. Súbor obrazu systému môžete vytvoriť tak, že prejdete na stránku Zálohovanie a obnovenie možnosť v Ovládací panel.
Q2. Prečo nemôžem obnoviť svoj počítač?
Ans. Môže existovať viacero dôvodov, prečo nemôžete obnoviť svoj počítač, a veľmi častým dôvodom, prečo nie je možné obnoviť počítač, je pevné disky, nesprávne záložné súbory, a neprimeraná veľkosť disku.
Q3. Čo znamená príliš malý systémový disk?
Ans. Keď sa pokúsite obnoviť svoje údaje a zobrazí sa chyba, že systémová jednotka je príliš malá, znamená to, že kapacita cieľového disku je menšia ako kapacita zdrojového disku.
Odporúčané:
- Oprava Avast sa stále vypína v systéme Windows 10
- Oprava Vzdialená plocha sa nemôže pripojiť k vzdialenému počítaču
- Oprava Skupina alebo zdroj nie je v správnom stave na vykonanie požadovanej operácie
- Oprava Kontrola disku sa nedala vykonať, pretože systém Windows nemá prístup k disku
Dúfame, že vám tento návod pomohol a že ste ho dokázali opraviť problémy s pevným diskom na vašom systéme. Komentujte a dajte nám vedieť, ktorá metóda sa vám osvedčila. Tiež, ak máte otázky, otázky alebo návrhy, neváhajte sa s nami podeliť. Dajte nám tiež vedieť, čo sa chcete naučiť ďalej.



