4 najlepšie spôsoby odinštalovania aktualizácie systému Windows v systéme Windows 11
Rôzne / / July 21, 2022
Microsoft pravidelne vydáva aktualizácie pre Windows 11, aby na vašom počítači fungoval hladko a bezpečne. Samozrejme, je len na vás, či chcete aktualizáciu nainštalovať alebo nie. Aktualizácie systému Windows občas veci sťažujú. Aktualizácie systému Windows sa môže občas pokaziť a spôsobiť viac problémov, ako vyriešiť.

Našťastie vám systém Windows 11 umožňuje odstrániť aktualizáciu systému Windows niekoľkými rôznymi spôsobmi. V tomto príspevku vás prevedieme všetkými. Najprv však pochopme, kedy je vhodné odstrániť aktualizáciu systému Windows.
Kedy by ste mali odinštalovať Windows Update
Je dobré aktualizovať systém Windows na najnovšiu verziu. Ak však máte podozrenie na nedávne Aktualizácia systému Windows znížila výkon vášho počítača alebo nefunkčné niektoré z jeho funkcií, možno budete chcieť problematickú aktualizáciu odinštalovať.

Niekedy sa môže stať, že váš počítač sa nespustí v dôsledku chybnej aktualizácie systému Windows alebo nesprávnej inštalácie. Môže sa to stať, ak ste sa zaregistrovali do programu Windows Insider Program.
Vedieť, ako odstrániť aktualizáciu systému Windows, vám môže pomôcť, ak niekedy narazíte na takéto okolnosti.
1. Odinštalujte službu Windows Update pomocou aplikácie Nastavenia
The Aplikácia Nastavenia v systéme Windows 11 má vyhradenú časť Windows Update, ktorá vám umožňuje prezerať, sťahovať a spravovať aktualizácie systému Windows. Môžete ho tiež použiť na odstránenie aktualizácie systému Windows. Tu je postup.
Krok 1: Kliknite pravým tlačidlom myši na ikonu Štart a v zozname vyberte položku Nastavenia.

Krok 2: Prejdite na kartu Windows Update a kliknite na položku História aktualizácií.

Krok 3: V časti Súvisiace nastavenia kliknite na položku Odinštalovať aktualizácie.

Krok 4: Kliknutím na tlačidlo Odinštalovať vedľa aktualizácie ju odstránite.
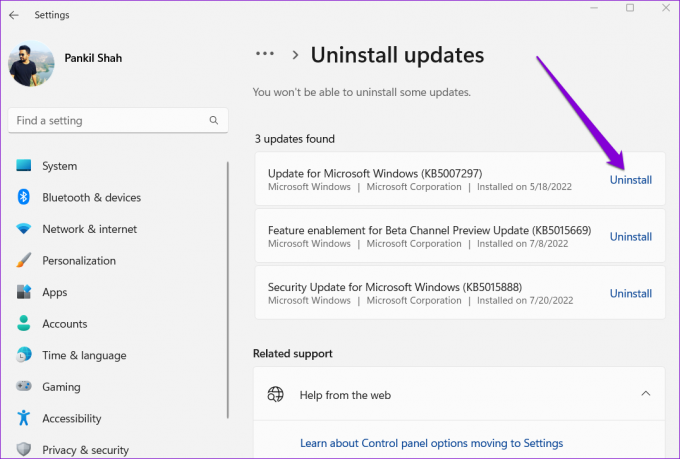
2. Odinštalujte službu Windows Update pomocou ovládacieho panela
Ak radšej robíte veci staromódnym spôsobom, môžete tiež použiť Ovládací panel odinštalovať najnovšiu aktualizáciu systému Windows. Tu je to, čo budete musieť urobiť.
Krok 1: Stlačením klávesu Windows + R otvorte dialógové okno Spustiť, zadajte ovládaniea stlačte kláves Enter.

Krok 2: Pomocou rozbaľovacej ponuky v pravom hornom rohu zmeňte typ zobrazenia na Veľké ikony. Potom prejdite na Programy a funkcie.

Krok 3: Kliknite na Zobraziť nainštalované aktualizácie na ľavej table.

Krok 4: V systéme Microsoft Windows kliknite pravým tlačidlom myši na službu Windows Update, ktorú chcete odstrániť, a vyberte možnosť Odinštalovať. Potom potvrďte kliknutím na Áno.

3. Odinštalujte Windows Update pomocou príkazového riadka alebo PowerShell
Ak je vám používanie príjemné a oboznámené Príkazový riadok alebo Windows PowerShell Ak chcete vyladiť počítač so systémom Windows, môžete tiež odinštalovať aktualizáciu systému Windows pomocou jedného z nich pomocou niekoľkých príkazov. Tu je návod, ako na to.
Krok 1: Kliknite na ikonu vyhľadávania na paneli úloh a zadajte Príkazový riadok alebo Windows PowerShella kliknite na Spustiť ako správca.

Krok 2: Ak chcete zobraziť históriu aktualizácií systému Windows, vložte do konzoly nasledujúci príkaz:
wmic qfe list stručný /formát: tabuľka

Krok 3: Poznačte si číslo KB aktualizácie systému Windows, ktorú chcete odstrániť.

Krok 4: Ak chcete odinštalovať aktualizáciu systému Windows, spustite nasledujúci príkaz:
wusa /odinštalovať /kb: číslo
Nahraďte „číslo“ vo vyššie uvedenom príkaze číslom KB, ktoré sa zobrazí po použití predchádzajúceho kroku.
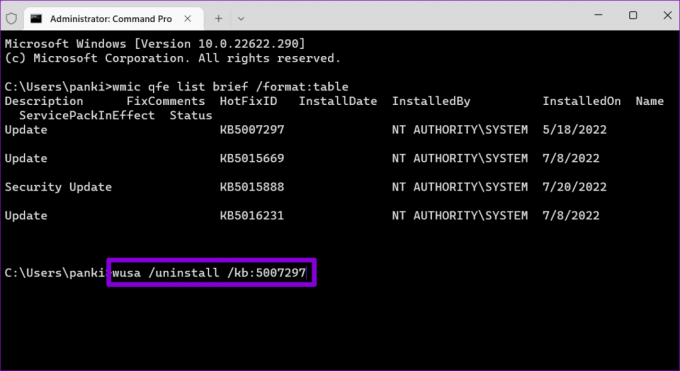
Krok 5: Keď sa zobrazí dialógové okno „Samostatný inštalačný program Windows Update“, vyberte Áno a pokračujte.

Počkajte niekoľko minút a systém Windows odstráni určenú aktualizáciu.
4. Odinštalujte službu Windows Update prostredníctvom prostredia Windows Recovery Environment
Môžete sa stretnúť s tým, že aktualizácia systému Windows zmení dôležité systémové súbory sa nepodarí správne nainštalovať. Systém Windows sa teda môže zaseknúť na úvodnej obrazovke. Ak chcete odinštalovať problematickú aktualizáciu systému Windows, budete musieť spustiť počítač v prostredí na obnovenie systému Windows. Tu je návod, ako na to ísť.
Krok 1: Počas zavádzania počítača stlačte a podržte tlačidlo fyzického napájania, kým sa nereštartuje. Opakujte tento krok, ak chcete prerušiť proces zavádzania trikrát.
Pri štvrtej príležitosti vás systém Windows privíta obrazovkou „Automatická oprava“. Pokračujte kliknutím na Rozšírené možnosti.

Krok 2: V časti Vyberte možnosť kliknite na položku Riešenie problémov.

Krok 3: Prejdite na Rozšírené možnosti.

Krok 4: Na obrazovke Rozšírené možnosti kliknite na položku Odinštalovať aktualizácie.

Krok 5: Zobrazia sa dve možnosti: „Odinštalovať najnovšiu aktualizáciu kvality“ a „Odinštalovať najnovšiu aktualizáciu funkcií“.
Aktualizácie kvality (známe aj ako Kumulatívne aktualizácie) sú mesačné aktualizácie, ktoré obsahujú záplaty a opravy chýb. Na druhej strane, aktualizácie funkcií sú hlavné polročné aktualizácie, ktoré zahŕňajú nové funkcie, vylepšenia a ďalšie významné zmeny operačného systému.

Krok 6: Vyberte aktualizáciu, ktorú chcete odinštalovať, a zadaním hesla overte svoju identitu. Potom kliknite na Pokračovať.

Po odinštalovaní aktualizácie sa systém Windows 11 spustí normálne.
Riešenie problémov so systémom Windows 11
Vedieť, ako odinštalovať aktualizáciu systému Windows, môže byť užitočné pri riešení problémov so systémom Windows. Na bezpečné odstránenie aktualizácie systému Windows môžete použiť vyššie uvedené metódy. Dajte nám vedieť, ktorú metódu plánujete použiť v komentároch nižšie.
Posledná aktualizácia 21. júla 2022
Vyššie uvedený článok môže obsahovať pridružené odkazy, ktoré pomáhajú podporovať Guiding Tech. Nemá to však vplyv na našu redakčnú integritu. Obsah zostáva nezaujatý a autentický.

Napísané
Pankil je povolaním stavebný inžinier, ktorý začal svoju cestu ako spisovateľ na EOTO.tech. Nedávno sa pripojil k Guiding Tech ako spisovateľ na voľnej nohe, aby sa venoval návodom, vysvetlivkám, nákupným sprievodcom, tipom a trikom pre Android, iOS, Windows a web.



