7 najlepších spôsobov, ako opraviť nefungujúce upozornenia programu Outlook na Macu
Rôzne / / July 25, 2022
Apple za posledných pár rokov výrazne zlepšil predvolenú aplikáciu Mac Mail. Mnohí však stále uprednostňujú alternatívy tretích strán pre lepší zážitok. Jeden ako Mailovým rivalom je Microsoft Outlook, preferovaná voľba pre podniky a predplatiteľov Microsoft 365. V poslednej dobe sa mnohí sťažovali na problémy s upozorneniami programu Outlook. Ak čelíte tomu istému, prečítajte si ďalej a dozviete sa o najlepších trikoch, ako opraviť nefungujúce upozornenia programu Outlook na Macu.

Microsoft pripravuje nové prostredie Outlooku pre Windows a Mac. Stále sa vyvíja a môže chvíľu trvať, kým pristane na vašom Macu. Môžete si prejsť tipy nižšie a získať upozornenia programu Outlook v reálnom čase.
1. Skontrolujte upozornenia programu Outlook
Keď prvýkrát otvoríte aplikáciu Outlook na Macu, zobrazí sa výzva na udelenie povolenia na upozornenia. Ak to odmietnete, Outlook nebude môcť odosielať upozornenia na Mac. Ak chcete povoliť upozornenia pre Outlook na Macu, postupujte podľa krokov nižšie.
Krok 1: Kliknite na ikonu Apple v ľavom hornom rohu na paneli s ponukami a otvorte Predvoľby systému.
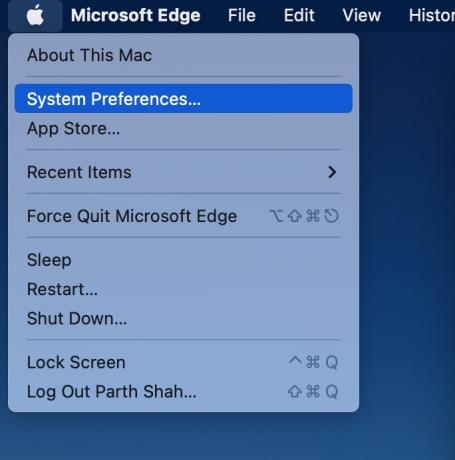
Krok 2: Vyberte položku Upozornenia a zameranie.

Krok 3: Prejdite na Microsoft Outlook a povoľte prepínač Povoliť upozornenia.

V tej istej ponuke by ste mali vybrať aj štýl upozornení bannerov.
Teraz pomocou aplikácie Outlook povolíme upozornenia.
Krok 1: Otvorte Outlook na Macu.
Krok 2: V ľavom hornom rohu vyberte Outlook a otvorte Predvoľby.

Krok 3: Vyberte položku Upozornenia a zvuky.

Krok 4: Povoľte možnosť „Zobraziť upozornenie na pracovnej ploche“.

V tej istej ponuke si môžete prispôsobiť aj počet zvukov.
2. Ponechajte Outlook otvorený na pozadí
Na rozdiel od mobilných aplikácií Outlook aplikácia pre Mac nefunguje na pozadí a odosiela upozornenia. Aplikáciu musíte nechať otvorenú na pozadí alebo ju spustiť pri štarte systému.
Krok 1: Otvorte ponuku Predvoľby systému Mac (pozrite si kroky vyššie).
Krok 2: Vyberte položku Používatelia a skupiny.

Krok 3: Posuňte sa na položky prihlásenia.
Krok 4: Kliknutím na ikonu + otvoríte Finder.

Krok 5: Na bočnom paneli vyberte položku Aplikácie a nájdite Outlook.
Krok 6: Stlačte tlačidlo Pridať.

macOS automaticky spustí Outlook počas spúšťania systému, aby mohol dostávať upozornenia.
3. Zakázať zaostrenie
Apple má nahradil režim Nerušiť na Macu Focusom. Keď povolíte Focus na Macu, systém pozastaví všetky upozornenia a hovory, aby zabezpečil pracovné prostredie bez rozptyľovania. Môžete buď vypnúť Focus, alebo pridať Outlook ako výnimku do Focus. Tu je postup.
Krok 1: Otvorte ponuku Upozornenia a zvuky v Systémových predvoľbách Mac (pozrite si kroky vyššie).
Krok 2: Vyberte Focus a otvorte režim Focus, ktorý často používate.
Krok 3: Vyberte položku Aplikácie a kliknite na ikonu +.

Krok 4: Vyhľadajte Outlook a pridajte ho ako výnimku.
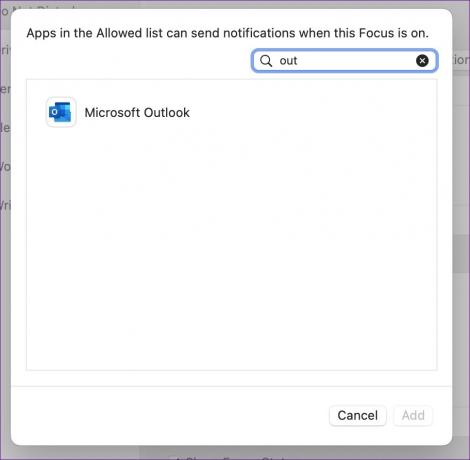
Teraz bude Outlook naďalej odosielať upozornenia, aj keď je zapnuté Zameranie.
4. Znova pridajte e-mailový účet
V dôsledku chyby overenia účtu môžete prestať dostávať upozornenia v programe Outlook. Musíte odstrániť účet a znova ho pridať.
Krok 1: Otvorte predvoľby programu Outlook (skontrolujte kroky uvedené vyššie).
Krok 2: Vyberte položku Účty.

Krok 3: Vyberte e-mailový účet, ktorý vás znepokojuje.
Krok 4: Kliknite na ikonu „–“ a vyberte možnosť „Odhlásiť sa“.

Krok 5: Kliknutím na ikonu + pridáte nový účet.

Prihláste sa pomocou rovnakých prihlasovacích údajov účtu a synchronizujte svoju e-mailovú schránku.
5. Skontrolujte Spambox
Filtre spamu Outlooku môžu byť občas agresívne. Mali by ste pravidelne kontrolovať priečinok Nevyžiadaná pošta v programe Outlook, aby ste predišli zmeškaniu dôležitých e-mailov.
Krok 1: Spustite program Outlook a na bočnom paneli vyberte priečinok Nevyžiadaná pošta.

Krok 2: Ak v zozname nájdete dôležitý e-mail, kliknite naň pravým tlačidlom myši.
Krok 3: Rozbaľte položku Nahlásiť nevyžiadanú poštu a vyberte možnosť Nie je nevyžiadaná.
6. Skontrolujte pravidlá programu Outlook
Možno ste vytvorili pravidlá programu Outlook na automatické odstraňovanie konkrétnych e-mailov. Mali by ste znova skontrolovať pravidlá programu Outlook a vykonať požadované zmeny.
Krok 1: Otvorte Outlook na Macu.
Krok 2: Na paneli s ponukami vyberte položku Správa.

Krok 3: Prejdite na „Pravidlá“ a otvorte „Upraviť pravidlá“.
Krok 4: Skontrolujte všetky pravidlá programu Outlook a vyberte ikonu odstránenia, aby ste ju odstránili.

7. Aktualizujte program Outlook
Zastaraná zostava Outlooku vám môže spôsobiť problémy s upozorneniami na Macu. Musíte nainštalovať najnovšiu aktualizáciu Outlooku z Mac App Store.
Spustite App Store a z bočnej ponuky vyberte „Aktualizácie“, aby ste našli a nainštalujte čakajúce aktualizácie aplikácií.
Získajte dôležité e-maily včas
Ak vám žiaden z trikov nefunguje, prepnite zatiaľ na webový Outlook. Môžete tiež zvážiť predvolenú aplikáciu Mail, od ktorej sa očakáva, že dostane nové doplnky, ako je neodoslanie e-mailov, plánovanie e-mailov a lepšia funkcia vyhľadávania s aktualizáciou macOS Ventura.
Posledná aktualizácia 25. júla 2022
Vyššie uvedený článok môže obsahovať pridružené odkazy, ktoré pomáhajú podporovať Guiding Tech. Nemá to však vplyv na našu redakčnú integritu. Obsah zostáva nezaujatý a autentický.

Napísané
Parth predtým pracoval v EOTO.tech, kde pokrýval technické novinky. V súčasnosti je na voľnej nohe v spoločnosti Guiding Tech a píše o porovnávaní aplikácií, návodoch, softvérových tipoch a trikoch a ponorí sa hlboko do platforiem iOS, Android, macOS a Windows.



