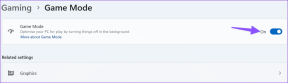Opraviť nástroj GIMP Paintbrush Tool nefunguje
Rôzne / / July 27, 2022

GIMP je počítačový softvér vyvinutý s cieľom poskytnúť používateľom nástroje na úpravu grafiky. Prvýkrát spustený v roku 1998 je GIMP často považovaný za bezplatnú alternatívu k softvéru Photoshop. Počítačová aplikácia ponúka používateľom nástroje na úpravu obrázkov, kreslenie a ďalšie nástroje grafického dizajnu. Napriek jeho úspechu a popularite mnohí používatelia niekedy našli niekoľko problémov, ako napríklad nefunkčnosť aplikačného štetca. Problémy s maľovacím nástrojom GIMP sú bežné a zvyčajne sa vyskytujú v dôsledku nesprávnych nastavení v aplikácii. Niektoré z dôvodov, prečo nástroj štetec GIMP nefunguje, sú uvedené v nasledujúcej časti.
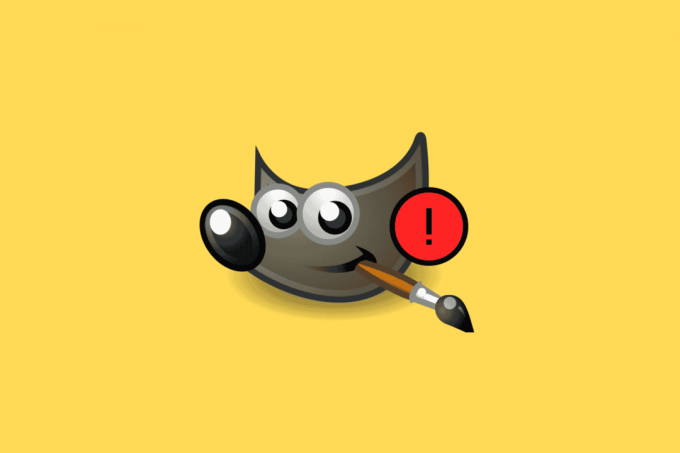
Obsah
- Ako opraviť nefunkčný nástroj GIMP Paintbrush Tool
- Metóda 1: Použite režim RBG
- Metóda 2: Upravte vrstvy
- Metóda 3: Odomknite vrstvy
- Metóda 4: Použite správny štetec
- Metóda 5: Zmeňte nastavenia štetca
- Metóda 6: Vyberte možnosť Žiadna
Ako opraviť nefunkčný nástroj GIMP Paintbrush Tool
Môžu existovať rôzne dôvody GIMP nástroj na lakovanie nefunguje; niektoré z týchto problémov sú uvedené nižšie.
- Nesprávne nastavenie farieb v aplikácii
- Nesprávny výber vrstvy
- Výber nesprávneho štetca
- Nesprávne nastavenie štetca
Nasledujúca príručka vám poskytne spôsoby, ako vyriešiť tento problém so štetcom v aplikácii GIMP.
Metóda 1: Použite režim RBG
Jednou z prvých vecí, ktoré môžete urobiť na opravu chyby nástroja na maľovanie GIMP, je ponechať nastavenia v režime RGB. Režim RGB poskytuje ako primárne farby červenú, zelenú a modrú farbu. Ak chcete nastaviť nastavenia do režimu RGB, postupujte podľa týchto krokov.
1. Otvor aplikácia GIMP na vašom PC.
2. V okne GIMP kliknite na obrázok Ponuka.
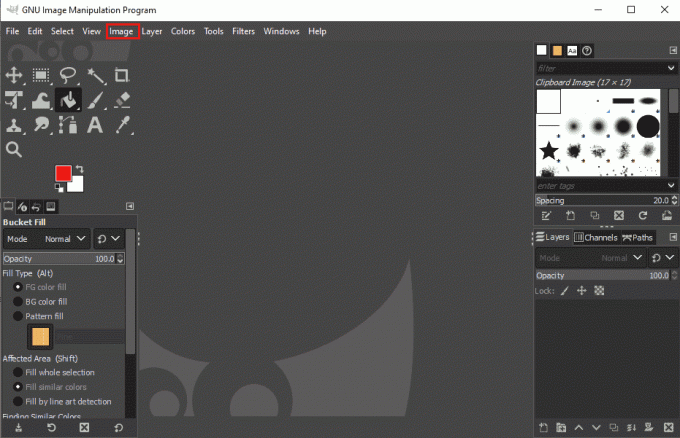
3. Teraz kliknite na Režim.
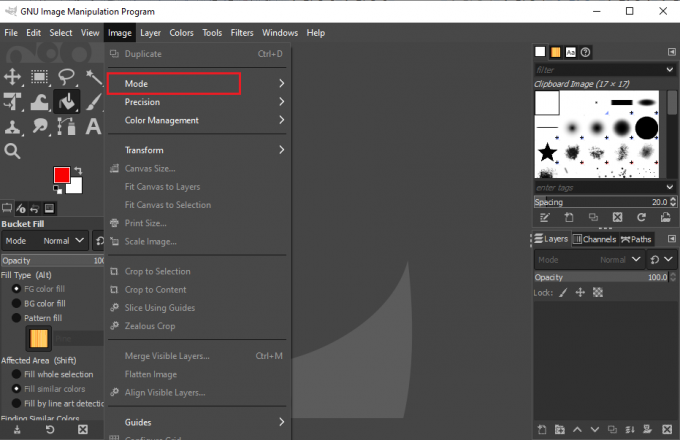
4. Tu vyberte RBG možnosť.
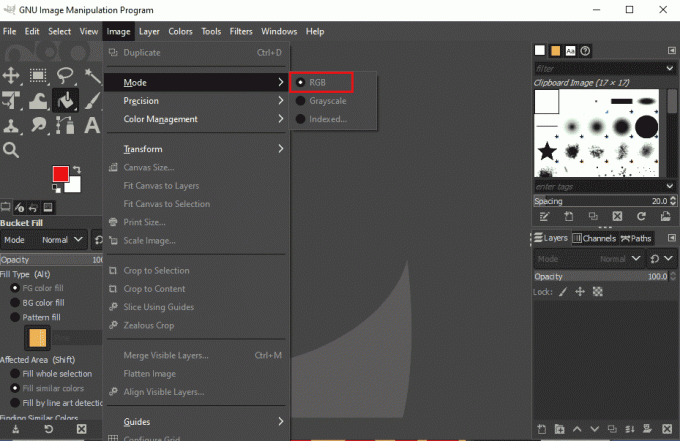
Mnoho používateľov zistilo, že ponechanie ich nastavení na RBG vyriešilo problémy so štetcom GIMP.
Metóda 2: Upravte vrstvy
Ak má projekt, na ktorom pracujete, viacero vrstiev, možno budete chcieť skontrolovať, či pracujete na správnej vrstve. Ak ste vybrali inú vrstvu, farba vykoná zmeny iba na vybranej vrstve.
1. Spustite GIMP aplikácie.
2. Nájdite Vrstvy na pravej strane okna.

3. Zo zoznamu vrstiev vyberte vrstvu, v ktorej chcete vykonať zmeny.
Prečítajte si tiež:Ako previesť obrázok na farbu v odtieňoch sivej
Metóda 3: Odomknite vrstvy
Nasledujúca metóda, ktorou sa môžete pokúsiť vyriešiť problém s nefunkčným nástrojom Paintbrush, je skontrolovať, či je vrstva uzamknutá. Ak bola vrstva zamknutá, nebudete môcť vykonávať žiadne zmeny v jej obsahu. Ak chcete vrstvu odomknúť, môžete postupovať podľa týchto jednoduchých krokov.
1. Otvor aplikácia GIMP.
2. Nájdite Vrstva možnosti na pravej strane okna GIMPu.
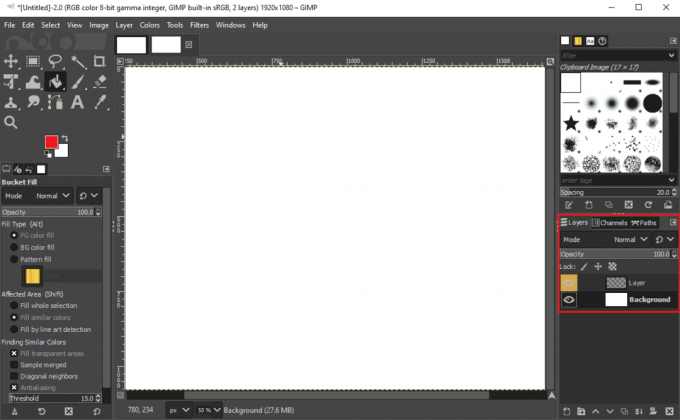
3. Nad vrstvami nájdite Zámok možnosti.
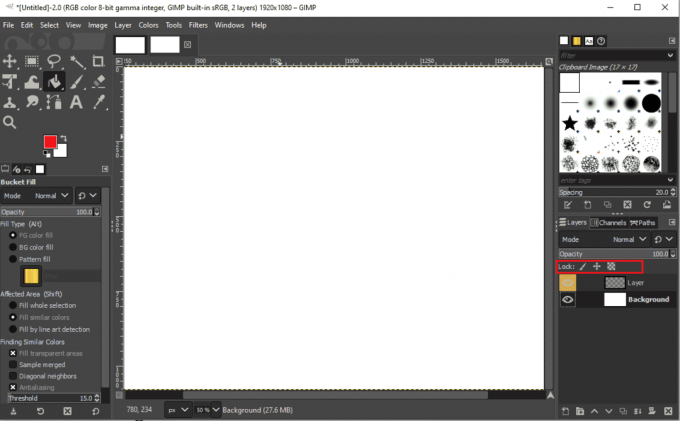
4. Skontrolujte, či sú nastavené všetky možnosti uzamknutia odomknuté. Ak sa stále zobrazuje rovnaká chyba, prejdite na ďalšiu metódu.
Metóda 4: Použite správny štetec
Softvér GIMP poskytuje používateľom širokú škálu štetcov. Všetky tieto štetce však nemajú rovnakú funkciu. Štetce na obrázky do schránky sa hlavne nepoužívajú na maľovanie farbami. Ak ste teda vybrali štetce s obrázkami zo schránky, nebudete môcť kresliť do súboru. Ak chcete skontrolovať, či nepoužívate nesprávnu kefu, môžete postupovať podľa týchto jednoduchých krokov.
1. Otvor GIMP aplikácie na vašej ploche.
2. V pravej hornej časti okna vyberte položku kefa možnosti.

3. Skontrolujte, či ste vybrali Štetec na obrázky do schránky.
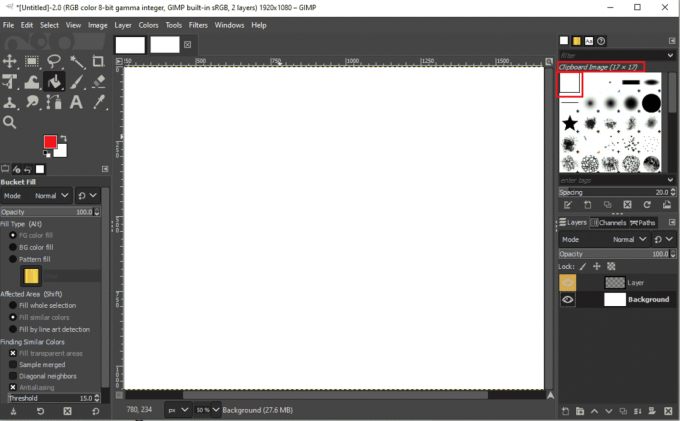
4. Vyberte a iný štetec.
Prečítajte si tiež:Ako zmeniť farbu zvýraznenia v aplikácii Adobe Acrobat Reader
Metóda 5: Zmeňte nastavenia štetca
Ďalším možným dôvodom, prečo máte v aplikácii GIMP chybu, že nástroj štetec nefunguje, je, že máte nesprávne nastavenia štetca. Pomocou týchto jednoduchých krokov môžete problém vyriešiť vykonaním zmien v nastaveniach GIMPu.
1. Spustite GIMP aplikácie na vašej ploche.
2. Klikni na Štetec nástroj.

3. V ľavom bočnom okne nájdite Možnosti štetca.

4. Nájdite Veľkosť kefy, a ak je príliš malý, presuňte ho na väčšiu veľkosť.

5. Tiež vyhľadajte Tvrdosť štetca a tiež ho presuňte na väčšiu veľkosť, ak je príliš nízka.

Prečítajte si tiež:Ako previesť Photoshop na RGB
Metóda 6: Vyberte možnosť Žiadna
Príkaz alebo možnosť Žiadne v GIMPe sa používa na zrušenie výberu všetkých vybratých častí obrázkov. Ak nie je zadaný príkaz Žiadny, možno nebudete môcť použiť nástroj štetec na vybraté časti obrázka. Túto metódu môžete použiť podľa týchto jednoduchých metód.
1. Otvor GIMP aplikácie.
2. Klikni na Vyberte menu v okne GIMPu.

2. Teraz kliknite na žiadne možnosť.
Poznámka: Môžete použiť aj skratku Klávesy Shift + Ctrl + A úplne použiť funkciu Žiadne.

Často kladené otázky (FAQ)
Q1. Ako používať nástroj štetec v aplikácii GIMP?
Ans. Môžeš použiť Štetecnástroj v aplikácia GIMP maľovať predmety. Možnosti štetca nájdete v ponuke nástrojov okna. Aplikácia GIMP poskytuje používateľom veľké množstvo štetcov na použitie.
Q2. Prečo nemôžem použiť nástroj štetec v aplikácii GIMP?
Ans. To, že nástroj Paintbrush nefunguje v aplikácii GIMP, môže mať rôzne dôvody. Niektoré z dôvodov, prečo nástroje štetca nefungujú, sú nesprávne nastavenia, nesprávny výber štetcov, a nesprávne nastavenie farieb vo svojej aplikácii GIMP.
Q3. Koľko štetcov je v aplikácii GIMP?
Ans. Aplikácia GIMP poskytuje používateľom viac ako 50 štýlov štetcov. Používateľ si môže vybrať tieto štetce z nástroja štetec v aplikácii.
Odporúčané:
- 12 najlepších OS Android pre PC
- Oprava Photoshop Dynamiclink nedostupná v systéme Windows 10
- Ako odstrániť účet DeviantArt
- Ako nahradiť farbu v GIMPe
Dúfame, že vám tento návod pomohol a že ste ho dokázali opraviť Nástroj štetca nefunguje problém na vašom počítači. Komentujte a dajte nám vedieť, ktorá metóda sa vám osvedčila. Tiež, ak máte otázky, otázky alebo návrhy, neváhajte sa s nami podeliť.