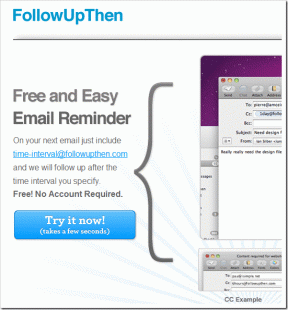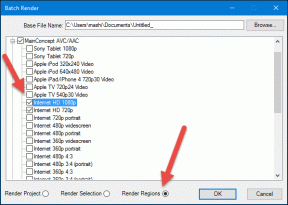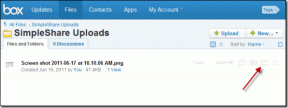Ako prinútiť Windows 11 čítať text nahlas pomocou Moderátora
Rôzne / / July 29, 2022
Microsoft's Narrator je nástroj na čítanie obrazovky, ktorý dokáže prečítať každého prvok na obrazovke. Tento nástroj je určený pre ľudí so zrakovým postihnutím, pomocou Moderátora môžete prinútiť Windows 11 čítať vaše e-maily, webové stránky, dokumenty a ďalšie.

Ak chcete čo najlepšie využiť svoj čas a len „doháňať“ e-maily alebo iné veci na webe, môžete použiť Moderátora. Môžete napríklad upliesť alebo nakŕmiť svoje dieťa a zároveň počúvať, ako nahlas číta obsah Rozprávač. Tu je návod, ako nastaviť, používať a prispôsobiť nástroj Moderátor v systéme Windows 11. Takže bez ďalších okolkov poďme na to.
Ako povoliť program Moderátor v systéme Windows 11
Windows 11 vám umožňuje pristupovať k Moderátorovi niekoľkými rôznymi spôsobmi. Môžete buď použite klávesovú skratku ak chcete povoliť program Moderátor alebo ho nakonfigurovať na automatické spustenie pred alebo po prihlásení. Bez ohľadu na to, ako ho vyvoláte, musíte ho najskôr nastaviť. Ak chcete nastaviť program Moderátor v systéme Windows 11, postupujte podľa nasledujúcich krokov.
Krok 1: Kliknite pravým tlačidlom myši na ikonu Štart a v zobrazenej ponuke vyberte položku Nastavenia.

Krok 2: Prejdite na kartu Prístupnosť a kliknite na Moderátor.

Krok 3: Povoľte prepínač vedľa Moderátora, aby ste ho mohli okamžite začať používať. Voliteľne môžete nakonfigurovať Moderátor tak, aby sa automaticky spustil pred alebo po prihlásení.

Môžete tiež povoliť klávesovú skratku Windows + Ctrl + Enter pre program Moderátor, aby k nemu mal rýchly prístup.

Po povolení Moderátora z ponuky Nastavenia alebo pomocou klávesovej skratky sa na obrazovke zobrazí dialóg Moderátora. Ak nechcete, aby sa toto dialógové okno zobrazovalo pri každom spustení Moderátora, začiarknite políčko „Toto už nezobrazovať“ a zatiaľ kliknite na tlačidlo Preskočiť.

Tým sa otvorí domovská stránka Moderátora, kde si môžete prečítať o niektorých jeho funkciách a príkazoch. Zrušte začiarknutie políčka „Zobraziť domovskú stránku Moderátora pri spustení Moderátora“, ak nechcete, aby sa domovská stránka Moderátora zobrazovala pri každom použití Moderátora. Potom kliknutím na Minimalizovať začnite používať Moderátora.

Ako prispôsobiť nastavenia programu Moderátor v systéme Windows 11
V predvolenom nastavení bude Moderátor popisovať všetko na vašej obrazovke vrátane prvkov rozhrania, ako sú tlačidlá, ikony, ovládacie prvky a ďalšie. Ak však chcete Moderátora používať iba na čítanie e-mailov, webových stránok alebo dokumentov, môžete nakonfigurovať nastavenia Moderátora podľa krokov uvedených nižšie.
Krok 1: Stlačením klávesov Windows + I otvorte aplikáciu Nastavenia. Prepnite na kartu Prístupnosť a kliknite na Moderátor.

Krok 2: Prejdite nadol do časti Výrečnosť. Potom pomocou rozbaľovacej ponuky vedľa úrovne výrečnosti vyberte možnosť Iba text.
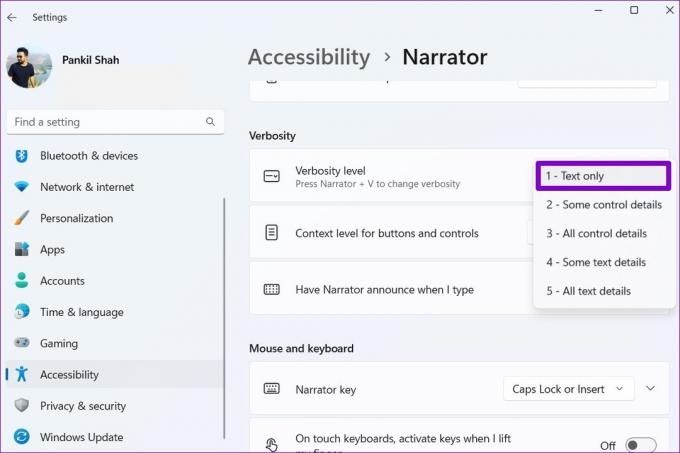
Krok 3: Potom pomocou rozbaľovacej ponuky vedľa položky Úroveň kontextu pre tlačidlá a ovládacie prvky vyberte možnosť Bez kontextu.

Voliteľne môžete povoliť kurzor Moderátora z rovnakej ponuky, aby sa kurzor pohyboval, keď Moderátor nahlas číta vašu obrazovku.

Ako prinútiť moderátora, aby čítal vašu obrazovku nahlas
Po nakonfigurovaní potrebných nastavení môžete v systéme Windows 11 nastaviť, aby čítal text nahlas. Ak to chcete vyskúšať, otvorte na svojom počítači ľubovoľnú webovú stránku alebo dokument a stlačením klávesu Windows + Ctrl + Enter aktivujte program Moderátor. Rozprávač prečíta text a na označenie čítaného slova použije modrý obdĺžnik.

Môžete tiež použite myš zvýraznite konkrétny odsek alebo riadok a Rozprávač začne čítať to isté. Podobne môžete program Moderátor použiť na ľubovoľnej obrazovke, aby Windows 11 čítal e-maily, webové stránky, dokumenty a ďalšie.
Ako zmeniť hlas Moderátora v systéme Windows 11
Predvolený hlas Moderátora v systéme Windows vám môže znieť ako robot. Našťastie vám systém Windows umožňuje prispôsobiť hlas Moderátora rôznymi spôsobmi. Tu je návod, ako na to ísť.
Krok 1: Kliknite na ikonu vyhľadávania na paneli úloh a zadajte hlas rozprávačaa vyberte prvý výsledok, ktorý sa zobrazí.

Krok 2: Pomocou rozbaľovacej ponuky vedľa položky „Vybrať hlas“ vyberte hlas, ktorý sa vám páči.

Krok 3: V časti Vybrať hlas môžete pomocou posúvačov upraviť rýchlosť, výšku a hlasitosť rozprávania.

Okrem toho si môžete stiahnuť aj prirodzené hlasy pre Rozprávač. Kliknite na tlačidlo Pridať vedľa položky Pridať prirodzené hlasy.
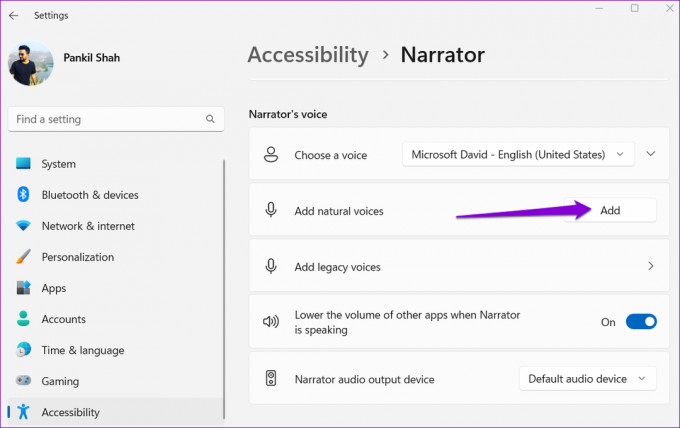
Vyberte hlas, ktorý chcete stiahnuť, a kliknite na Inštalovať. Pred stiahnutím hlasu si môžete tiež zobraziť ukážku.
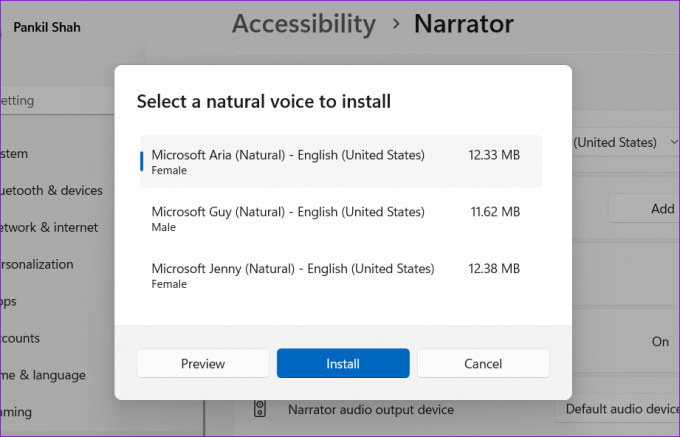
Požiadajte systém Windows, aby prečítal vašu obrazovku
Vďaka tomu, že systém Windows bude nahlas čítať text na obrazovke, vám dáva slobodu len počúvať, zatiaľ čo sa venujete iným úlohám. Vďaka nástroju Moderátor od spoločnosti Microsoft nebudete pre svoj počítač potrebovať žiadne aplikácie na čítanie obrazovky od tretích strán. Nástroj Moderátor funguje podobne v systéme Windows 10.
Posledná aktualizácia 29. júla 2022
Vyššie uvedený článok môže obsahovať pridružené odkazy, ktoré pomáhajú podporovať Guiding Tech. Nemá to však vplyv na našu redakčnú integritu. Obsah zostáva nezaujatý a autentický.

Napísané
Pankil je povolaním stavebný inžinier, ktorý začal svoju cestu ako spisovateľ na EOTO.tech. Nedávno sa pripojil k Guiding Tech ako spisovateľ na voľnej nohe, aby sa venoval návodom, vysvetlivkám, nákupným sprievodcom, tipom a trikom pre Android, iOS, Windows a web.