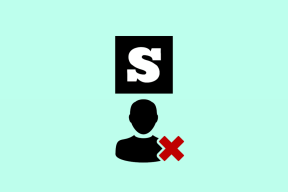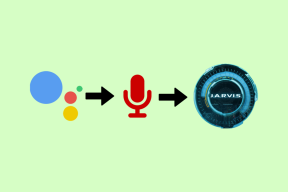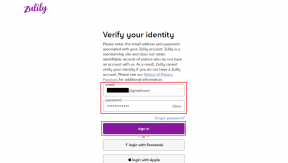5 najlepších opráv pre aplikáciu Instagram, ktorá nefunguje v systéme Windows 11
Rôzne / / July 29, 2022
Aplikáciu Instagram si môžete stiahnuť do počítača so systémom Windows 11 a prepnúť na zážitok z veľkej obrazovky. Okrem kontroly vášho informačného kanála Instagram, označovania príspevkov, ktoré sa vám páčia, a odpovedania na správy, môžete tiež uverejniť na Instagrame z počítača.

Ak však aplikácia Instagram na počítači nefunguje správne, možno ju budete musieť otvoriť v prehliadači. To však nesľubuje podobnú skúsenosť. Tu sú najlepšie opravy, ktoré môžete použiť, keď aplikácia Instagram nefunguje v systéme Windows 11.
1. Použite vysokorýchlostné internetové pripojenie
Jedným z dôvodov, prečo môže aplikácia Instagram fungovať, je prerušované pripojenie. Ak môžete, prepnite na vysokorýchlostné internetové pripojenie, aby aplikácia mohla správne načítať obrázky a videá. Pre tých, ktorí používajú siete Wi-Fi a majú dvojpásmový smerovač, zvážte prechod z frekvenčného pásma 2,4 GHz na frekvenčné pásmo 5 GHz. To ponúkne lepšiu šírku pásma a rýchlejšie sťahovanie.
Okrem toho sa vždy môžete uchýliť k starému káblu LAN pre rýchlejšie a spoľahlivejšie internetové rýchlosti.

Ak sa chcete dozvedieť viac o zvyšovaní rýchlosti internetu v systéme Windows 11, môžete si prečítať náš príspevok o najlepších spôsoboch opraviť pomalú rýchlosť internetu v systéme Windows 11.
2. Spustite Poradcu pri riešení problémov s aplikáciami v obchode Microsoft Store
Po pripojení k vysokorýchlostnej internetovej sieti môžete spustiť Poradcu pri riešení problémov pre aplikácie Microsoft Store, ak aplikácia Instagram stále nefunguje. Toto je vstavaný nástroj na riešenie problémov, ktorý zisťuje a opravuje problémy v aplikáciách stiahnutých z obchodu Microsoft Store. Tu je návod, ako ho použiť.
Poznámka: Windows 11 Insider Build 25169 alebo novší zobrazí nástroj na riešenie problémov s aplikáciami Windows Store ako aplikácie Microsoft Store.
Krok 1: Otvorte Nastavenia na počítači so systémom Windows 11.

Krok 2: V časti Nastavenia systému prejdite nadol a kliknite na položku Riešenie problémov.

Krok 3: Kliknite na položku Ďalšie nástroje na riešenie problémov.

Krok 4: Posuňte zobrazenie nadol a vyhľadajte aplikácie Windows Store.

Krok 5: Kliknite na Spustiť vedľa Windows Store Apps.

Krok 6: Dokončite proces riešenia problémov podľa pokynov na obrazovke.
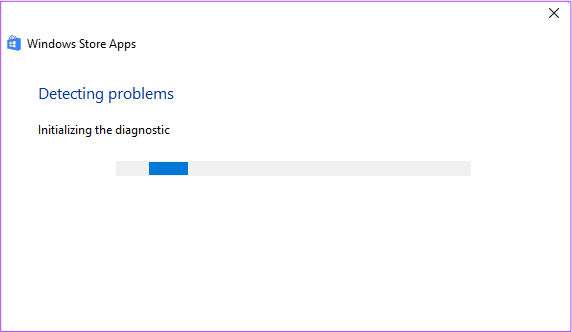
Krok 7: Po dokončení procesu otvorte aplikáciu Instagram a zistite, či funguje alebo nie.
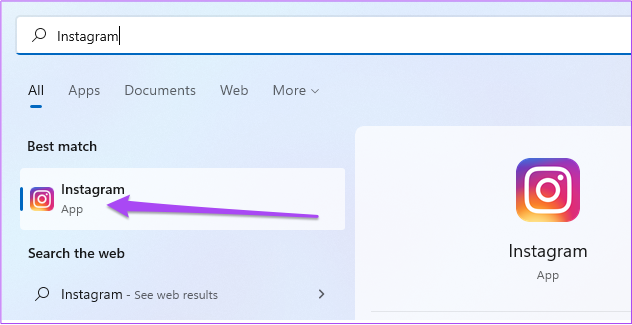
Ak sa k internetu na vašom počítači pripájajú akékoľvek iné aplikácie Windows 11, môžete vyskúšať najlepšie spôsoby opraviť aplikácie systému Windows 11, ktoré sa nepripájajú k internetu.
3. Obnovte aplikáciu Instagram
Používanie aplikácie ako novej niekedy spôsobuje niekoľko problémov a práve tu pomáha resetovanie. To znamená, že vymažete vyrovnávaciu pamäť a nastavíte ju do stavu, v akom ste ju prvýkrát stiahli. Budete sa musieť znova prihlásiť do svojho účtu Instagram. Tu je návod, ako to môžete urobiť.
Krok 1: Otvorte Nastavenia na počítači so systémom Windows 11.

Krok 2: V ľavom menu kliknite na Aplikácie.
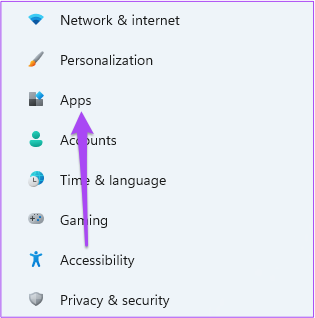
Krok 3: V časti Aplikácie vyberte položku Aplikácie a funkcie.
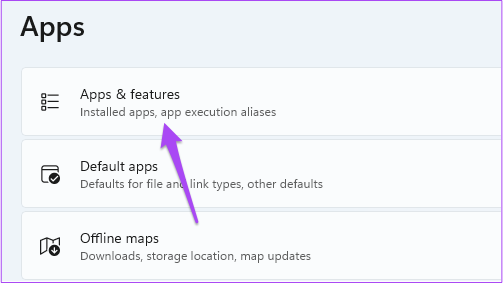
Krok 4: V časti Aplikácie a funkcie prejdite nadol a vyhľadajte Instagram.
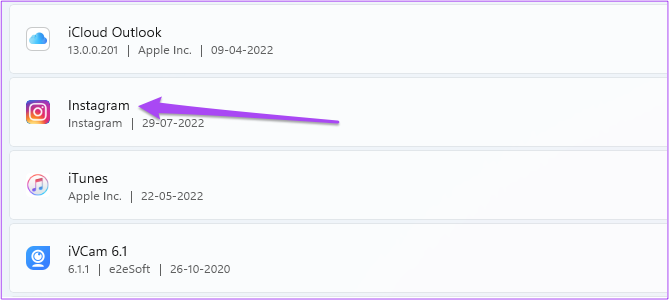
Krok 5: Kliknite na tri bodky vedľa ikony aplikácie Instagram.
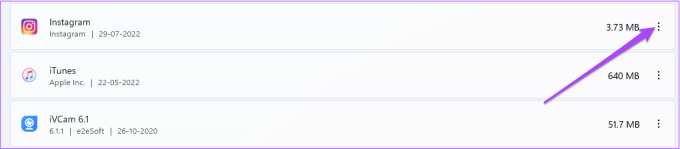
Krok 6: Vyberte položku Rozšírené možnosti.

Krok 7: V časti Rozšírené možnosti prejdite nadol a kliknite na Obnoviť.

Krok 8: Opätovným kliknutím na Reset potvrďte svoju voľbu.
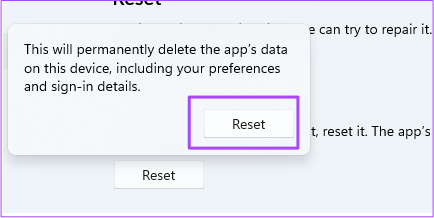
Krok 9: Po dokončení resetovania sa znova prihláste do aplikácie Instagram a skontrolujte, či funguje.
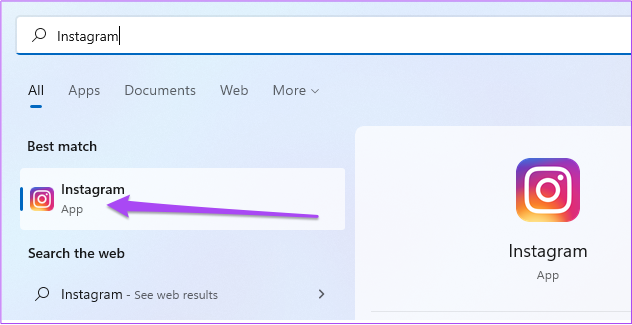
4. Aktualizujte aplikáciu Instagram
Ak ste aplikáciu Instagram nejaký čas neaktualizovali, staršia verzia aplikácie môže spôsobiť takéto problémy na vašom počítači so systémom Windows 11. Preto vám odporúčame skontrolovať aktualizáciu aplikácie Instagram podľa týchto krokov.
Krok 1: Kliknite na ikonu Hľadať na paneli úloh a zadajte Microsoft Store, a stlačte Enter.

Krok 2: Po otvorení obchodu Microsoft Store na obrazovke kliknite na položku Knižnica v ľavom dolnom rohu.
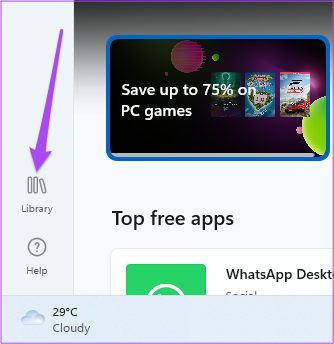
Krok 3: Kliknite na Získať aktualizácie v pravom hornom rohu.

Krok 4: Ak je k dispozícii aktualizácia pre Instagram, stiahnite si ju a nainštalujte.
Krok 5: Zatvorte Microsoft Store, otvorte aplikáciu Instagram a skontrolujte, či je problém vyriešený.
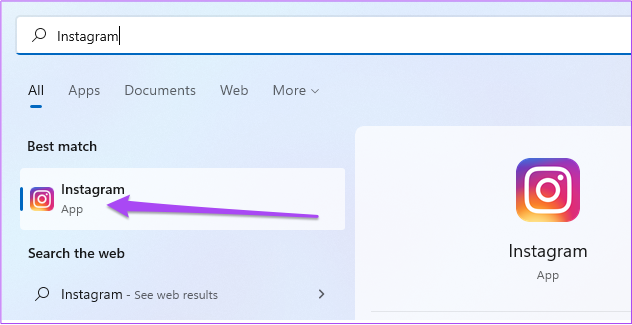
5. Skontrolujte, či je Instagram nefunkčný
Ak vám žiadny z vyššie uvedených krokov nepomohol, je možné, že Instagram práve teraz čelí nejakému výpadku. Môžete ísť do DownDetector a vyhľadajte Instagram. Ak sa vyskytne problém s aplikáciou Instagram pre Windows 11, uvidíte ho na vyhradenej stránke. V tomto prípade musíte nejaký čas počkať, kým Instagram problém nevyrieši.
Použite aplikáciu Instagram na počítači so systémom Windows
Môžete prepnúť na používanie aplikácie Instagram na počítači so systémom Windows 11, kedykoľvek nebudete mať svoj telefón pri sebe. Ak sa tiež chcete nejaký čas vyhnúť používaniu telefónu, môžete sa prihlásiť do svojho profilu na Instagrame na počítači. Teraz, zatiaľ čo Instagram a ďalšie sociálne platformy majú špeciálne aplikácie pre Windows 11, aplikácie pre Android môžete používať aj na počítači so systémom Windows. Ak máte Android a chcete sa o tom dozvedieť viac, pozrite si náš príspevok na ako používať aplikácie pre Android v systéme Windows 11. Ak máte
Posledná aktualizácia 29. júla 2022
Vyššie uvedený článok môže obsahovať pridružené odkazy, ktoré pomáhajú podporovať Guiding Tech. Nemá to však vplyv na našu redakčnú integritu. Obsah zostáva nezaujatý a autentický.