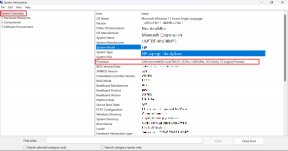4 najlepšie spôsoby, ako zmeniť meno správcu v systéme Windows 11
Rôzne / / July 30, 2022
V systéme Windows 11 má účet správcu špeciálne privilégiá a povolenia na vykonávanie zmien operačného systému na úrovni systému. Tieto zmeny siahajú od aktualizácie nastavení zabezpečenia a inštalácie alebo odinštalovania softvéru až po vykonávanie zmien v používateľských účtoch. Ak ho však váš počítač má, má zmysel priradiť účtu správcu správny, identifikovateľný názov.

Keď sa prihlásite do svojho účtu Windows (miestne), uvidíte svoje meno správcu. Používateľské meno by odrážalo relevantné informácie, ak ste prihlásením pomocou konta Microsoft. Ak chcete zmeniť meno správcu, tu sú rôzne spôsoby, ako na to.
Zmeňte meno správcu pomocou Spravovať moje konto Microsoft
Keď sa prihlásite do počítača so systémom Windows pomocou podrobností o svojom účte Microsoft, počítač importuje vaše informácie. Potom budete musieť aktualizovať svoj účet Microsoft, aby ste zmenili svoje meno správcu. Postup:
Krok 1: Na počítači kliknite na ponuku Štart.

Krok 2: Kliknite na názov svojho účtu v dolnej časti.

Krok 3: Kliknite na Zmeniť nastavenia účtu.

Krok 4: V skupine Súvisiace nastavenia na pravej strane podokna Vaše informácie kliknite na „Spravovať moje kontá“. Tým by ste sa mali dostať na webovú lokalitu spoločnosti Microsoft, kde sa môžete prihlásiť do svojho konta Microsoft.

Krok 5: Vo svojom účte Microsoft kliknite na názov svojho účtu.

Krok 6: Kliknite na Upraviť meno.

Krok 7: Zadajte krstné meno a priezvisko, ktoré sa má zobrazovať ako meno správcu na vašom počítači.

Krok 8: Vyplňte captcha a kliknite na Uložiť.
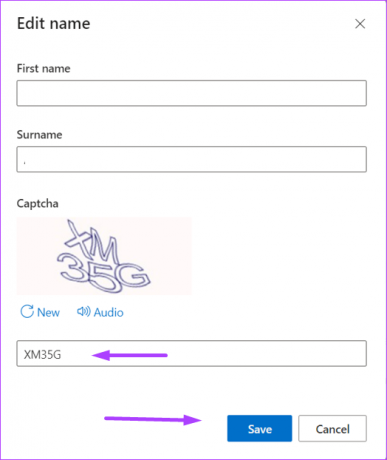
Krok 9: Reštartujte počítač, aby ste povolili zmeny.

Zmeňte meno správcu pomocou ovládacieho panela
Ak ste neprepojili svoje lokálne konto Windows s kontom Microsoft, môžete použiť ovládací panel Windows na zmenu mena správcu svojho lokálneho konta. Postupujte podľa nasledujúcich krokov:
Krok 1: Na počítači kliknite na ponuku Štart.

Krok 2: Do vyhľadávacieho panela zadajte Ovládací panel.

Krok 3: Vo výsledkoch pre Ovládací panel kliknite na Otvoriť na pravej table.

Krok 4: Kliknite na Používateľské účty.

Krok 5: Kliknite na položku Zmeniť typ účtu.
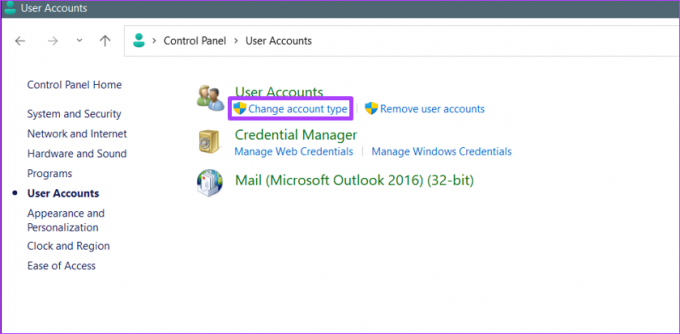
Krok 6: Kliknite na užívateľský profil, ktorý chcete zmeniť.
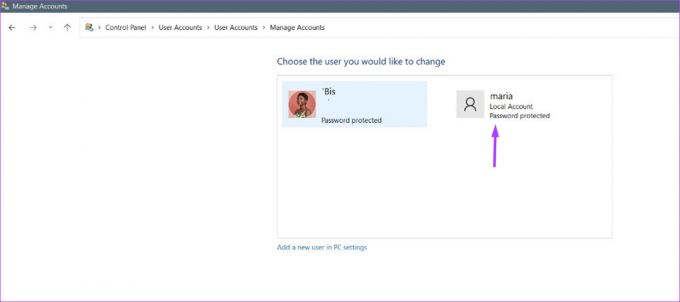
Krok 7: Kliknite na „Zmeniť názov účtu“.

Krok 8: Do poskytnutého poľa zadajte názov nového používateľského účtu.

Krok 9: Kliknutím na Zmeniť meno uložte zmeny.

Zmeňte meno správcu pomocou dialógového okna Spustiť
Ďalším spôsobom, ako môžete aktualizovať meno správcu pre účet, ktorý nie je prepojený s Microsoftom, je použitie nástroja Spustiť. Postup:
Krok 1: Na počítači kliknite na ponuku Štart.

Krok 2: Do vyhľadávacieho panela zadajte Bežať. Alebo môžete stlačením klávesu Windows + R spustiť dialógové okno Spustiť.
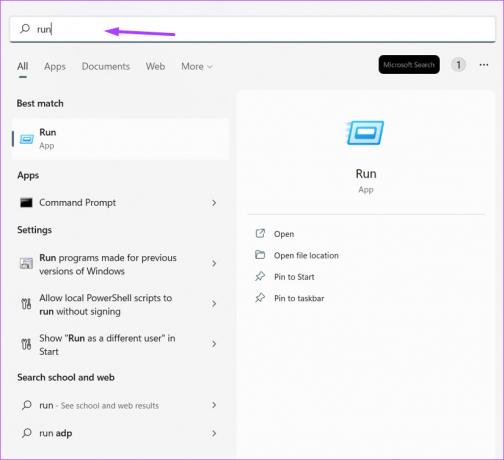
Krok 3: Vo výsledkoch pre Spustiť kliknite na Otvoriť na pravej table.

Krok 4: Do poľa Otvoriť v nástroji Spustiť zadajte netplwiz.

Krok 5: Na table Používateľské kontá kliknite na účet, ktorý chcete premenovať.

Krok 6: Kliknite na Vlastnosti.

Krok 7: Do poľa Meno používateľa zadajte nový názov.

Krok 8: Kliknutím na OK uložte zmeny.
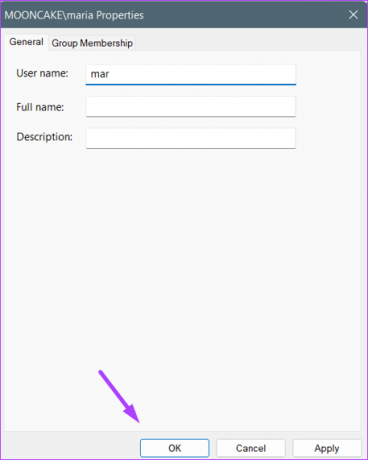
Zmeňte meno správcu pomocou správy počítača
Správa počítača je súbor nástrojov na správu, ktoré sa používajú na správu systému Windows. Použitie správy počítača na zmenu mena správcu sa dôrazne odporúča, pretože to odrádza hackerom prístup k vášmu systému. Tu sú kroky, ktoré je potrebné dodržať pri používaní správy počítača na zmenu mena správcu:
Krok 1: Na počítači kliknite na ponuku Štart.

Krok 2: Do vyhľadávacieho panela zadajte Počítačový manažment.

Krok 3: Kliknite na rozbaľovaciu ponuku vedľa Miestni používatelia a skupiny.

Krok 4: Dvakrát kliknite na položku Používatelia.

Krok 5: Kliknite pravým tlačidlom myši na Správca a vyberte Premenovať.

Krok 6: Zadajte nový názov svojho účtu.
Urobiť z používateľa správcu v systéme Windows 11
Ak urobíte iného správcu, vytvorí sa na vašom počítači ďalší používateľský profil. Namiesto toho môžete zmeniť názov svojho účtu, najmä ak zdieľate počítač s ostatnými. Okrem toho môže iba správca urobiť z iného účtu správcu. Urobiť z používateľa správcu možno vykonať pomocou ovládacieho panela, príkazového riadka alebo PowerShell.
Posledná aktualizácia 30. júla 2022
Vyššie uvedený článok môže obsahovať pridružené odkazy, ktoré pomáhajú podporovať Guiding Tech. Nemá to však vplyv na našu redakčnú integritu. Obsah zostáva nezaujatý a autentický.