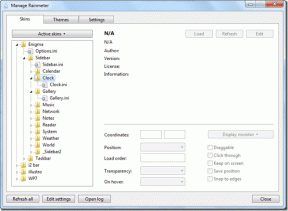7 najlepších spôsobov, ako opraviť chyby pri spustení v systéme Windows 11
Rôzne / / July 30, 2022
Zobrazujú sa vám chyby pri spustení pri každom spustení konkrétnych programov v systéme Windows 11? No, potom je to určite dôvod na obavy. Ak štandardné opravy, ako napríklad reštartovanie programu alebo počítača, nefungujú, je čas ísť trochu hlbšie.
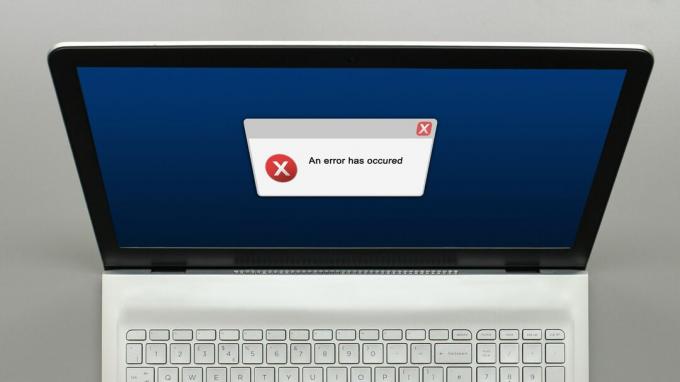
Za chybou runtime môže byť niekoľko príčin, od poškodených systémových súborov až po nesprávne inštalácia programu. Nižšie je uvedených niekoľko účinných tipov na riešenie problémov, ktoré môžete použiť na opravu chýb pri spustení v systéme Windows 11.
1. Spustite skenovanie SFC a DISM
Poškodené alebo poškodené systémové súbory vo vašom počítači môžu spôsobiť chyby pri spustení. Našťastie systém Windows obsahuje niektoré vstavané nástroje, ktoré vám pomôžu jednoducho opraviť tieto systémové súbory.
Pred začatím odstraňovania problémov je nevyhnutné zabezpečiť, aby súborový systém na vašom pevnom disku alebo SSD netrpel žiadnymi chybami. Na tento účel môžete na svojom počítači spustiť kontrolu SFC (alebo Kontrola systémových súborov) podľa nasledujúcich krokov.
Krok 1: Kliknite pravým tlačidlom myši na ikonu Štart a zo zoznamu vyberte Terminál (Admin).

Krok 2: V konzole spustite nasledujúci príkaz a stlačte kláves Enter:
sfc /scannow

Po dokončení skenovania uvidíte podrobnosti, ak sa vyskytnú nejaké chyby. V príkazovom riadku nájdete aj pokyny na opravu týchto chýb
Potom spustite skenovanie DISM (Obsluha a správa obrazu nasadenia).
Spustite Windows Terminal s oprávneniami správcu (ako je uvedené vyššie), spustite nasledujúce príkazy jeden po druhom a po každom príkaze stlačte kláves Enter:
DISM / Online / Cleanup-Image / CheckHealth. DISM /Online /Cleanup-Image /ScanHealth. DISM /Online /Cleanup-Image /RestoreHealth

Je normálne, že sa proces občas javí ako zaseknutý. Preto nezatvárajte okno Terminál, kým sa skenovanie nedokončí. Potom reštartujte počítač a zistite, či sa chyba pri spustení znova objaví.
2. Opravte redistribuovateľné balíky Microsoft Visual C++
Problémy s balíkmi Visual C++ Redistributable vo vašom počítači môžu tiež spôsobiť chyby spustenia v systéme Windows 11. Môžete ich skúsiť opraviť, aby ste zistili, či to pomôže.
Krok 1: Kliknite na ikonu vyhľadávania na paneli úloh a zadajte ovládací panel, a stlačte Enter.

Krok 2: Pomocou rozbaľovacej ponuky v pravom hornom rohu zmeňte typ zobrazenia na veľké alebo malé ikony. Potom prejdite na Programy a funkcie.
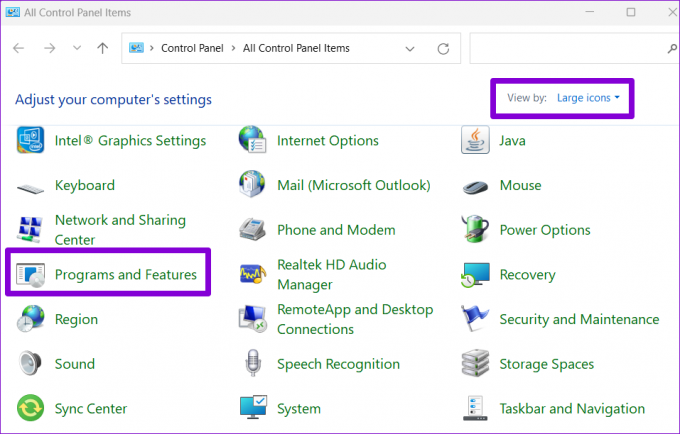
Krok 3: Vyberte balík Microsoft Visual C++ Redistributable a kliknite na Zmeniť. Na opravu všetkých balíkov budete musieť tento proces zopakovať.
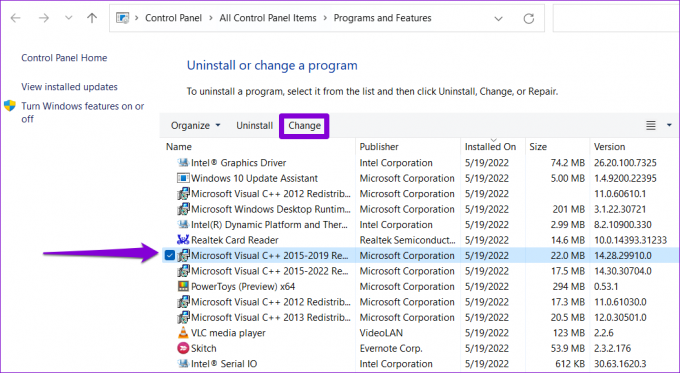
Krok 4: Stlačte tlačidlo Opraviť a počkajte na dokončenie procesu.

3. Preinštalujte redistribuovateľné balíky Microsoft Visual C++
Ak oprava balíkov Microsoft Visual C++ Redistributable nepomôže, môžete ich skúsiť preinštalovať. Tu je návod, ako na to ísť.
Krok 1: Stlačením klávesu Windows + R otvorte dialógové okno Spustiť. Typ appwiz.cpl v poli Otvoriť a stlačte kláves Enter.

Krok 2: Vyberte balík Microsoft Visual C++ Redistributable a kliknite na Odinštalovať.
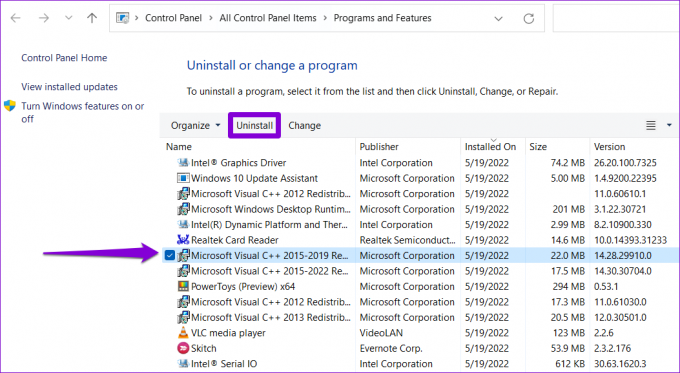
Krok 3: Potvrďte kliknutím na tlačidlo Odinštalovať.

Opakujte vyššie uvedené kroky, aby ste odstránili všetky balíky. Po odstránení prejdite na webovú stránku spoločnosti Microsoft a stiahnite si najnovšie balíky Microsoft Visual C++ Redistributable.
Stiahnite si Microsoft Visual C++ Redistributable
Dvakrát kliknite na inštalačný súbor a podľa pokynov na obrazovke dokončite inštaláciu. V dôsledku toho by sa v systéme Windows 11 už nemali objavovať chyby spustenia.
4. Preinštalujte program spôsobujúci chybu runtime
Ak sa chyby runtime vyskytnú iba pri spustení konkrétneho programu, môže to byť spôsobené nesprávnou inštaláciou. V takom prípade by ste mali odinštalovať ten program a znova ho nainštalujte.
Ak chcete odinštalovať program, stlačením klávesu Windows + R otvorte dialógové okno Spustiť, zadajte appwiz.cpl, a stlačte Enter.

Vyberte program, ktorý chcete odstrániť, a kliknite na tlačidlo Odinštalovať. Potom podľa pokynov na obrazovke odinštalujte program.

Preinštalujte program a skontrolujte, či sa chyba spustenia stále zobrazuje.
5. Nainštalujte aktualizácie systému Windows
Spoločnosť Microsoft vydáva pravidelné aktualizácie pre systém Windows 11 s cieľom pridať nové funkcie, zlepšiť zabezpečenie a opraviť známe chyby. Ak sa chyby runtime v systéme Windows 11 vyskytujú v dôsledku chybnej zostavy, aktualizácia systému Windows 11 na najnovšiu verziu by mala pomôcť.
Ak chcete skontrolovať aktualizácie systému, stlačením klávesu Windows + I otvorte aplikáciu Nastavenia. Prejdite na kartu Windows Update a kliknite na Skontrolovať aktualizácie.

Stiahnite si a nainštalujte všetky čakajúce aktualizácie systému Windows a skontrolujte, či sa tým problém vyriešil.
6. Vyskúšajte režim čistého spustenia
Je možné, že program alebo služba tretej strany spustená na pozadí zasahuje do systému Windows a spôsobuje takéto chyby spustenia. Túto možnosť si môžete overiť spustením počítača v a čistý stav spustenia. Tu je postup.
Krok 1: Stlačením klávesu Windows + R otvorte dialógové okno Spustiť. Typ msconfig do poľa a stlačte kláves Enter.
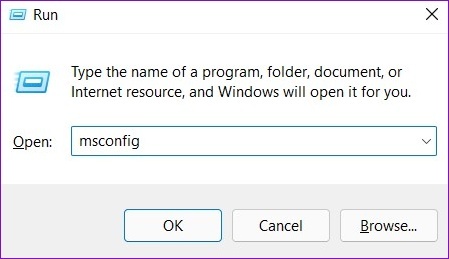
Krok 2: Na karte Služby začiarknite políčko „Skryť všetky služby spoločnosti Microsoft“. Potom kliknite na tlačidlo Vypnúť všetko.

Krok 3: Prejdite na kartu Po spustení a kliknite na Otvoriť Správcu úloh.

Krok 4: Na karte Po spustení vyberte aplikáciu tretej strany a kliknite na položku Zakázať v hornej časti. Podobne zakážte všetky ostatné programy tretích strán.

Po tomto reštartujte počítač. Ak sa chyby runtime už nezobrazujú v stave čistého spustenia, je na vine niektorá z aplikácií alebo programov tretích strán. Nedávno nainštalované aplikácie a programy budete musieť odstrániť jednotlivo.
7. Vykonajte obnovenie systému
Ak všetko ostatné zlyhá, zvážte vykonaním obnovy systému. Systém Windows môžete vrátiť do predchádzajúceho stavu predtým, ako sa začali objavovať chyby spustenia. Tu je postup.
Krok 1: Kliknite na ikonu Windows Search na paneli úloh a zadajte vytvoriť bod obnoveniaa vyberte prvý výsledok, ktorý sa zobrazí.

Krok 2: Na karte Ochrana systému kliknite na tlačidlo Obnovenie systému.

Krok 3: Kliknite na tlačidlo Ďalej.

Krok 4: Vyberte bod obnovenia pred prvým výskytom chyby. Potom stlačte Ďalej.

Krok 5: Nakoniec kliknite na tlačidlo Dokončiť.

Váš počítač sa reštartuje a obnoví sa do predchádzajúceho stavu. Potom by vás chyby pri spustení už nemali obťažovať.
Už žiadne prerušenia
Hoci sa chyby runtime môžu objaviť s rôznymi chybovými kódmi, s väčšinou týchto chýb sa môžete vysporiadať pomocou vyššie uvedených riešení. Prejdite si vyššie uvedené opravy jednu po druhej a dajte nám vedieť, ktorá z nich fungovala pre vás, v komentároch nižšie.
Posledná aktualizácia 30. júla 2022
Vyššie uvedený článok môže obsahovať pridružené odkazy, ktoré pomáhajú podporovať Guiding Tech. Nemá to však vplyv na našu redakčnú integritu. Obsah zostáva nezaujatý a autentický.

Napísané
Pankil je povolaním stavebný inžinier, ktorý začal svoju cestu ako spisovateľ na EOTO.tech. Nedávno sa pripojil k Guiding Tech ako spisovateľ na voľnej nohe, aby sa venoval návodom, vysvetlivkám, nákupným sprievodcom, tipom a trikom pre Android, iOS, Windows a web.