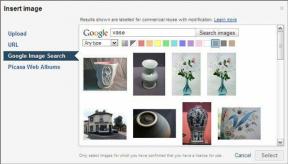Opravte chybu Thermal Trip Error v systéme Windows 10
Rôzne / / August 03, 2022
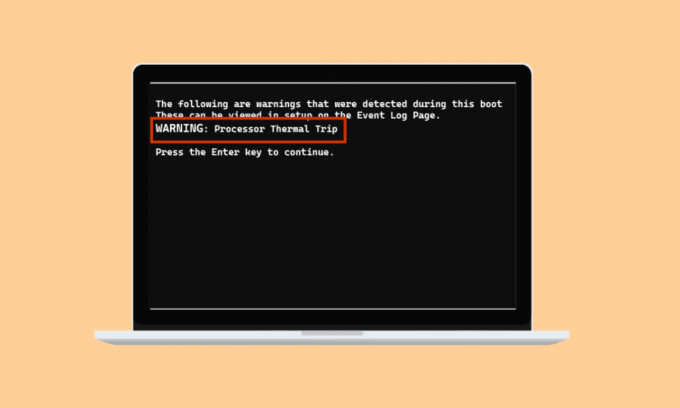
Tepelná poistka zabraňuje preťaženiu a praženiu CPU. Ide o chladiaci systém, ktorý je určený na zabezpečenie toho, aby bol procesor systému neustále chladný. V prípade, že sa procesor zahreje, systém sa vypne. Ak váš systém prekročil prah chladenia a je príliš horúci, váš systém môže čeliť chybe tepelného vypnutia. Ak hľadáte riešenie tohto problému, ste na správnom mieste. Nielenže vás poučíme o riešeniach danej problematiky, ale zoznámime vás aj s tým, čo spôsobuje tepelný výlet. Poďme sa teda podrobnejšie zaoberať problémami, ktoré spôsobujú zahrievanie vášho systému, a vhodnými opravami pre ne.
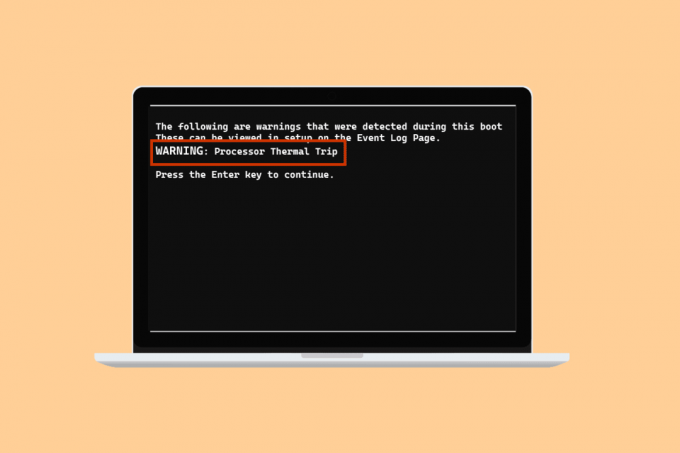
Obsah
- Ako opraviť Thermal Trip Error v systéme Windows 10
- Metóda 1: Základné metódy riešenia problémov
- Metóda 2: Zatvorte procesy na pozadí
- Metóda 3: Zakážte pretaktovanie
- Metóda 4: Zvýšte RAM
- Metóda 5: Skontrolujte teplotu jadra
- Tip pre profesionálov: Skontrolujte tepelnú pastu a chladič
Ako opraviť Thermal Trip Error v systéme Windows 10
Dominantný a najbežnejší dôvod, o ktorom sa zistilo, že spôsobuje chybu tepelného vypnutia
Windows 10 je chybný chladiaci systém procesu. Okrem toho, čo spôsobuje tepelný výpadok, bolo vysvetlené v bodoch uvedených nižšie:- Nečistý počítač môže spôsobiť zablokovanie chladiaceho systému prachom, čo vedie k chybe.
- Ďalším dôvodom tepelného výletu môže byť pretaktovanie, ktoré spolu so zvyšujúcou sa frekvenciou hodín zvyšuje aj teplotu.
- Ak procesor nie je správne nainštalovaný, môže to byť tiež príčinou problému s tepelným výpadkom.
- Ak aplikácia alebo hra vo vašom systéme nemá dostatok prostriedkov, môže to spôsobiť chybu.
- Vírus alebo malvér v systéme môže tiež spôsobiť problémy s tepelným vypnutím.
Metódy používané na vyriešenie problému s tepelným výpadkom sú zvyčajne fyzické metódy, ako je čistenie počítača, kontrola ventilátora a ďalšie. Akokoľvek základné sa tieto riešenia môžu zdať, sú rovnako dôležité, aby vám pomohli s problémom. Začnime teda tým, že sa najprv dozvieme viac o týchto metódach riešenia problémov:
Metóda 1: Základné metódy riešenia problémov
Pred prechodom na pokročilejšie metódy vyskúšajte nasledujúce základné a jednoduché kroky:
1A. Skontrolujte ventilačné ventilátory
Prvá a najdôležitejšia vec, ktorú treba v prípade prehriatia skontrolovať, je ventilátor. Tiež musíte skontrolovať, či sa v blízkosti vetracieho otvoru nenachádzajú nejaké prekážky, ktoré mu bránia vo vykonávaní funkcie chladenia. Ak používate prenosný počítač, môžete sa uistiť, že jeho prúdeniu vzduchu neprekáža tak, že ho necháte na kolenách a nie na stole.

1B. Skontrolujte prostredie
Ďalším dôvodom, ktorý je zvyčajne nedotknutý, je záujem o prostredie, v ktorom systém pracuje. Príliš horúce alebo vlhké prostredie tiež ovplyvňuje reakciu systémov. Preto, ak pracujete v prehriatom prostredí; môže to viesť k chybe tepelného vypnutia.
1C. Spustite kontrolu malvéru
Ďalšou metódou riešenia problémov, ktorá sa má použiť ako riešenie pre opravu tepelného výletu, je spustiť antivírusovú kontrolu alebo kontrolu škodlivého softvéru vo vašom systéme, pretože sa zistilo, že problém spôsobuje aj vírusový útok. Môžete sa pozrieť na nášho sprievodcu Ako Spustím na svojom počítači kontrolu vírusov a získam ďalšie informácie.

Prečítajte si tiež:Opravte vysoké využitie procesora Ntoskrnl.exe
1D. Odinštalovať programy
Ak ste si nedávno nainštalovali program alebo aplikáciu do svojho systému a odvtedy ste začali narážať na problém s tepelnou poistkou, za chybou môže byť nainštalovaný program. Ak chcete túto možnosť vylúčiť, musíte program odinštalovať pomocou nasledujúcich krokov:
1. Kliknite pravým tlačidlom myši na Windows ikonu na obrazovke a vyberte Aplikácie a funkcie.

2. Nájdite program (napr. CCleaner) s pomocou vyhľadávací zoznam a kliknite naň.
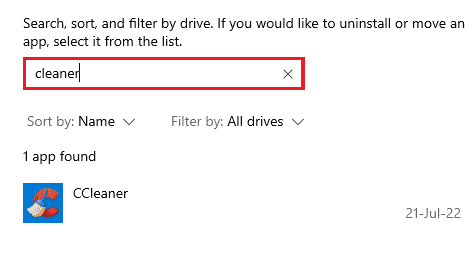
3. Vyberte Odinštalovať.
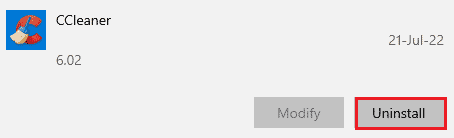
4. Kliknite na Odinštalovať na potvrdenie.
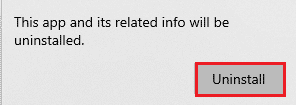
Metóda 2: Zatvorte procesy na pozadí
Ďalším tepelným výletom v zozname riešení pre laptop je kontrola využitia procesora systému. Ventilátor bude bežať rýchlejšie a systém bude viac zaťažovať zdroje, ak niektoré programy alebo procesy viac zaťažujú alebo zaberajú viac miesta na disku. Ak je to tak, môžete uvedené problémy skontrolovať pomocou Správcu úloh.
1. Zasiahnite Klávesy Ctrl + Shift + Esc súčasne otvoriť Správca úloh.
2. Skontrolujte bežiace procesy pod Procesy ktoré spôsobujú vysoké využitie procesora.
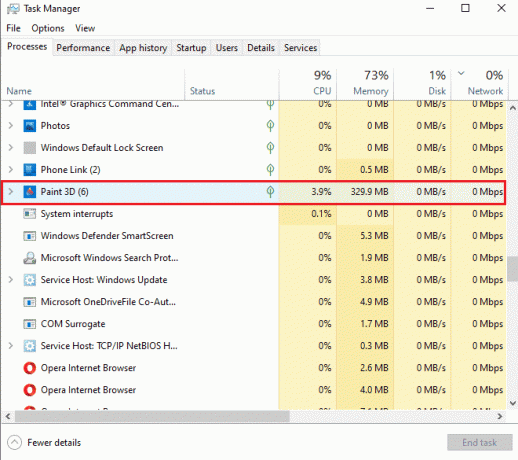
3. Kliknite pravým tlačidlom myši na takýto proces (napr. Maľujte 3D) a vyberte Ukončiť úlohu.
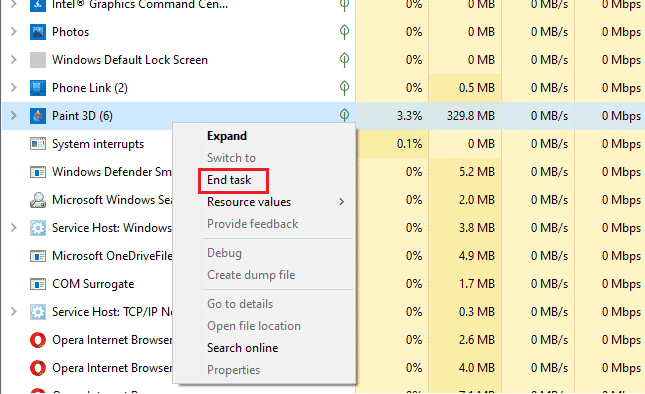
Ak vám vyššie uvedené kroky nepomohli s problémom s využitím procesora, môžete si prečítať našu príručku Ako opraviť vysoké využitie procesora v systéme Windows 10 pre viac.
Prečítajte si tiež:Opravte tepelné škrtenie notebooku
Metóda 3: Zakážte pretaktovanie
Ďalšie riešenie, ktoré máme pred sebou, súvisí s pretaktovaním. Ako je uvedené vo vyššie uvedených príčinách, pretaktovanie vedie k prehriatiu a nakoniec spôsobuje chybu. Z tohto dôvodu je vypnutie pretaktovania kľúčové, aby ste prekonali chybu tepelného zlyhania a ochladili váš systém. Nižšie sú uvedené kroky, ktoré vám môžu pomôcť s jeho zakázaním:
1. Zasiahnite Klávesy Windows + I spoločne otvoriť nastavenie.
2. Potom kliknite na Aktualizácia a zabezpečenie v ňom.

3. Vyberte zotavenie z ľavého panela.
4. Kliknite na Reštart teraz.
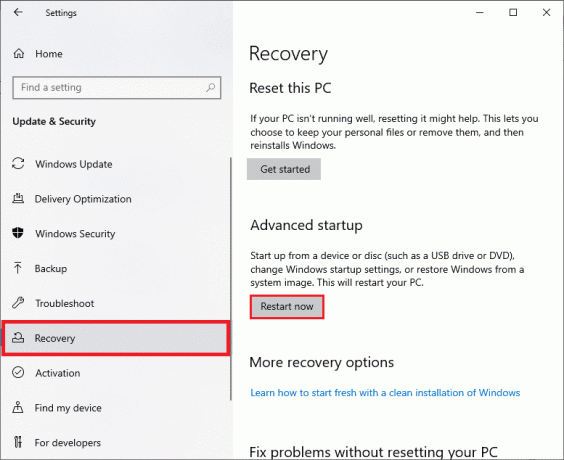
5. Keď sa systém reštartuje, vyberte Riešenie problémov.
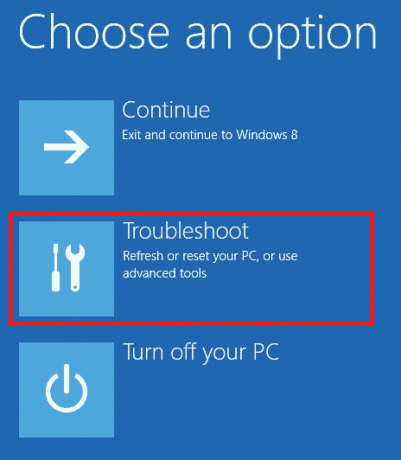
6. Ďalej vyberte Pokročilé nastavenia.
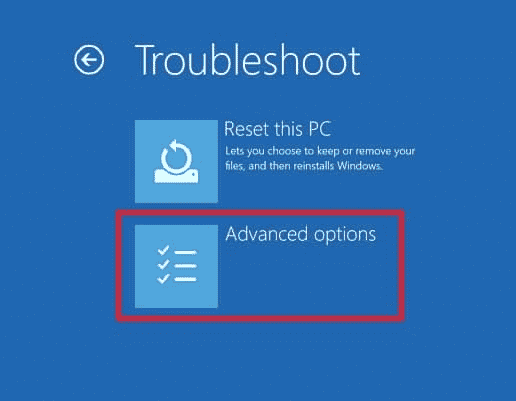
7. Teraz kliknite na Nastavenia firmvéru UEFI a vyberte Reštart.

8. Po reštarte systému sa otvorí BIOS automaticky, vyberte Pokročilé kartu v ňom.
9. Potom kliknite na Výkon a vyberte Pretaktovanie.
10. Teraz zakážte možnosť pretaktovania.
11. Nakoniec stlačte tlačidlo f10 tlačidlo na uloženie zmien BIOS a potom normálne spustite systém.
Toto je jeden z efektívnych tepelných výletov v riešeniach pre notebooky.
Metóda 4: Zvýšte RAM
Ďalšou metódou, ktorá môže byť užitočná pri oprave chyby pri tepelnej poruche, je zvýšenie pamäte RAM. Je možné, že RAM vo vašom systéme je menej ako dostatočná a vyžaduje viac miesta v dôsledku menšieho množstva pamäte, môže to spôsobiť spomalenie systému, zamrznutie alebo prehriatie, a teda aj chyba. Takže v takom prípade zvýšenie RAM z 2 GB do 4 GB vám môže pomôcť. Môžete si tiež pozrieť nášho sprievodcu Ako skontrolovať frekvenciu pamäte RAM v systéme Windows 10 pre viac informácií o RAM vo vašom systéme.
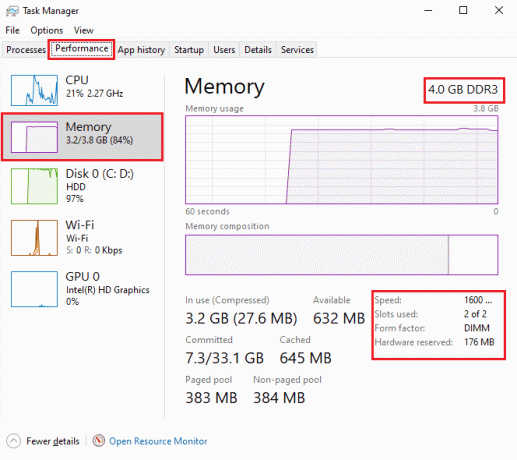
Prečítajte si tiež:Ako skontrolovať teplotu procesora v systéme Windows 10
Metóda 5: Skontrolujte teplotu jadra
Ak vám žiadna z metód nepomohla pri riešení problému s chybou pri tepelnej poruche, môžete skúsiť skontrolovať teplotu jadra vášho systému pomocou softvérového programu tretej strany. S jeho pomocou budete môcť porovnávať teplotu vášho systému so štandardnou teplotou jadra.
1. OTVORENÉ Teplota jadraoficiálnej stránke a Stiahnuť ▼ softvér.
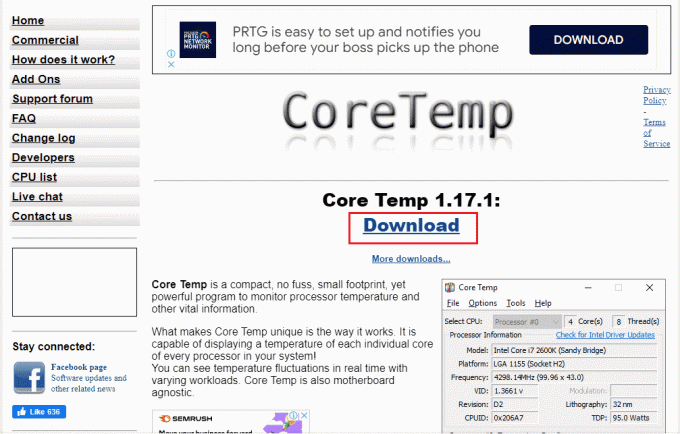
2. Po nainštalovaní spustite aplikácie a skontrolujte teplota pred každým jadrom.
3. Ak je teplota jadra vášho systému vyššia ako štandardná teplota, ktorá je medzi 40 stupňov Celzia a 65 stupňov Celzia (alebo 104 stupňov Fahrenheita a 149 stupňov Fahrenheita) a žiadna z opráv pre vás nefungovala, potom môžete svoj systém nechať skontrolovať odborníkom na hardvér.
Tip pre profesionálov: Skontrolujte tepelnú pastu a chladič
Tepelná pasta pomáha pri drastickom ochladzovaní vášho systému pomocou ventilátora. Ak ventilačný systém pre vaše zariadenie funguje správne a stále čelíte tepelnému úniku Chyba riešenia notebooku, potom je pravdepodobné, že tepelná pasta na vašom procese nie je správna aplikované. V tomto prípade sa procesor môže prehriať a spôsobiť chybu. Preto je dôležité skontrolovať tepelnú pastu a chladič na vašom procesore:
1. Odstrániť ventilátor opatrným odskrutkovaním skrutiek tesne nad vašou procesor.

2. Použiť chladiaci prostriedok na vrchu procesora.
3. Teraz zaskrutkujte ventilátor opäť na svojom mieste.
4. Po určitej dobe reštartujtePC.
Ide teda o tepelný výlet v riešeniach pre notebooky.
Prečítajte si tiež:7 spôsobov, ako opraviť ventilátor CPU, ktorý sa neotáča
Často kladené otázky (FAQ)
Q1. Aká teplota je pre počítač nebezpečná?
Ans. Ak váš systém beží pod 65 stupňov Celzia, nie je sa čoho obávať. Ale čokoľvek, čo prekračuje 70 stupňov Celzia značka je nebezpečná pre váš systém a je potrebné ju ochladiť.
Q2. Čo je tepelné vypnutie v PC?
Ans. Tepelné vypnutie v PC nastane, keď teplota procesora alebo CPU dosiahne a kritická úroveň čo má za následok automatické vypnutie systému, aby sa predišlo akémukoľvek trvalému poškodeniu.
Q3. Čo znamená termický výlet?
Ans. Termálny výlet je a bimetalové tepelné zariadenie ktorá chráni pred preťaženie v systéme. Výsledkom je vypnutie ističa s oneskorením.
Q4. Čo sa stane, ak sa môj počítač prehrieva dlhší čas?
Ans. Prehrievanie systému na dlhšiu dobu má za následok, že váš počítač je nefunkčný nestabilné a nakoniec vypínať. Môže to mať za následok aj potenciálne poškodenie komponentov.
Q5. Ako dlho teplovodivá pasta vydrží?
Ans. Tepelné pasty vydržia cca 2-3 roky v prípade normálnych zlúčenín. Zatiaľ čo pre zlúčeniny vyššej kategórie je limit 7 rokov.
Odporúčané:
- Ako nájsť svoj stratený telefón pomocou aplikácie Lookout
- Opravte prepnuté klávesy WASD a šípky v systéme Windows 10
- Čo je prerušenie hodín?
- Opravte systémovú chybu 5 Prístup bol odmietnutý v systéme Windows 10
Dúfame, že náš sprievodca vám pomohol všetkými možnými spôsobmi opraviť Chyba tepelnej poistky a vedieť o tom, čo spôsobuje tepelný výlet. Dajte nám vedieť, ktorá z metód vás pri riešení problému najviac viedla. Ak máte ďalšie otázky alebo máte nejaké cenné návrhy, ktoré by ste mohli poskytnúť, napíšte nám komentár.