Oprava Nepodarilo sa vytvoriť proxy zariadenie pre USB zariadenie
Rôzne / / August 03, 2022
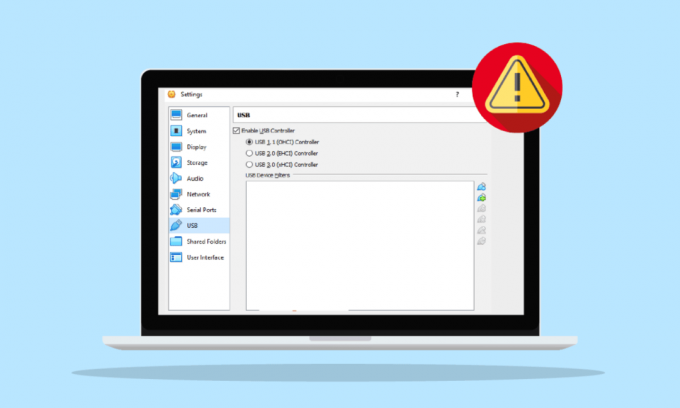
Oracle VM VirtualBox vyvinutý spoločnosťou Oracle Corporation je virtualizačný softvér. Pomáha počítaču bežať na viacerých operačných systémoch súčasne, vrátane Windows, Mac, Oracle Solaris a Linux. Dá sa nainštalovať ako aplikácia zadarmo a beží vo virtuálnom prostredí, odtiaľ názov VirtualBox. Používatelia VirtualBoxu hlásili, že pri pripájaní zariadenia USB k nemu narazili na chybu verr pdm no USB ports. Ak sa aj vy zaoberáte rovnakým problémom, máme pre vás dokonalého sprievodcu, ktorý vám pomôže vám pomôže vedieť o niektorých metódach riešenia problémov, ktoré je potrebné opraviť pri vytvorení proxy zariadenia pre USB zariadenie chyba. Začnime teda tým, že sa trochu dozvieme o chybe a potom o spôsoboch, ako ju opraviť.
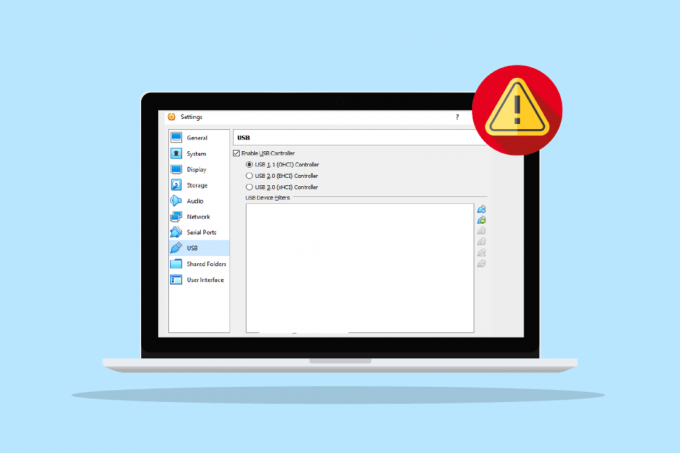
Obsah
- Ako opraviť zlyhanie pri vytváraní proxy zariadenia pre USB zariadenie
- Metóda 1: Reštartujte počítač
- Metóda 2: Inštalácia doplnkov pre hostí
- Metóda 3: Povoľte virtuálne rozšírenie
- Metóda 4: Povoľte ovládač USB
- Metóda 5: Nainštalujte ovládač USB
- Metóda 6: Upravte hodnotu kľúča editora databázy Registry
Ako opraviť zlyhanie pri vytváraní proxy zariadenia pre USB zariadenie
- Ak váš VirtualBox už používa hostiteľský operačný systém, keď sa pokúšate pripojiť zariadenie USB, môže sa vyskytnúť chyba bez portu USB.
- Ak je váš ovládač USB zakázaný, môže to byť tiež príčinou problému.
- Ak vášmu systému chýbajú rozširujúce balíky, môžete stratiť mnoho funkcií a tiež sa môže vyskytnúť chyba pri vytváraní proxy zariadenia zlyhalo.
Aj keď môže byť veľa dôvodov, prečo vaše zariadenie USB nevyzdvihne VirtualBox, riešenia Tento problém je celkom jednoduchý a dobre vysvetlený pomocou jednoduchých krokov vo forme nasledujúceho metódy:
Metóda 1: Reštartujte počítač
Toto je základná metóda riešenia problémov, ktorú si môžete vyskúšať predtým, ako prejdete na ďalšiu. Dôvodom, prečo sa vám nepodarilo vytvoriť proxy zariadenie pre zariadenie USB VirtualBox, môže byť jednoduchá chyba alebo chyba zasahujúca do vášho systému, ktorú možno vyriešiť jednoduchým reštartom. Ak chcete vedieť viac, sledujte náš 6 spôsobov, ako reštartovať alebo reštartovať počítač so systémom Windows 10 sprievodcu a pomôžte si s touto opravou.

Metóda 2: Inštalácia doplnkov pre hostí
Doplnky pre hostí vo VirtualBoxe pozostávajú z aplikácií a ovládačov zariadení, ktoré pomáhajú zvyšovať výkon operačného systému. Preto by to mala byť prvá a najdôležitejšia vec, o ktorú sa treba postarať, a preto musíte nainštalovať doplnky pre hostí, aby ste sa uistili, že narazíte na chybu verr pdm no USB ports.
1. Stlačte tlačidlo Windows kľúč, typ VirtualBoxa kliknite na OTVORENÉ.
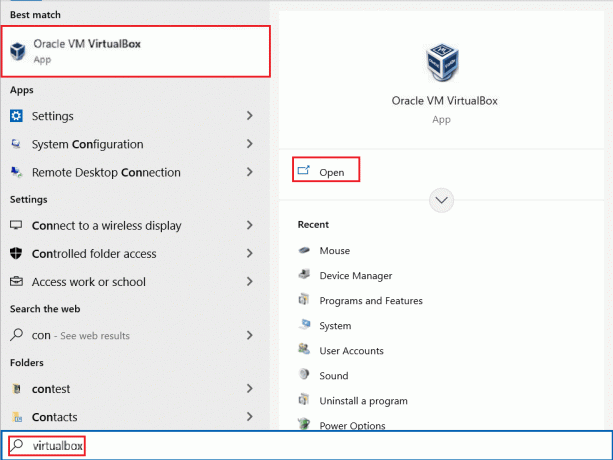
2. Ísť do Zariadenia.
3. Klikni na Nainštalujte doplnky pre hostí tlačidlo.
4. Teraz postupujte podľa pokyny na obrazovke nainštalujte ho a potom reštartujte virtuálny počítač.
Prečítajte si tiež:Oprava nemohla vytvoriť virtuálny stroj Java v systéme Windows 10
Metóda 3: Povoľte virtuálne rozšírenie
Ako už bolo spomenuté vyššie, rozširujúci box vo VirtualBoxe výrazne pomáha pri zlepšovaní funkcií operačného systému. Okrem toho rozširuje funkčnosť aplikácie. Preto musíte vo svojom systéme povoliť virtuálne rozšírenie, aby ste sa vyhli zlyhaniu pri vytváraní proxy zariadenia pre chybu zariadenia USB pomocou nasledujúcich krokov:
1. Inštalácia VirtualBox z oficiálnej webovej stránky.

2. Spustite stiahnutý inštalačný súbor a podľa pokynov na obrazovke nainštalujte VirtualBox.
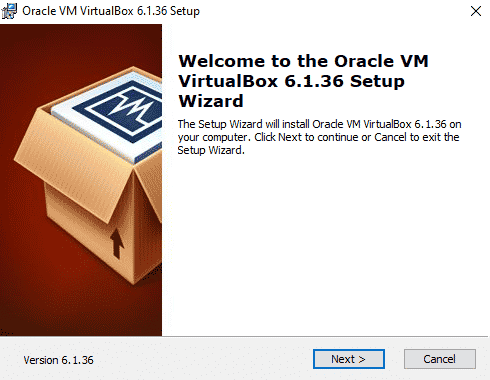
2. OTVORENÉ VirtualBox a vyberte Nástroje.
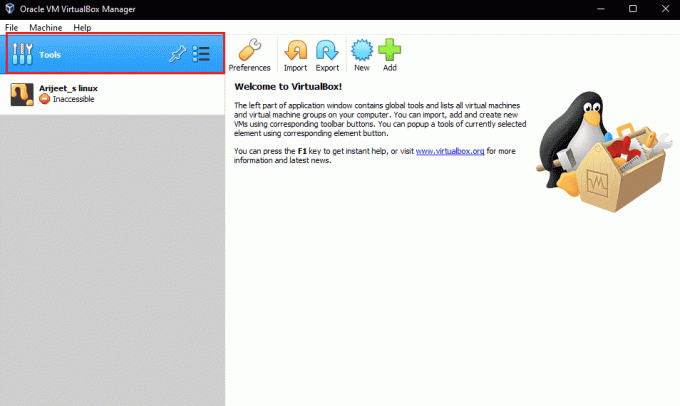
3. Potom kliknite na Predvoľby možnosť.
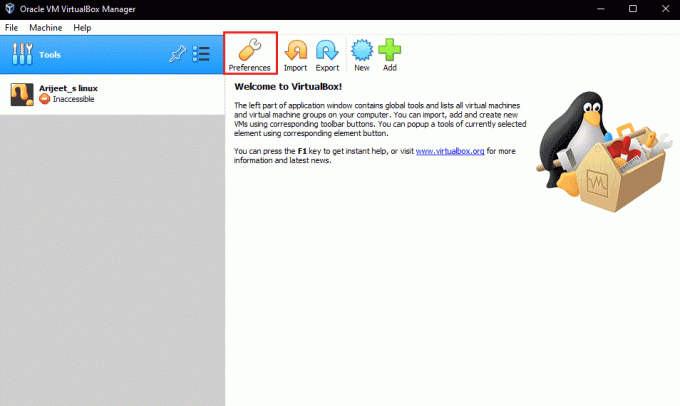
4. Choďte na Rozšírenia a kliknite na položku zelená ikona plus v pravom hornom rohu.
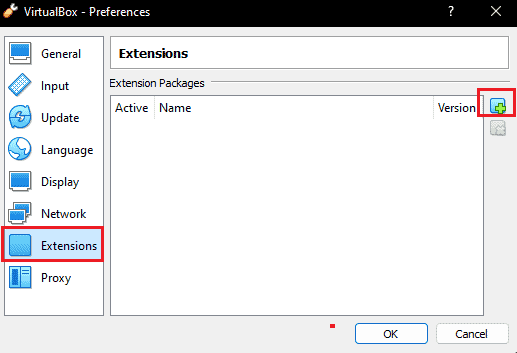
5. Vyber predlžovací balík.
6. Vyberte Inštalácia tlačidlo.
7. Kliknite na OK a reštartujte aplikáciu VirtualBox a skontrolujte, či je chyba vyriešená.
Metóda 4: Povoľte ovládač USB
Povolenie ovládača USB je nevyhnutné, pretože pomáha ovládať všetky vaše zariadenia USB, ktoré sú pripojené k virtuálnemu počítaču. V prípade, že je pre váš virtuálny počítač vypnutý a spôsobuje, že sa nepodarilo vytvoriť proxy zariadenie pre chybu VirtualBox zariadenia USB, môžete ho povoliť pomocou nasledujúcich krokov:
1. In VirtualBox, kliknite pravým tlačidlom myši na virtuálny prístroj a vyberte nastavenie.
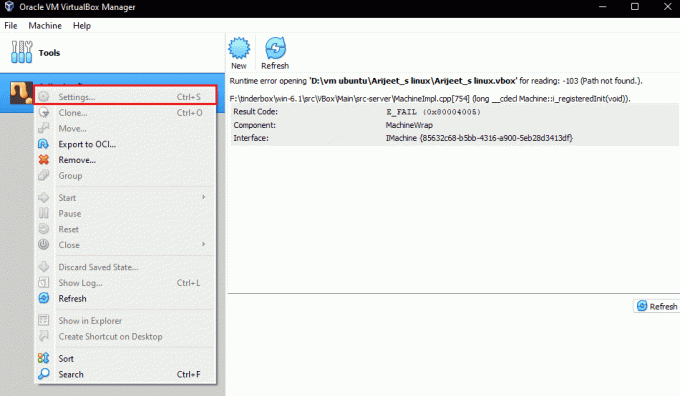
2. Ďalej kliknite na porty, a potom vyberte USB.
3. Teraz povoľte USB 1.0, USB 2.0, alebo Ovládač USB 3.0.
4. Ďalej kliknite na Pridaťtlačidlo a vyberte USB zariadenie Nedá sa pripojiť.
5. Kliknite na OK a vyberte VÝCHOD.
6. Teraz znova zapojte USB zariadenie.
7. Po vykonaní všetkých krokov pripojte zariadenie USB a skontrolujte, či sa chyba vyriešila.
Prečítajte si tiež:Ako použiť Rufus na vytvorenie jednotky USB Windows To Go
Metóda 5: Nainštalujte ovládač USB
V prípade, že sa vyskytne problém s virtuálnym ovládačom USB, môže to mať za následok neúspešné vytvorenie proxy zariadenia pre chybu zariadenia USB. Preto je nevyhnutné manuálne nainštalovať ovládač USB a postupujte podľa nasledujúcich krokov:
1. OTVORENÉ Prieskumník súborov stlačením Klávesy Windows + E spolu a prejdite na nasledujúce miesto cesta.
C:\Program Files\Oracle\VirtualBox\drivers\USB\device
2. Teraz kliknite pravým tlačidlom myši na VBoxUSB.inf súbor a kliknite na Inštalácia možnosť.
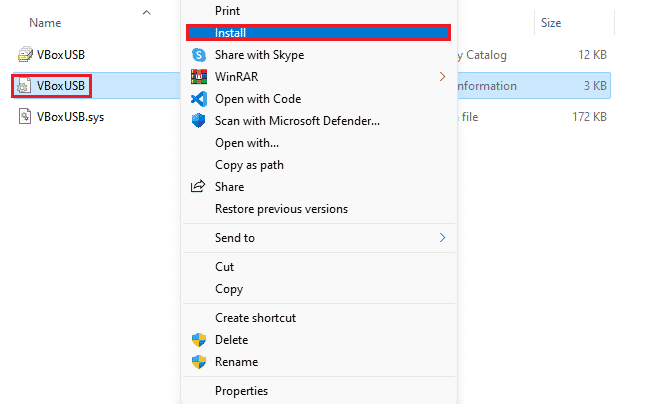
3. Ďalej otvorte filter priečinok.
4. Teraz kliknite pravým tlačidlom myši na VBoxUSBMon.inf a kliknite na Inštalácia.
5. Po vykonaní krokov reštart aplikáciu VirtualBox a skontrolujte, či sa nepodarilo vytvoriť proxy zariadenie pre USB zariadenie Chyba VirtualBox je vyriešená.
Metóda 6: Upravte hodnotu kľúča editora databázy Registry
Úprava registra bola účinná aj pri riešení problému, že sa port USB nepripája k VirtualBoxu. Preto skúste to isté vo svojom systéme pomocou nasledujúcich krokov:
1. Najprv zatvorte VirtualBox aplikácie.
2. Teraz spustite Bežať dialógovom okne stlačením Klávesy Windows + R spolu.
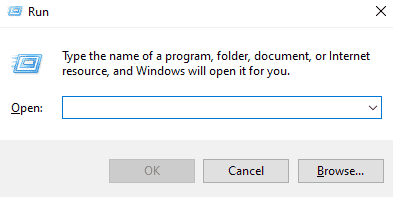
3. Typ regedit v poli Spustiť a stlačte Zadajte.
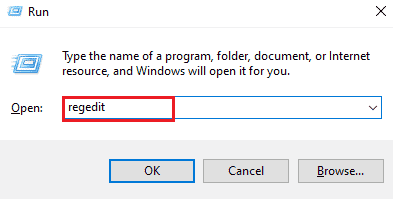
4. Prejdite do nasledujúceho umiestnenia priečinka kľúčov cesta.
HKEY_LOCAL_MACHINE\System\CurrentControlSet\Control\Class\{36FC9E60-C465-11CF-8056-444553540000}
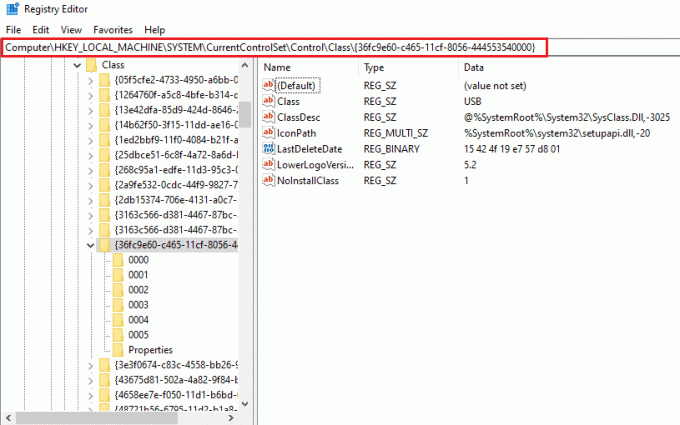
5. Kliknite pravým tlačidlom myši na Horné filtre a vyberte Odstrániť.
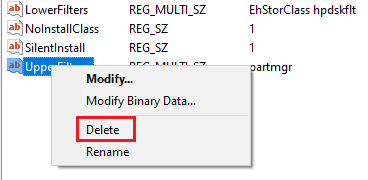
6. Vyberte Áno na potvrdenie.
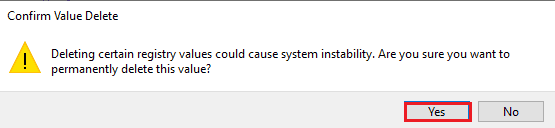
7. teraz reštartPC a znova pripojte USB k VirtualBoxu.
Prečítajte si tiež:Opravte neznáme zariadenie USB v systéme Windows 10
Často kladené otázky (FAQ)
Q1. Ako dosiahnem, aby môj VirtualBox rozpoznal USB zariadenie?
Ans. VirtualBox zvyčajne dokáže automaticky rozpoznať zariadenie USB, ale ak to tak nie je vo vašom prípade, skúste ho nainštalovať Prírastky pre hostí, nainštalujte ovládač USB, povoliť ovládač USB, a nainštalujte balík Extension Pack na vašom zariadení, aby ste zaistili bezpečné pripojenie USB a VirtualBoxu.
Q2. Môže byť virtuálny stroj nainštalovaný na USB?
Ans. Áno, virtuálny stroj je možné nainštalovať na USB pomocou a Prenosný VirtualBox.
Q3. Prečo môj VirtualBox nerozpoznal USB?
Ans. Dôvodom, prečo váš VirtualBox nezisťuje USB, môže byť zastaraná verzia VirtualBoxu ktorý si vyžaduje aktualizáciu. Preto aktualizujte VirtualBox, aby ste problém vyriešili.
Q4. Čo je to USB filter vo VirtualBoxe?
Ans. Pomáha pri tom USB filter montáž USB zariadení vo virtuálnom počítači VirtualBox.
Q5. Čo je potrebné pre VirtualBox Extension Pack?
Ans. Na prístup je potrebný balík VirtualBox Extension Pack Jednotky USB 2.0 alebo 3.0. Umožňuje fyzické USB zariadenia používať vo virtuálnom prostredí.
Odporúčané:
- Opravte chybu Thermal Trip Error v systéme Windows 10
- Opravte chybu OneDrive 0x8004de40 v systéme Windows 10
- Opravte pripojenie k vzdialenej ploche, vyskytla sa interná chyba
- Opraviť chybové hlásenie rozhrania VirtualBox obsahuje aktívne pripojenia
Dúfame, že tento dokument vás môže previesť najlepšími možnými metódami, ktoré vám pomôžu pri riešení problémov s VirtualBoxom nepodarilo sa vytvoriť proxy zariadenie pre USB zariadenie chyba. Ak máte akékoľvek otázky týkajúce sa témy alebo návrhy, ktoré môžete poskytnúť, neváhajte ich zanechať v sekcii komentárov nižšie.



