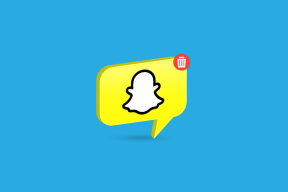Opraviť formát zdroja Twitch nie je podporovaný
Rôzne / / August 03, 2022

Ak chcete streamovať obsah obrovskému publiku, služba Twitch je pre to skvelou voľbou. Táto interaktívna služba živého vysielania však na platforme Windows predstavuje niekoľko problémov. Jedna z chýb sa týka názvu mediálneho zdroja Twitch, ktorý nie je podporovaný. Zjednodušene to znamená, že mediálny obsah, ktorý streamujete, nie je podporovaný na vašom počítači so systémom Windows. Ďalším bežným názvom chyby je chyba Twitch 4000. Chyba formátu zdroja Twitch nie je podporovaná je nočná mora, však? Je potrebné zistiť príčiny chyby a podľa toho ju opraviť. Tento článok vám pomôže odstrániť túto chybu.
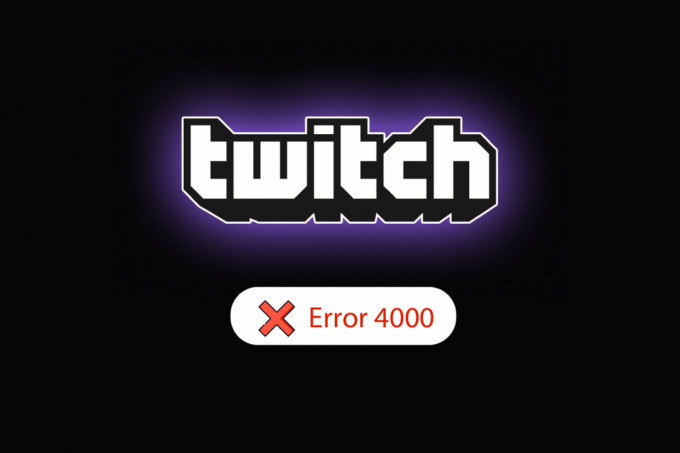
Obsah
- Ako opraviť formát Twitch Resource, ktorý nie je podporovaný v systéme Windows 10
- Metóda 1: Základné metódy riešenia problémov
- Metóda 2: Základné metódy riešenia problémov v prehliadači Google Chrome
- Metóda 3: Zakážte aplikácie a služby na pozadí
- Metóda 4: Upravte nastavenia zvuku
- Metóda 5: Použite Twitch Pop-out Player
- Metóda 6: Resetujte kľúč streamu
- Metóda 7: Odinštalujte nepotrebný softvér ovládača (ak je to možné)
- Metóda 8: Preinštalujte Adobe Flash Player
- Metóda 9: Preinštalujte aplikáciu Twitch Desktop
- Metóda 10: Kontaktujte podporu Twitch
Ako opraviť formát Twitch Resource, ktorý nie je podporovaný v systéme Windows 10
Príčiny, pre ktoré by sa v službe Twitch vyskytla chyba 4000, sú uvedené nižšie v tejto časti.
- Rušenie z aplikácií na pozadí - Ak sú na pozadí spustené nejaké aplikácie Media Player alebo Digital Audio Workstation, môže sa vyskytnúť chyba.
- Zasahovanie od Tretieho–prihlášky na párty - Aplikácie tretích strán vo vašom počítači môžu spôsobiť chybu.
- Rušenie zo zvukového hardvéru - Chybu môže spôsobiť zvukový hardvér pripojený k počítaču.
- Súbory cookie a vyrovnávacia pamäť vo webovom prehliadači- Chybu môže spôsobiť množstvo súborov vyrovnávacej pamäte vo vašom webovom prehliadači.
- Problém s funkciou automatického prehrávania- Funkcia automatického prehrávania vo vašom webovom prehliadači môže spôsobiť chybu na webovej stránke Twitch.
- Problémy so systémovými ovládačmi - Ovládače zvuku a grafiky môžu byť zastarané alebo poškodené.
Metóda 1: Základné metódy riešenia problémov
Ak chcete opraviť chybu Twitch error 4000 na webovej stránke Twitch, skúste postupovať podľa základných spôsobov riešenia problémov, ktoré sú uvedené tu.
1A: Obnoviť tok
Prvým spôsobom, ako opraviť chybu, je obnoviť stream vo webovom prehliadači. Tým sa vyriešia všetky dočasné závady na streame. Klikni na Pretočiť späť možnosť pretočiť o niekoľko sekúnd dozadu a potom kliknúť na hrať možnosť.
1B: Obnovte webovú stránku
Ďalším prístupom na opravu chyby je obnovenie webovej stránky Twitch. Klikni na Obnoviť možnosť v ľavom hornom rohu webovej stránky Twitch.
Poznámka: Prípadne môžete stlačiť tlačidlo Klávesy Ctrl + R spoločne znova načítať prúd.

Ďalšou možnosťou je streamovanie webu Twitch na inej karte vo webovom prehliadači.
1. Stlačte tlačidlo Klávesy Ctrl + T spoločne otvorte ďalšiu kartu a otvorte webovú stránku Twitch.
2. Klikni na Zavrieť možnosť na predchádzajúcej karte webovej stránky Twitch.
1C: Reštartujte počítač
Ďalšou základnou metódou riešenia problémov na opravu chyby formát zdroja Twitch nie je podporovaný je reštartovanie počítača.
1. Stlačte tlačidlo Windows kľúč a kliknite na Moc ikona v spodnej časti.
2. Klikni na Reštart vo vyskakovacom zozname.

1D: Spustite test rýchlosti siete
Najjednoduchším prístupom je skontrolovať, či je vaše internetové pripojenie stabilné na podporu služby Twitch.
1. Stlačte tlačidlo Windows kľúč, typ Google Chrome a kliknite na OTVORENÉ.

2. Navštíviť Speedtest stránku a kliknite na Ísť tlačidlo na domovskej stránke.
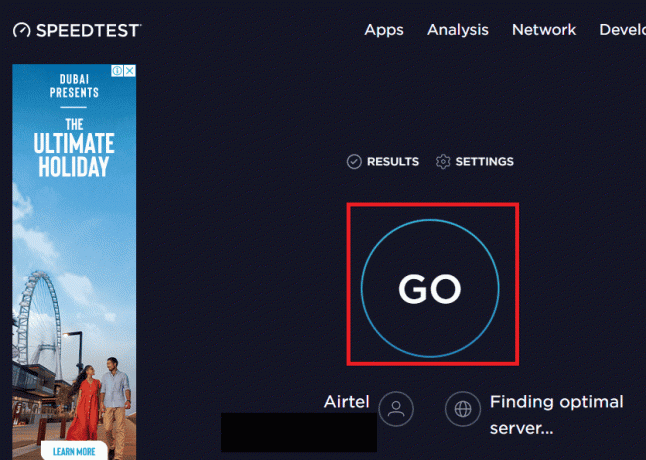
3. Ak je rýchlosť internetového pripojenia nízka, môžete buď
- Pripojte sa k inému sieťovému pripojeniu alebo
- Zmeňte plán predplatného vášho existujúceho sieťového pripojenia.
Prečítajte si tiež:Ako opraviť nedostatok pamäte v prehliadači Chrome
1E. Skontrolujte servery Twitch
Servery Twitch môžu byť mimo prevádzky a nemusia podporovať streamovanie akýchkoľvek médií. V tomto prípade môžete skontrolovať stav serverov Twitch.
1. Otvor Google Chrome pomocou vyhľadávacieho panela v spodnej časti. Kliknite na OTVORENÉ.

2. Otvorte oficiálnu webovú stránku Twitch servery a skontrolujte výsledky.

3. Ak sú všetky systémy funkčné, so serverom Twitch nie je žiadny problém.
1F. Opätovné pripojenie zvukového hardvéru
Ak chcete opraviť chybu, že formát zdroja Twitch nie je podporovaný, môžete skúsiť znova pripojiť zvukový hardvér v počítači. Môžete buď;
- Odpojte zvukový hardvér a potom ho znova zapojte do portu.
- Zmeňte port v ktorom je pripojený zvukový hardvér (platí len pre viacero portov).
- Použi vstavaný reproduktor na vašom PC.

1G. Prepnúť na iný webový prehliadač
Niekedy môže byť chyba, že zdroj médií Twitch nie je podporovaný, v predvolenom webovom prehliadači. Na streamovanie webovej stránky Twitch môžete použiť akýkoľvek iný webový prehliadač, napríklad Mozilla Firefox.
1. Otvor Mozilla Firefox pomocou vyhľadávacieho panela v spodnej časti. Kliknite na OTVORENÉ.

2. Otvorte oficiálnu webovú stránku Twitch TV a prihláste sa do svojho účtu.
1H. Použite službu VPN
Chyba môže byť spôsobená geografickými obmedzeniami pre prezeranie webovej stránky Twitch. Na vyriešenie problému môžete použiť službu VPN, ako je NordVPN. Prečítajte si článok, aby ste vedeli spôsob používania služby NordVPN na vašom PC.
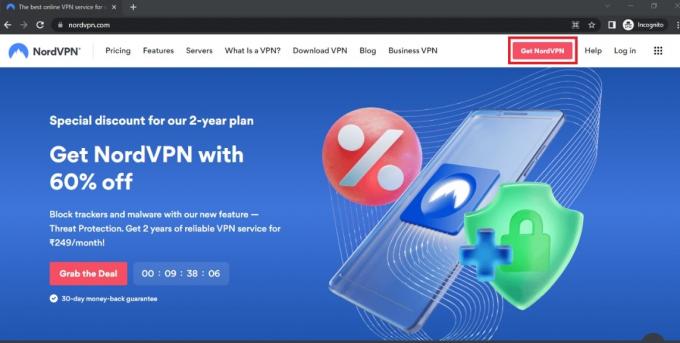
1I. Aktualizujte zvukové ovládače
Chybu na webovej stránke Twitch môže spôsobiť zastaraný zvukový ovládač; môžete aktualizovať ovládač zvuku a opraviť chybu. Ak chcete vedieť, použite odkaz uvedený tu spôsob aktualizácie zvukových ovládačov na vašom PC.
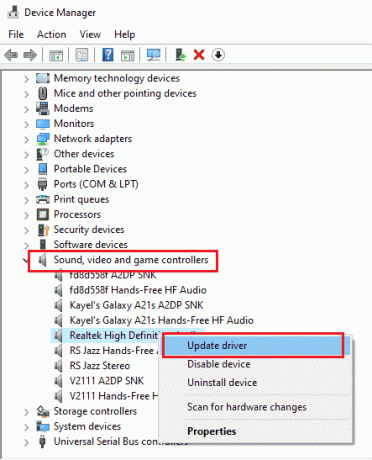
1J. Aktualizujte ovládač grafiky
Keďže web Twitch streamuje vizuálny obsah, je potrebné mať grafický ovládač v aktualizovanom stave. Môžete aktualizovať grafický ovládač vo svojom počítači, aby ste opravili chybu formát zdroja Twitch nie je podporovaný. Ak chcete vedieť, použite tu uvedený odkaz spôsob aktualizácie ovládača grafiky na vašom PC.

Prečítajte si tiež:Ako povoliť DNS cez HTTPS v prehliadači Chrome
1K. Oprava systémových súborov
Ak sú súbory vo vašom počítači poškodené alebo chýbajú, môžete sa s touto chybou stretnúť na webovej stránke Twitch. Môžete použiť oboje DISM alebo SFC skenuje na opravu systémových súborov na vašom PC a odkaz, ktorý je tu uvedený, vysvetľuje metódu.

1 l. Vyprázdniť vyrovnávaciu pamäť DNS
Ak nie je vymazaná vyrovnávacia pamäť DNS pre sieťové pripojenie, na webovej stránke Twitch sa môže vyskytnúť chyba. Ak chcete problém vyriešiť, vykonajte kroky uvedené v odkaze na vyprázdniť vyrovnávaciu pamäť DNS.

Metóda 2: Základné metódy riešenia problémov v prehliadači Google Chrome
Ak používate aplikáciu Google Chrome ako predvolený webový prehliadač, môžete postupovať podľa základných metód riešenia problémov v aplikácii a opraviť chybu Twitch error 4000.
2A. Použite režim inkognito
Ak si prezeráte webovú stránku Twitch v normálnom režime webového prehliadača Google Chrome, môžete skúsiť chybu opraviť pomocou režimu inkognito.
1. Použite tu uvedený odkaz, aby ste poznali spôsob otvorte režim inkognito v aplikácii Google Chrome.

2. Otvor Trhnutie webové stránky v režime inkognito.
2B. Vymazať údaje prehliadania
Ak je v aplikácii Google Chrome veľa súborov vyrovnávacej pamäte, môže sa vám zobraziť chyba Formát prostriedku Twitch nie je podporovaný. Postupujte podľa krokov v odkaze uvedenom tu vymažte súbory vyrovnávacej pamäte v aplikácii Google Chrome.

Prečítajte si tiež:Ako opraviť chybu siete 2000 na Twitchi
2C. Zakázať rozšírenia prehliadača
Ak máte vo svojom počítači veľa webových rozšírení, na webovej lokalite Twitch sa môže vyskytnúť chyba, že zdroj médií Twitch nie je podporovaný. V aplikácii Google Chrome môžete zakázať všetky nepotrebné rozšírenia. Ak existujú nejaké blokátory reklám, ako je ublock origin alebo Ad-Block, musíte zakázať aj tieto rozšírenia.
1. Otvor Google Chrome pomocou vyhľadávacieho panela v spodnej časti. Kliknite na OTVORENÉ.
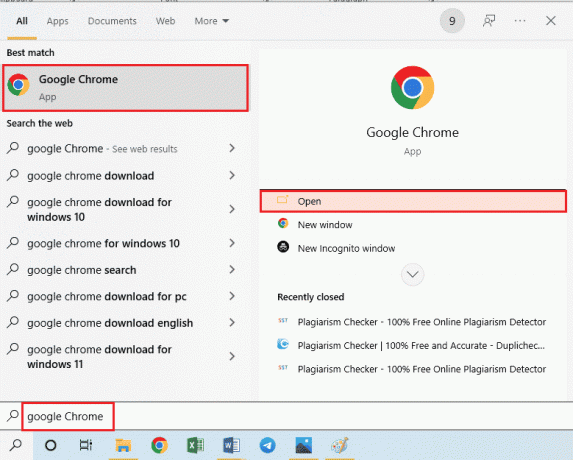
2. Klikni na tri zvislé bodky v pravom hornom rohu stránky kliknite na Ďalšie nástroje a potom kliknite na možnosť Rozšírenia možnosť v susednom menu.

3. Prepnúť vypnuté všetky nepotrebné rozšírenia a rozšírenia na blokovanie reklám, aby ste ich zakázali.
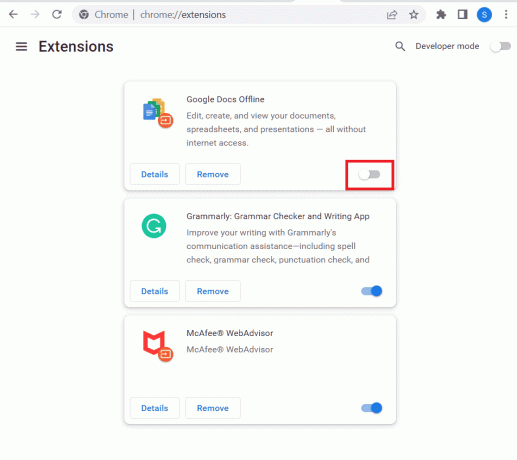
2D. Povoliť hardvérovú akceleráciu (ak je to možné)
Ďalšou možnosťou, ako opraviť chybu Twitch error 4000, je povoliť možnosť hardvérovej akcelerácie v aplikácii Google Chrome.
1. Otvor Google Chrome pomocou vyhľadávacieho panela v spodnej časti. Kliknite na OTVORENÉ.
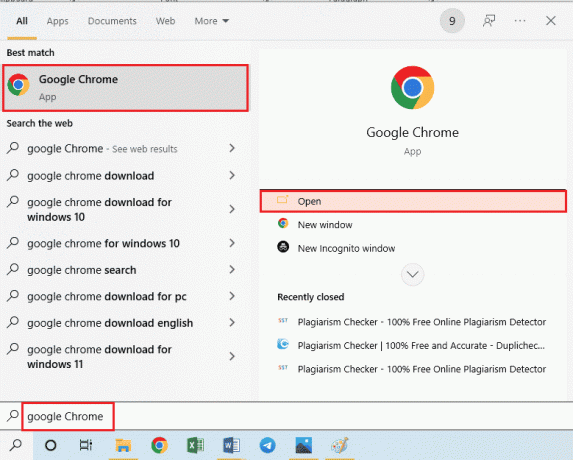
2. Klikni na tri zvislé bodky v pravom hornom rohu stránky a kliknite na nastavenie možnosť.

3. Rozbaľte Pokročilé a kliknite na Systém v ľavej časti okna.
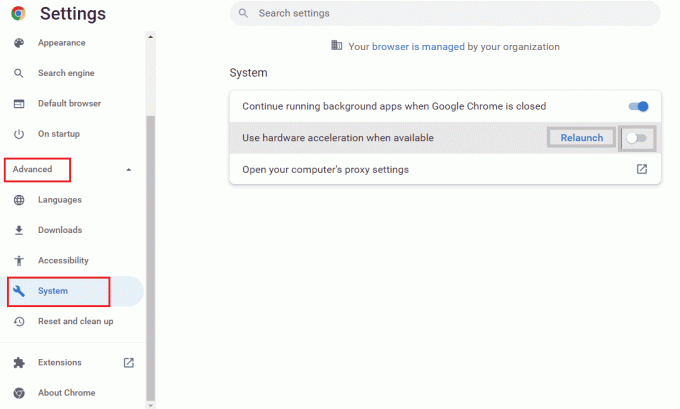
4. Prepnúť na a Použite hardvérovú akceleráciu, ak je k dispozícii možnosť a kliknite na Reštart tlačidlo.
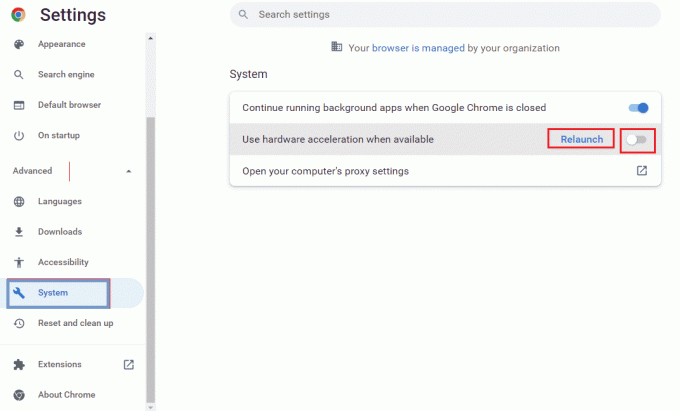
Metóda 2E: Aktualizujte webový prehliadač
Môžete sa pokúsiť aktualizovať aplikáciu Google Chrome a opraviť chybu formátu zdroja Twitch nie je podporovaný na vašom počítači.
1. Otvor Google Chrome pomocou vyhľadávacieho panela v spodnej časti. Kliknite na OTVORENÉ.

2. Klikni na tri zvislé bodky v pravom hornom rohu stránky a kliknite na nastavenie možnosť.
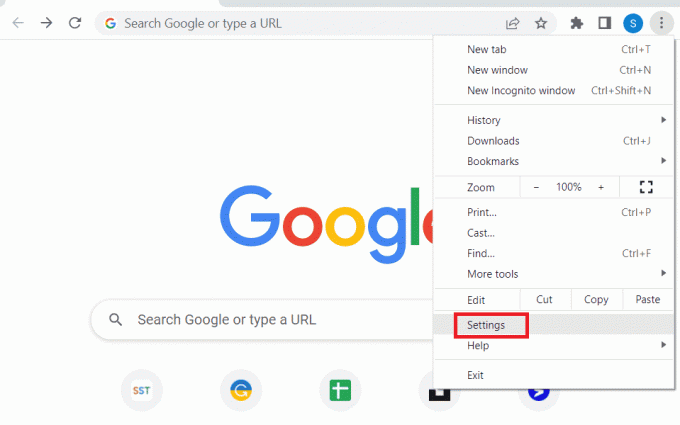
3. Klikni na O prehliadači Chrome záložka pod Pokročilé v ľavej časti okna.
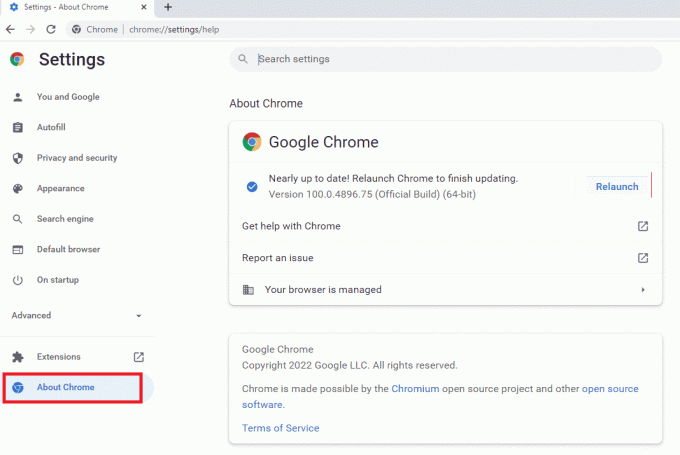
4. Ak existuje aktualizácia, automaticky sa stiahne.
5. Klikni na Reštart po nainštalovaní aktualizácie.
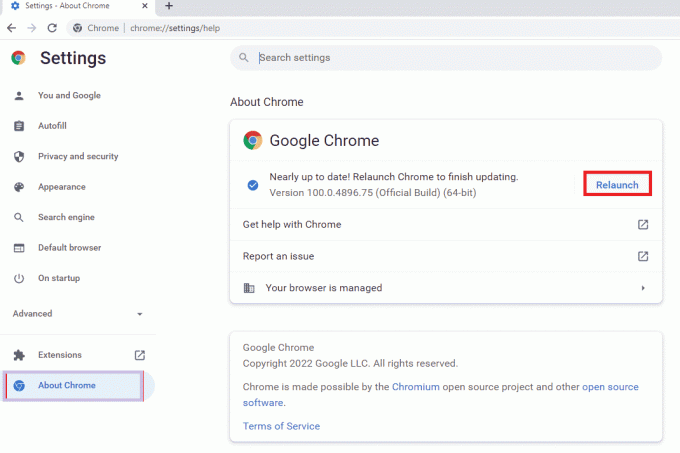
2F: Zmena nastavení automatického prehrávania (pre staršie verzie)
Nastavenie automatického prehrávania sa používa na automatické prehrávanie mediálneho obsahu na webových stránkach. Nastavenie automatického prehrávania môžete nastaviť ako predvolené a ak chcete streamovať akýkoľvek mediálny obsah, musíte kliknúť na možnosť prehrávania manuálne. Táto metóda je použiteľná iba pre staršie verzie aplikácie Google Chrome.
1. Otvor Google Chrome pomocou vyhľadávacieho panela v spodnej časti. Kliknite na OTVORENÉ.

2. Typ chrome://flags a stlačte tlačidlo Zadajte kľúč na otvorenie Experimenty stránku.

3. Kliknite na rozbaľovaciu ponuku v Zásady automatického prehrávania a kliknite na Predvolené možnosť.
Poznámka: Ak používate staršiu verziu prehliadača Google Chrome, kliknite na ikonu Vyžaduje sa aktivácia používateľa dokumentu možnosť.

4. Klikni na Reštart v dolnej časti zmeníte nastavenie prehliadača Chrome.

Prečítajte si tiež: Sprievodca sťahovaním Twitch VOD
Metóda 3: Zakážte aplikácie a služby na pozadí
Početné aplikácie a služby na pozadí vo vašom počítači môžu spôsobiť chybu formát zdroja Twitch nie je podporovaný. Chybu môžete opraviť zatvorením všetkých aplikácií a služieb v počítači.
Krok I: Zatvorte všetky aplikácie na pozadí
Ak je na pozadí spustených veľa aplikácií, musíte všetky aplikácie zakázať. Použite tu uvedený odkaz zatvorte všetky aplikácie na pozadí pomocou aplikácie Správca úloh.
Ak chcete opraviť chybu, že zdroj médií Twitch nie je podporovaný, musíte zatvoriť nasledujúce aplikácie.
- Zatvorte všetok softvér tretích strán a ďalšie cudzie aplikácie nainštalované v počítači.
- Zatvorte všetky aplikácie prehrávača médií, ako je napríklad prehrávač médií VLC.
- Ak ste otvorili akýkoľvek softvér na úpravu, ako je napríklad pracovný priestor Digital audio alebo softvér na úpravu videa, zatvorte tieto aplikácie.
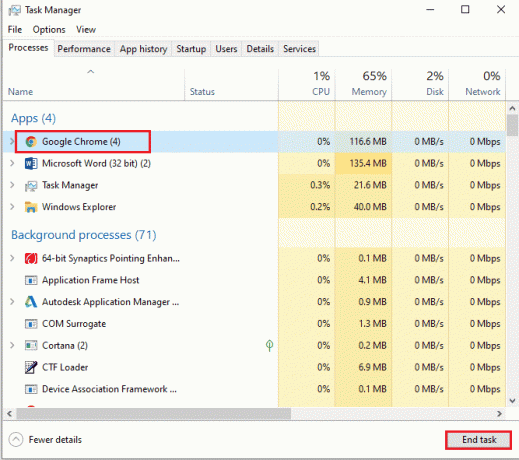
Krok II: Zakážte všetky aplikácie pri spustení
Ďalším krokom je deaktivácia všetkých aplikácií pri spustení, aby nedochádzalo k oneskoreniu pri streamovaní na webovej stránke Twitch.
1. Otvor Správca úloh aplikáciu pomocou Ctrl + Shift + Esc a prejdite na Začiatok tab.
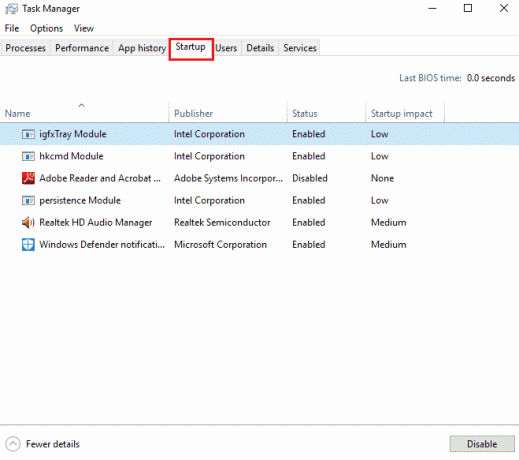
2. Vyberte aplikácie pomocou Stav Povolené a kliknite na Zakázať tlačidlo.

Krok III: Zakážte všetky služby
Posledným krokom je deaktivácia všetkých služieb okrem služieb Microsoft pomocou konfigurácie systému.
1. Stlačte tlačidlo Klávesy Windows + R spoločne otvoriť Bežať dialógové okno.
2. Typ msconfig, a kliknite na OK tlačidlo na spustenie Konfigurácia systému.
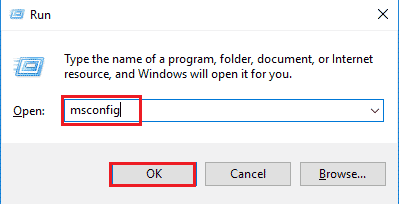
3. V Konfigurácia systému okno, prejdite na Služby kartu a začiarknite Skryť všetky služby spoločnosti Microsoft možnosť.

4. Klikni na Zakázať všetky tlačidlo.
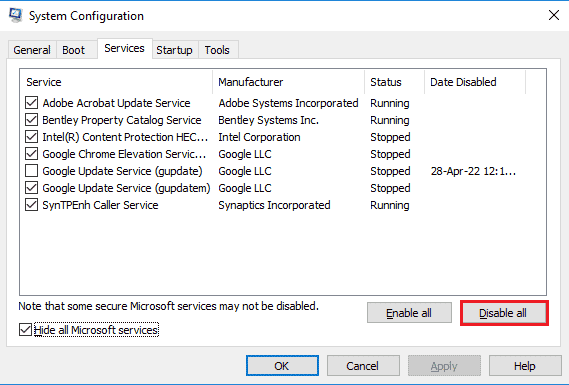
5. Klikni na Použiť a OK tlačidlá v Konfigurácia systému okno.

6. Klikni na Reštart tlačidlo.

Prečítajte si tiež: Opravte, že AdBlock nefunguje na Twitchi
Metóda 4: Upravte nastavenia zvuku
Ak chcete opraviť chybu, že formát prostriedkov Twitch nie je podporovaný, môžete vykonať niekoľko zmien v nastaveniach zvuku.
4A. Nastavte predvolený zvukový výstup
Ak chcete opraviť chybu na webovej stránke Twitch, môžete nastaviť predvolený reproduktor v počítači pomocou okna Zvuk.
1. Otvor Ovládací panel aplikáciu zadaním do vyhľadávacieho panela systému Windows. Kliknite na OTVORENÉ.

2. Set Zobraziť podľa rozbaľovacej ponuky na Malé ikony možnosť.
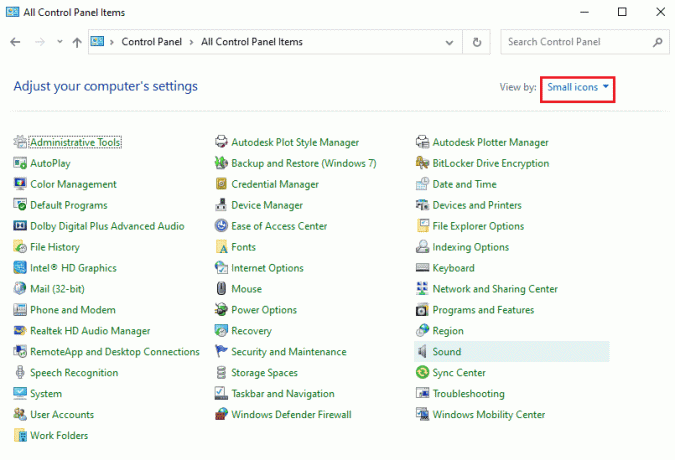
3. Potom kliknite na Zvuk možnosť v zobrazenej ponuke.

4. V Prehrávanie vyberte zvukový výstup a kliknite na Nastaviť predvolené tlačidlo.

4B. Zakázať zvukové efekty (ak je to možné)
Ako ďalšiu metódu môžete vypnúť zvukové efekty na vašom predvolenom zvukovom zariadení. Môžete však zaznamenať mierne rušenie zvukového výstupu mediálneho obsahu.
1. Spustite Ovládací panel.
2. Set Zobraziť podľa > Malé ikony, potom kliknite na Zvuk.
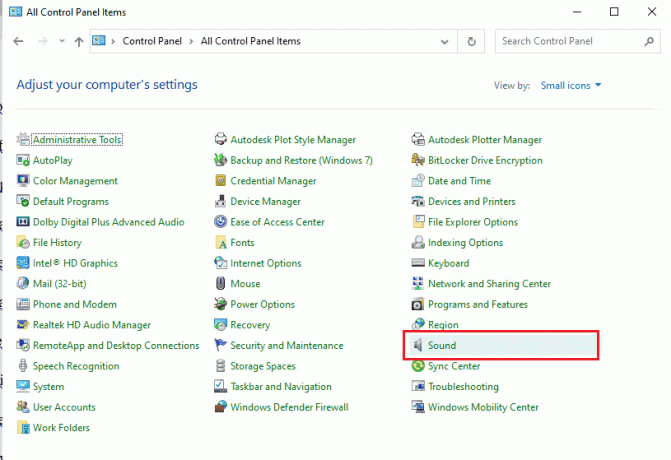
3. Kliknite pravým tlačidlom myši na zvukový výstup a kliknite na Vlastnosti možnosť.

4. Prejdite na Vylepšenia kartu, začiarknite políčko Zakázať všetky zvukové efekty, a kliknite na OK tlačidlo.
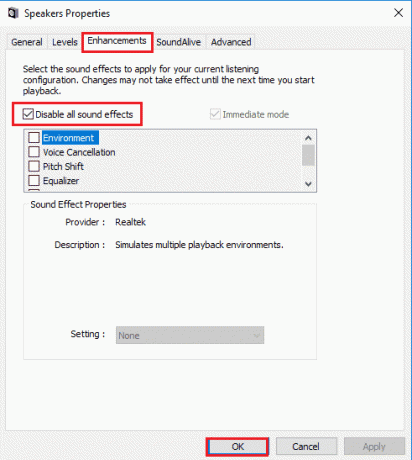
Prečítajte si tiež: 14 spôsobov, ako opraviť chybu profilu Chrome
Metóda 5: Použite Twitch Pop-out Player
Ak bežný prehrávač nedokáže streamovať mediálny obsah na webovej lokalite Twitch, môžete pomocou rozbaľovacieho prehrávača na webovej lokalite opraviť chybu, že mediálny zdroj Twitch nie je podporovaný.
1. Vyhľadajte a otvorte Google Chrome pomocou vyhľadávacieho panela.

2. Otvor Web Twitch a spustite ľubovoľný stream.
3. Klikni na nastavenie ikonu v pravom dolnom rohu prehrávača.

4. Klikni na Vyskakovací prehrávač možnosť v zozname.

Stream uvidíte v samostatnom vyskakovacom okne.
Metóda 6: Resetujte kľúč streamu
Kľúč Stream je nevyhnutný kód na identifikáciu zdroja zvuku a videa v mediálnom obsahu. Ak sa chyba, že formát zdroja Twitch nie je podporovaný, nevyrieši, môžete resetovať kľúč Stream vo svojom účte.
1. Spustite Google Chrome pomocou vyhľadávacieho panela v spodnej časti. Kliknite na OTVORENÉ.

2. Otvorte oficiálnu webovú stránku Twitch TV streamovacia služba a prihláste sa do svojho účtu.
3. Klikni na ikona profilu v pravom hornom rohu domovskej stránky a kliknite na Hlavný panel pre tvorcov možnosť.

4. Rozbaľte nastavenie v ľavej časti okna a kliknite na Prúd tab.

5. V Kľúč a predvoľby streamu kliknite na Resetovať tlačidlo na Primárny kľúč streamu tab.

6. Ak je tlačidlo Stream resetované, uvidíte zelené začiarknutie.

Prečítajte si tiež:Ako aktivovať účet Twitch
Metóda 7: Odinštalujte nepotrebný softvér ovládača (ak je to možné)
Ak pre vás žiadna z metód nefunguje, môžete skúsiť odinštalovať nepotrebný softvér ovládača tretej strany z počítača. Odinštalujte všetok softvér Driver booster a Game Booster nainštalovaný na vašom PC, aby ste opravili chybu Twitch error 4000.
1. Spustite Ovládací panel aplikáciu zadaním do vyhľadávacieho panela systému Windows. Kliknite na OTVORENÉ.

2. V Zobraziť podľa kliknite na rozbaľovaciu ponuku Kategória možnosť.
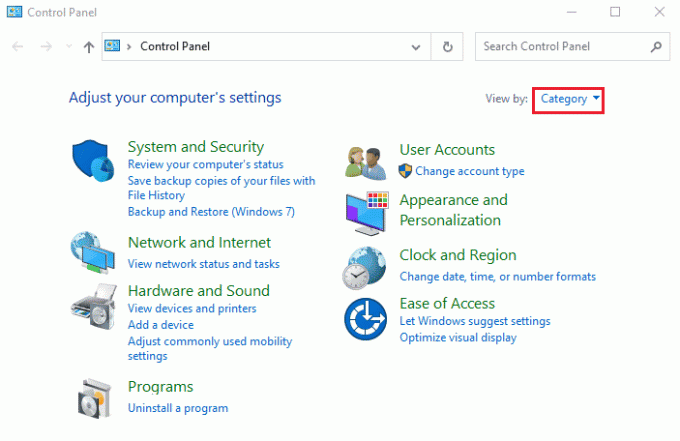
3. Klikni na Odinštalujte program možnosť v programy kategórii v ponuke.
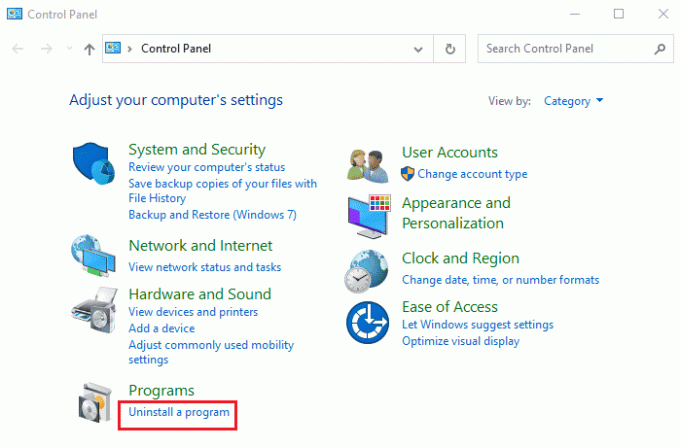
4. Vyberte všetok softvér jednotlivo, kliknite na Odinštalovať na hornom paneli a podľa pokynov na obrazovke aplikáciu odinštalujte.
Metóda 8: Preinštalujte Adobe Flash Player
Ak máte na počítači aplikáciu Adobe Flash Player, môžete skúsiť aplikáciu preinštalovať a opraviť chybu Twitch error 4000.
Krok I: Odinštalujte Adobe Flash Player
Prvým krokom je odinštalovanie aplikácie Adobe Flash Player pomocou aplikácie Ovládací panel.
1. Otvor Ovládací panel aplikáciu zadaním do vyhľadávacieho panela systému Windows. Kliknite na OTVORENÉ.

2. V Zobraziť podľa kliknite na rozbaľovaciu ponuku Kategória možnosť.
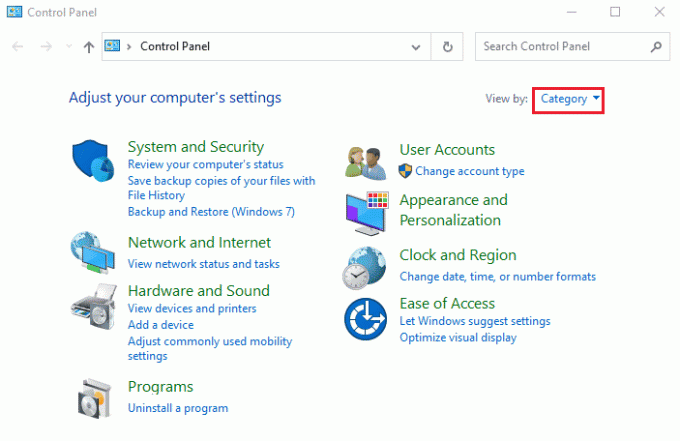
3. Klikni na Odinštalujte program možnosť v programy kategórii v ponuke.
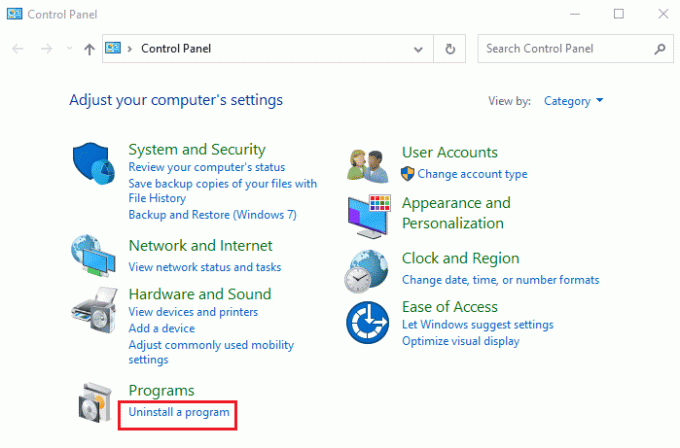
4. Vyberte Adobe Flash Player aplikácie v zozname, kliknite na Odinštalovať v hornej časti a postupujte podľa pokynov na obrazovke v programe Odinštalovanie.
Krok II: Odstráňte všetky súbory Adobe Flash Player
Ďalším krokom pri oprave chyby formát zdroja Twitch nie je podporovaný je vymazanie všetkých súborov spojených s prehrávačom Adobe Flash Player na vašom počítači jednotlivo.
5. Stlačte tlačidlo Klávesy Windows + E súčasne otvoriť Prieskumník súborov aplikáciu na vašom PC.
6. Prejdite na Flash priečinok pomocou cesty umiestnenia a stlačte tlačidlo Odstrániťkľúč.
Tento počítač > Lokálny disk (C:) > Windows > SysWOW64 > Macromed > Flash.

7. Otvor Bežať dialógové okno, zadajte %dáta aplikácie%, a kliknite na OK tlačidlo na otvorenie Dáta aplikácie priečinok.
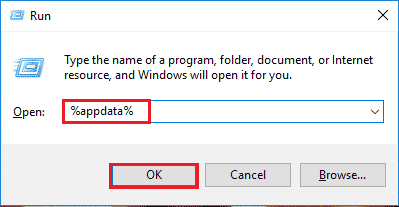
8. Prejdite na Flash Player priečinok podľa cesty umiestnenia a stlačte tlačidlo Odstrániť kľúč.
Adobe > Flash Player.
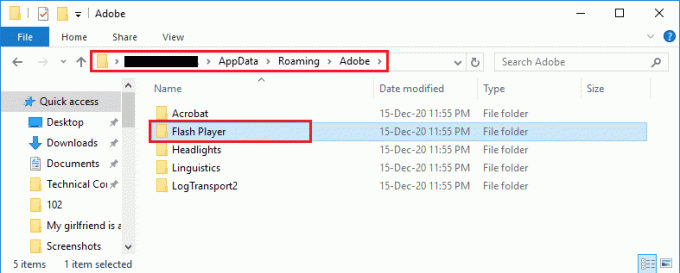
9. Prejdite na Flash Player priečinok tak, že prejdete na Macromedia > Flash Player priečinok a stlačte tlačidlo Odstrániťkľúč.
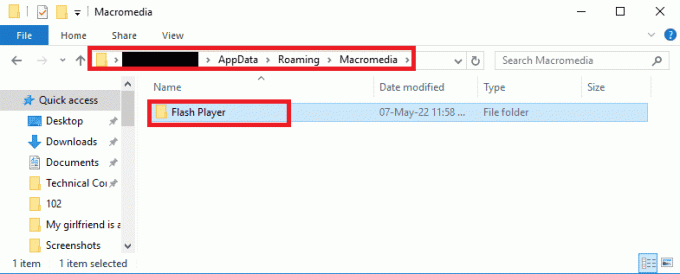
Krok II: Preinštalujte Adobe Flash Player
Posledným krokom na opravu chyby zdroja médií Twitch nie je podporovaný je preinštalovanie aplikácie Adobe Flash Player pomocou aplikácie Google Chrome v počítači.
1. Spustite Google Chrome pomocou vyhľadávacieho panela v spodnej časti. Kliknite na OTVORENÉ.

2. Otvorte oficiálnu webovú stránku Adobe Flash Player a kliknite na 32.0.0.445 odkaz na Verzia prehrávača kartu v Chrome (vložený) – PPAPI možnosť.

3. Spustite stiahnutý súbor a nainštalujte ho podľa pokynov na obrazovke sprievodcu inštaláciou Adobe Flash Player aplikácie.
Prečítajte si tiež:Opravte chybu zakázaného sťahovania z Disku Google
Metóda 9: Preinštalujte aplikáciu Twitch Desktop
Ako posledný spôsob môžete preinštalovať aplikáciu Twitch Desktop do počítača a opraviť chybu Twitch 4000. Je lepšie používať aplikáciu namiesto webovej stránky Twitch, aby ste sa vyhli chybe pri streamovaní mediálneho obsahu, ktorá nie je podporovaná mediálnym zdrojom Twitch.
Krok I: Odinštalujte aplikáciu Twitch Desktop
Prvým krokom je odinštalovanie aplikácie Twitch Desktop pomocou aplikácie Ovládací panel na vašom PC.
1. Otvor Ovládací panel aplikáciu zadaním do vyhľadávacieho panela systému Windows. Kliknite na OTVORENÉ.

2. V Zobraziť podľa kliknite na rozbaľovaciu ponuku Kategória možnosť.
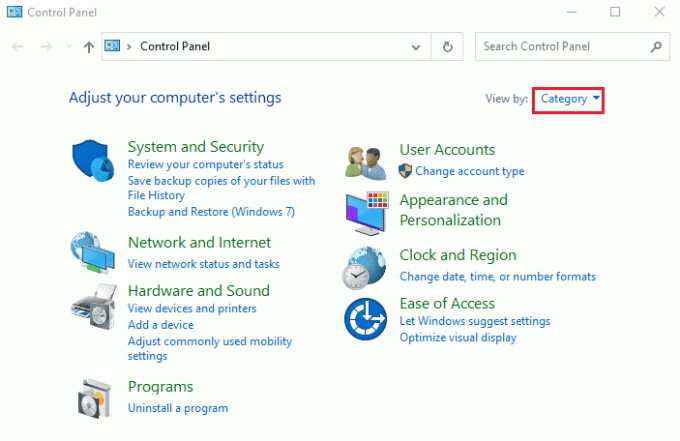
3. Klikni na Odinštalujte program možnosť v programy kategórii v ponuke.

4. Vyberte Trhnutie kliknite na aplikáciu Odinštalovať a postupujte podľa pokynov na obrazovke v odinštalátore.
Krok II: Preinštalujte aplikáciu Twitch Desktop
Ďalším krokom na opravu chyby formát zdroja Twitch nie je podporovaný je preinštalovanie aplikácie Twitch Desktop pomocou aplikácie Google Chrome.
1. Otvor Google Chrome pomocou vyhľadávacieho panela v spodnej časti počítača.

2. Otvorte oficiálnu webovú stránku Aplikácia Twitch Desktop a kliknite na Získajte tlačidlo.
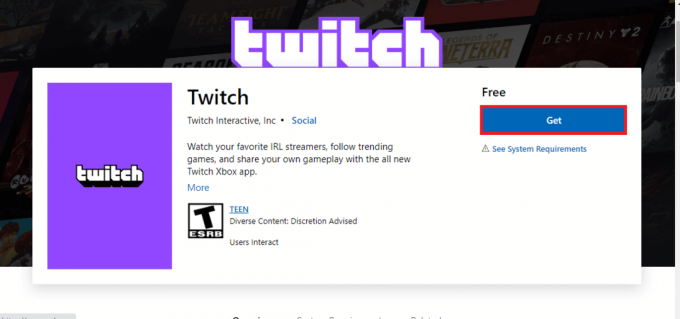
3. Postupujte podľa pokynov na obrazovke na Microsoft Store aplikáciu na inštaláciu aplikácie Twitch.
Prečítajte si tiež:Oprava aplikácie Twitch nefunguje v systéme Android
Metóda 10: Kontaktujte podporu Twitch
Ako poslednú možnosť na vyriešenie chyby Twitch 4000 môžete kontaktovať oficiálny tím podpory služby Twitch a problém s nimi vyriešiť.
1. Otvor Google Chrome aplikáciu zadaním do vyhľadávacieho panela systému Windows. Kliknite na OTVORENÉ.

2. Otvorte oficiálnu webovú stránku Twitch Contact Support.
3. Vyplňte údaje do polí a odošlite informácie o dopyte.

Odporúčané:
- Oprava Nepodarilo sa vytvoriť proxy zariadenie pre USB zariadenie
- Ako zobraziť históriu nákupov v službe Steam
- Opravte chybu 1105 Discord v systéme Windows 10
- Opravte chybu sťahovania Twitch Leecher
Metódy na opravu Formát zdroja Twitch nie je podporovaný chyby sú vysvetlené v tomto článku. Zanechajte všetky svoje návrhy a otázky týkajúce sa chyby Twitch 4000 v sekcii komentárov nižšie.