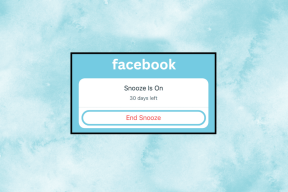Opravte problém s chýbajúcim sieťovým profilom systému Windows 10
Rôzne / / August 03, 2022
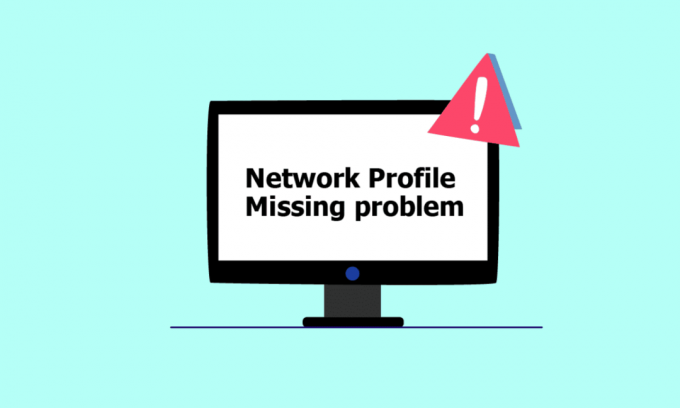
Či už sa pripájate ku káblovému zariadeniu, ako je klávesnica alebo reproduktor, alebo k bezdrôtovému zariadeniu, ako je myš, tlačiareň alebo displej, počítač a zariadenie sú prepojené cez sieťové prepojenie a fungovanie s pomocou média, ako je port USB (Universal Serial Bus), Bluetooth, Wi-Fi alebo rádiová frekvencia a prostredníctvom sieťového profilu, bezdrôtová sieť adaptér. Pripojenie nového zariadenia k počítaču môže byť niekedy neuveriteľne bolestivé, pretože zobrazuje správu, že systém Windows nemá sieťový profil pre toto zariadenie. Ak aj vy riešite rovnaký problém, ste na správnom mieste. Prinášame vám dokonalého sprievodcu, ktorý vám pomôže vyriešiť problém s chýbajúcim sieťovým profilom Windows 10. Predtým sa rýchlo pozrime na profil siete.

Obsah
- Ako vyriešiť problém s chýbajúcim sieťovým profilom systému Windows 10
- Metóda 1: Prepnite na profil súkromnej siete
- Metóda 2: Aktualizujte ovládač zariadenia
- Metóda 3: Spustite Poradcu pri riešení problémov so sieťovým adaptérom
- Metóda 4: Spustite Poradcu pri riešení problémov s hardvérom a zariadením
- Metóda 5: Preinštalujte ovládač zariadenia
- Metóda 6: Upravte sieťový profil
- Metóda 7: Upravte nastavenia služby SNMP
Ako vyriešiť problém s chýbajúcim sieťovým profilom systému Windows 10
Sieťové profily sa používajú na nastavenie spôsobu pripojenia strojov cez siete. Na vytvorenie spojenia s inými zariadeniami je potrebný sieťový profil, ktorý interaguje s ostatnými zariadeniami a ukladá základné nastavenia siete, zabezpečenie a ďalšie relevantné údaje.
Nižšie sú uvedené niektoré z príčin problému s chýbajúcou chybou:
- Zastaraný alebo chybný ovládač
- Zmeňte typ sieťového profilu
- Problémom môže byť samotné zariadenie alebo port USB
Ale nebojte sa, máme niekoľko riešení na opravu chýbajúceho sieťového profilu Windows 10. V prvom rade sa uistite, že zariadenie, ku ktorému sa pokúšate pripojiť, je kompatibilné s vaším systémom. Napríklad zariadenia USB 3.0 nebudú správne fungovať so staršími portami USB 2.0. Preto skontrolujte systémové požiadavky na webovej lokalite zariadenia.
Teraz sme ukázali spôsoby riešenia problémov na opravu, že systém Windows nemá sieťový profil pre tento problém so zariadením.
Metóda 1: Prepnite na profil súkromnej siete
Pri používaní profilu verejnej siete je počítač skrytý pred ostatnými zariadeniami v rovnakej sieti. Profily súkromných sietí na druhej strane umožňujú viditeľnosť pre ostatné zariadenia v okolí. Tu je postup, ako môžete zviditeľniť svoj sieťový profil:
1. Zasiahnite Klávesy Windows + I súčasne spustiť nastavenie.
2. Kliknite na Sieť a internet nastavenie.
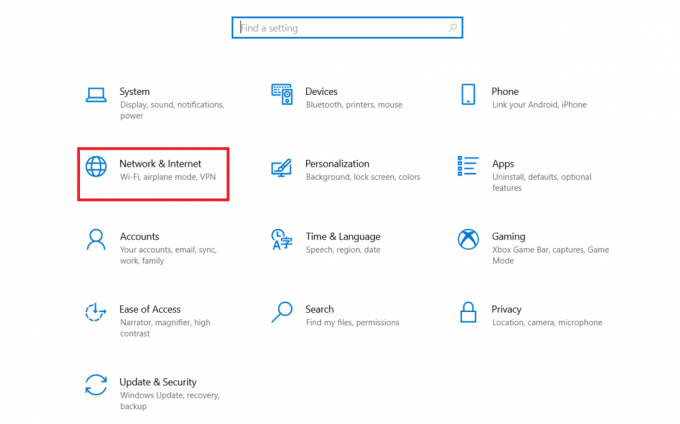
3. Vyberte pripojenú sieť a potom kliknite na Vlastnosti.

4. Prepnúť z Verejné do Súkromné Profil siete.

5. nakoniec reštartujte PC.
Prečítajte si tiež:Oprava počítačov, ktoré sa nezobrazujú v sieti v systéme Windows 10
Metóda 2: Aktualizujte ovládač zariadenia
Ak sa zobrazí rovnaké chybové hlásenie, že systém Windows nemá sieťový profil pre toto zariadenie, problém môže spočívať aj v konkrétnom ovládači zariadenia. Ak chcete opraviť chýbajúci sieťový profil Windows 10, skúste aktualizovať ovládač konkrétneho zariadenia. Prečítajte si nášho sprievodcu ďalej ako aktualizovať ovládače zariadení v systéme Windows 10.

Metóda 3: Spustite Poradcu pri riešení problémov so sieťovým adaptérom
Stále čelíte problému s chýbajúcim sieťovým profilom systému Windows 10, môžete vyskúšať nástroj na riešenie problémov so sieťovým adaptérom. Prečítajte si nášho sprievodcu ďalej Ako riešiť problémy so sieťovým pripojením v systéme Windows 10.

Metóda 4: Spustite Poradcu pri riešení problémov s hardvérom a zariadením
Ak po spustení nástroja na riešenie problémov so sieťou uvedený problém stále pretrváva, môžete spustiť vhodný nástroj na riešenie problémov pre zariadenie, ku ktorému sa pokúšate pripojiť. Ak máte napríklad problémy s pripojením ku klávesnici, vyberte nástroj na riešenie problémov s klávesnicou, ktorý problém identifikuje a vyrieši. Zbavte sa chybového hlásenia Windows nemá sieťový profil pre toto zariadenie vykonaním tejto metódy. Prečítajte si nášho sprievodcu Ak chcete vyriešiť problémy, spustite nástroj na riešenie problémov s hardvérom a zariadeniami.
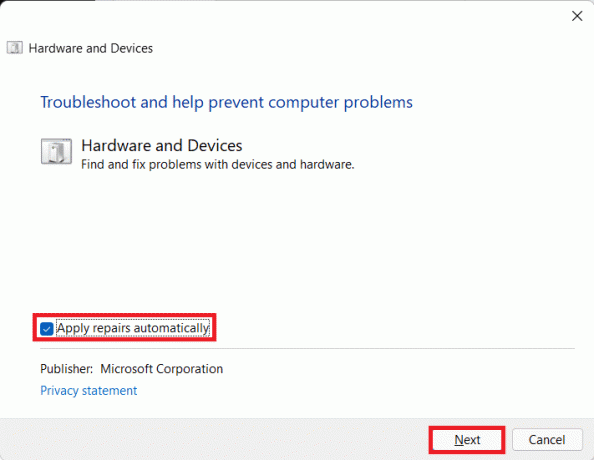
Prečítajte si tiež: Ako obnoviť nastavenia siete v systéme Windows 10
Metóda 5: Preinštalujte ovládač zariadenia
Niektoré problémy sa neodhalia z dôvodu poškodených dátových súborov alebo neznámych príčin. Odporúčame preinštalovať ovládač s novými nastaveniami pomocou tejto metódy. Ak chcete odinštalovať a znova nainštalovať ovládač, prečítajte si našu príručku ako odinštalovať a znova nainštalovať ovládače v systéme Windows 10.
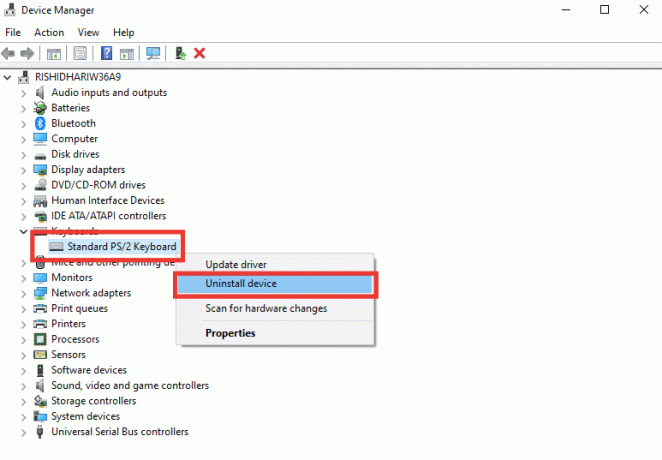
Metóda 6: Upravte sieťový profil
Ak sa váš sieťový profil ešte nezmenil alebo nemôžete nájsť možnosť, ako to urobiť, tu je alternatívna metóda na prepnutie z verejného na súkromný profil.
Možnosť I: Prostredníctvom Editora databázy Registry
1. Stlačte tlačidlo Windows kľúč, typ editor registraa kliknite na Spustiť ako správca.

2. Kliknite na Áno v Kontrola použivateľského konta výzva.
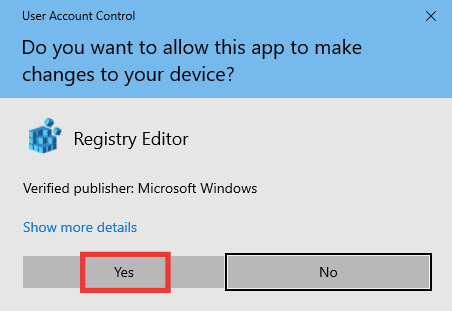
3. Dvakrát kliknite na HKEY_LOCAL_MACHINE priečinok.
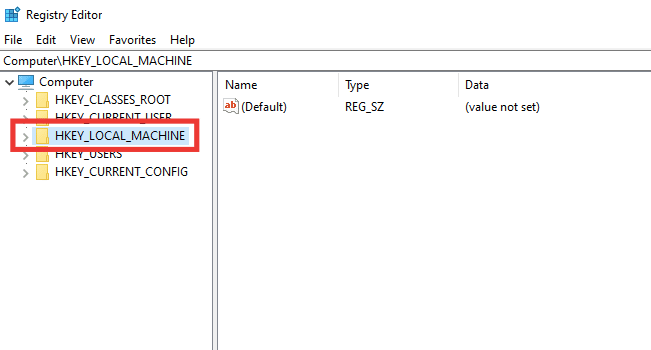
4. Rozbaľte SOFTWARE priečinok a potom kliknite na Microsoft priečinok kľúčov.

5. Prejdite nadol a prejdite na Windows NT >Aktuálna verzia priečinok kľúčov.
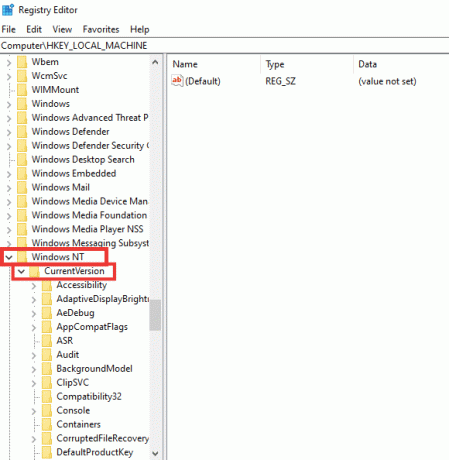
6. Znova prejdite nadol a rozbaľte NetworkList priečinok kľúčov. Potom rozbaľte Profily priečinok a kliknite na názov profilu.

7. Dvakrát kliknite na Kategória hodnotu.

8. Zmeniť Hodnotové údaje od 0 do 1. Potom kliknite na OK.
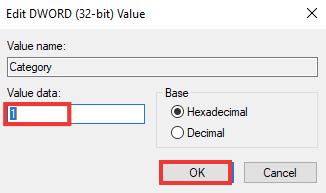
Prečítajte si tiež: Opravte chybu s modrou obrazovkou systému Windows 10 Netwtw04.sys
Možnosť II: Prostredníctvom prostredia Windows PowerShell
Podobne ako vyššie uvedená metóda je to tiež alternatívna metóda na prepnutie z verejného na súkromný profil, aby sa vyriešil problém s chýbajúcim sieťovým profilom systému Windows 10.
1. Stlačte tlačidlo Windows kľúč, typ PowerShella kliknite na OTVORENÉ.

2. Napíšte Get-NetConnectionProfile príkaz a stlačte tlačidlo Vstupný kľúč skontrolujte svoj sieťový profil.
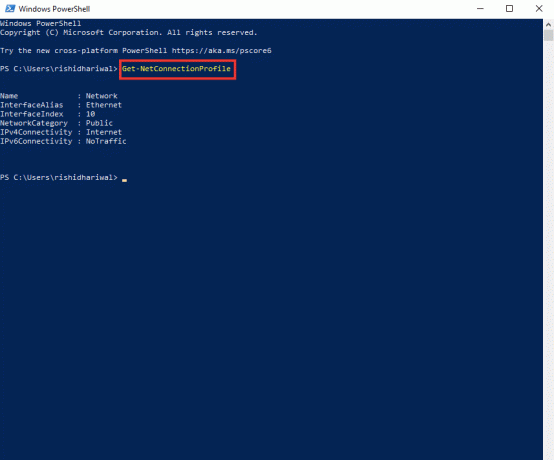
3. Ak ho chcete zmeniť na súkromný, zadajte nasledujúci príkaz a stlačte kláves Vstupný kľúč.
Set-NetConnectionProfile -Name Network -InterfaceIndex 10 -NetworkCategory Private
Poznámka: Vymeňte InterfaceIndex číslo v príkaze podľa vášho systému.
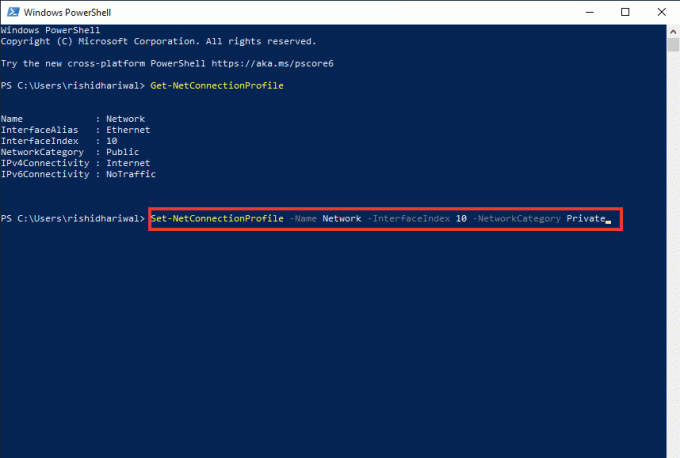
4. Nakoniec skontrolujte, či systém Windows nemá sieťový profil pre tento problém so zariadením je vyriešený.
Možnosť III: Prostredníctvom miestnej bezpečnostnej politiky
1. Stlačte tlačidlo Windows kľúč, typ miestnea kliknite na Miestna bezpečnostná politika.
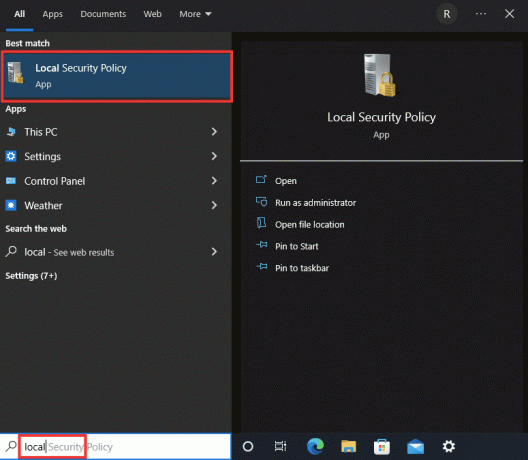
2. Kliknite na Zásady správcu zoznamu sietí.

3. Vyberte pripojený sieť a dvakrát naň kliknite.
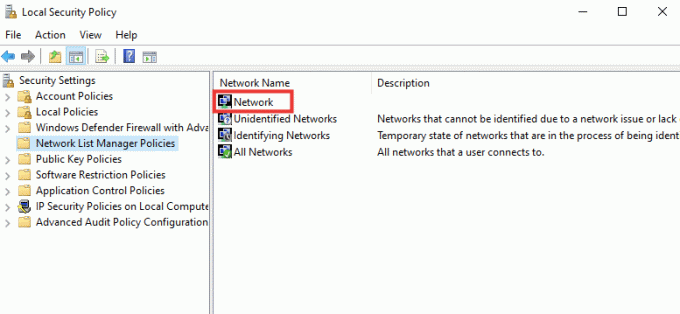
4. Choďte na Umiestnenie siete oddiele.
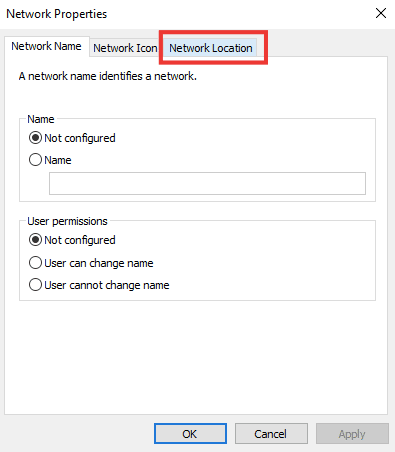
5. Vyber Súkromné možnosť.
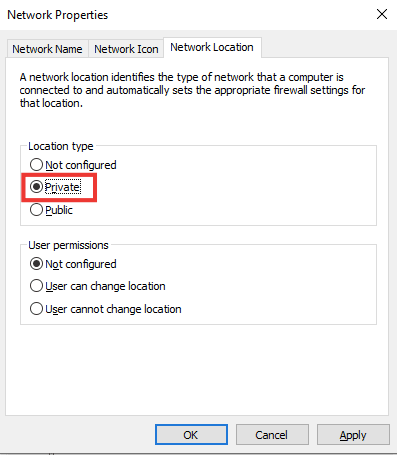
6. Kliknite na Použiť a potom kliknite na OK.
Prečítajte si tiež:Opravte, že v systéme Windows 10 sa nenašli žiadne siete WiFi
Metóda 7: Upravte nastavenia služby SNMP
Protokol SNMP (Simple Network Management Protocol) poskytuje správcom siete informácie o zariadeniach, ktoré sú pripojené k sieti. Ak chcete vyriešiť problém s chýbajúcim sieťovým profilom Windows 10, použijeme túto metódu na kontrolu stavu SNMP a povolenie automatického spustenia.
1. Stlačte tlačidlo Windows +R klávesy súčasne otvoriť Bežať dialógové okno.
2. Typ Services.msc a stlačte Vstupný kľúč na otvorenie Služby okno.
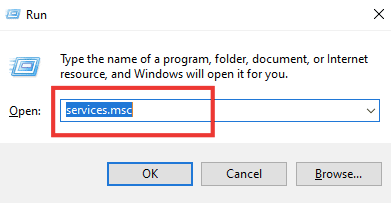
3. Kliknite pravým tlačidlom myši na SNMP trap a potom kliknite na Vlastnosti.

4. Z Typ spustenia v rozbaľovacej ponuke prepnite z Manuálne na Automaticky.

6. Kliknite na Použiť a potom kliknite na OK.
Odporúčané:
- Opraviť formát zdroja Twitch nie je podporovaný
- Opravte kód chyby 0x80d0000a v systéme Windows 10
- Opravte pripojenie k vzdialenej ploche, vyskytla sa interná chyba
- Čo je protokol multiplexora sieťového adaptéra spoločnosti Microsoft?
Dúfame, že vám tento návod pomohol a že ste ho dokázali opraviť Chýba sieťový profil Windows 10 problém. Dajte nám vedieť, ktorá metóda sa vám osvedčila najlepšie. Ak máte nejaké otázky alebo návrhy, neváhajte ich zanechať v sekcii komentárov nižšie.