Ako zakázať vizuálne vyhľadávanie v Microsoft Edge
Rôzne / / August 08, 2022
Microsoft prešiel z EdgeHTML vykresľovacie jadro prehliadača Chromium pre lepšiu kompatibilitu webu a podporu rozšírení. Začínal ako jeden z najlepších Alternatívy prehliadača Google Chrome na pracovnej ploche sa teraz prehliadač Edge cíti nafúknutý kvôli zbytočným doplnkom. Spoločnosť pridala nákupného asistenta, spravodajský kanál pre hry a vizuálne vyhľadávanie. To posledné môže byť mätúce a dráždivé. Ak máte rovnaký pocit, prečítajte si ďalej a naučte sa deaktivovať vizuálne vyhľadávanie v Microsoft Edge.
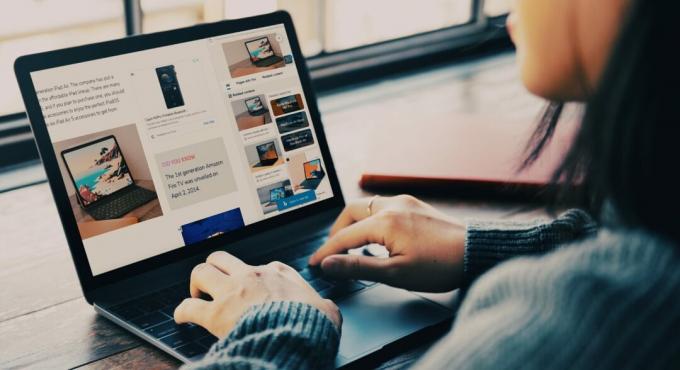
Vizuálne vyhľadávanie je vyhľadávanie obrázkov poháňané službou Bing a myšlienkou je prehľadávať web pomocou obrázkov (vizuálov). Keď sa v Microsoft Edge zaoberáte viacerými obrázkami, funkcia vizuálneho vyhľadávania vás môže obťažovať pri navigácii na webových stránkach. Poďme zistiť, ako to zakázať.
Čo je vizuálne vyhľadávanie v Microsoft Edge

Vizuálne vyhľadávanie je prístupom spoločnosti Microsoft Vyhľadávanie Google Lens. Niekedy možno budete chcieť vyhľadávať pomocou obrázkov a nie textu. Vizuálne vyhľadávanie môže byť užitočné na nájdenie ďalšieho kontextu obrázka bez opustenia aktuálneho rozhrania. Ďalšie podrobnosti nájdete kliknutím na ikonu vizuálneho vyhľadávania v pravom hornom rohu obrázka.
Tu sú hlavné funkcie vizuálneho vyhľadávania.
- Extrahujte text z obrázka.
- Riešenie jedným kliknutím na vyhľadávanie obrázkov na Bing.
- Skontrolujte pôvodný zdroj obrazu
- Skontrolujte súvisiace obrázky/produkty na webe.
Hoci integrácia vizuálneho vyhľadávania Bing môže byť v určitých situáciách užitočná, nemusí osloviť každého. Našťastie vám Microsoft umožňuje deaktivovať ho v Microsoft Edge.
Úplne zakázať vizuálne vyhľadávanie
Existujú dva spôsoby prístupu k vizuálnemu vyhľadávaniu v Microsoft Edge. Vyhľadávanie obrázkov môžete povoliť buď z kontextovej ponuky, alebo keď umiestnite kurzor myši okolo pravého horného rohu obrázka. Vypnite ho podľa nasledujúcich krokov.
Krok 1: Pri otvorenej webovej stránke v Microsoft Edge presuňte kurzor nad pravý horný roh obrázka.
Krok 2: Vyberte trojbodkovú ponuku vedľa ikony vizuálneho vyhľadávania.

Krok 3: Kliknite naň a otvorte Nastavenia z bočnej ponuky.

Krok 4: Otvorí nastavenia vizuálneho vyhľadávania v prehliadači Edge.
Krok 5: Vizuálne vyhľadávanie môžete zakázať umiestnením kurzora myši na obrázok alebo v kontextovej ponuke.

Je dobré vypnúť vizuálne vyhľadávanie pri umiestnení kurzora myši na obrázok, aby ste k nemu mali vždy prístup z kontextovej ponuky.
K rovnakej ponuke vizuálneho vyhľadávania môžete pristupovať aj z nastavení Microsoft Edge. Postupujte podľa krokov uvedených nižšie.
Krok 1: Otvorte Microsoft Edge a vyberte trojbodkovú ponuku v pravom hornom rohu.
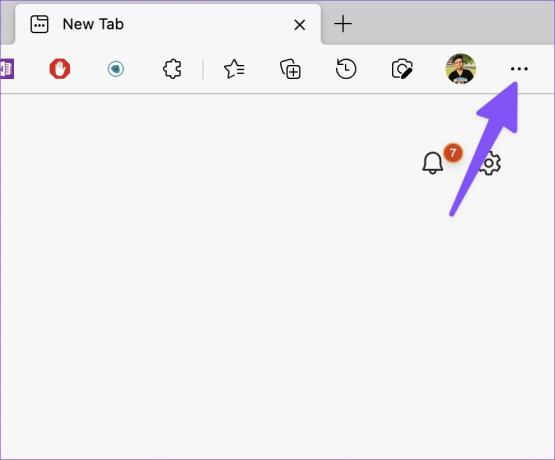
Krok 2: Spustite nastavenia Microsoft Edge.

Krok 3: Na ľavom bočnom paneli vyberte položku „Vzhľad“.
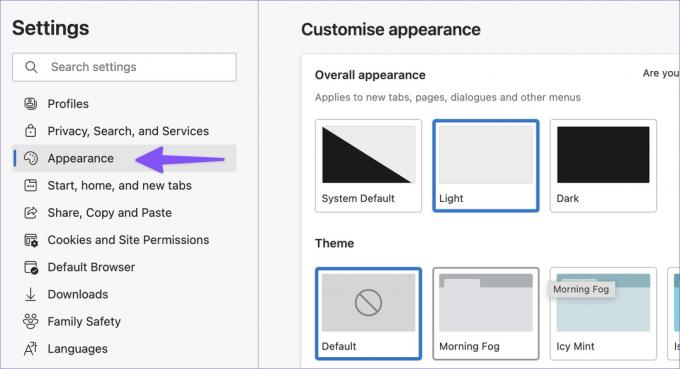
Krok 4: Prejdite na „Kontextové ponuky“ a otvorte „Vizuálne vyhľadávanie“.
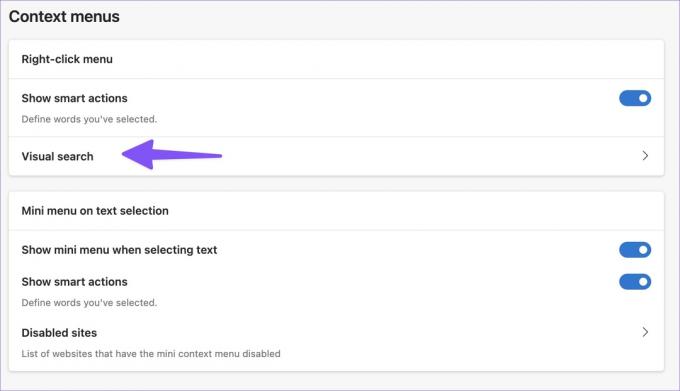
Krok 5: Funkciu môžete vypnúť pri umiestnení kurzora myši na obrázok alebo v kontextovej ponuke.

Vypnite vizuálne vyhľadávanie konkrétnych webových stránok v Microsoft Edge
Vizuálne vyhľadávanie môže byť užitočné pri nakupovaní z Amazonu, eBay alebo Walmartu na pracovnej ploche. Microsoft Edge vám umožňuje zakázať vizuálne vyhľadávanie pre konkrétne webové stránky. Tu je návod, ako to môžete nastaviť.
Krok 1: Otvorte ponuku Visual Search v nastaveniach Microsoft Edge (pozrite si kroky vyššie).
Krok 2: Vyberte tlačidlo „Pridať“, ako je znázornené na obrázku nižšie.

Krok 3: Zadajte webovú adresu a stlačte tlačidlo Pridať.

Opakujte rovnaké kroky, aby ste zakázali vizuálne vyhľadávanie na vašich často navštevovaných webových lokalitách. Ak chcete vypnúť vizuálne vyhľadávanie na konkrétnej webovej lokalite, nemusíte často otvárať nastavenia Microsoft Edge.
Krok 1: Keď je webová lokalita otvorená v prehliadači Microsoft Edge, umiestnite kurzor myši na ľubovoľný obrázok webovej lokality v pravom hornom rohu.

Krok 2: Kliknite na trojbodkovú ponuku a vyberte možnosť Skryť pre túto stránku.

Skúste Google Image Search
Hoci vyhľadávanie obrázkov Google nemá hladkú integráciu ako vizuálne vyhľadávanie Bing Microsoft Edge, môžete ho použiť na vyhľadanie informácií o obrázku na webe. Tu je to, čo musíte urobiť.
Krok 1: Keď v Microsoft Edge narazíte na zaujímavý obrázok, kliknite naň pravým tlačidlom myši a v kontextovej ponuke vyberte možnosť Kopírovať odkaz na obrázok.
Krok 2: Navštívte Vyhľadávanie obrázkov Google na webe,
Krok 3: Kliknite na ikonu fotoaparátu vo vyhľadávacom paneli.

Krok 4: Prilepte odkaz na obrázok alebo importujte obrázok a stlačte tlačidlo „Hľadať podľa obrázka“.
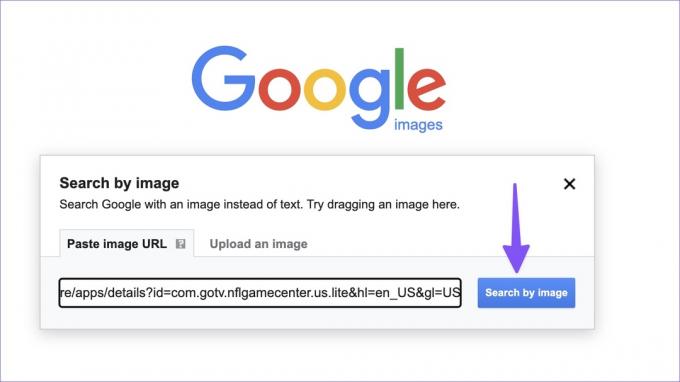
Krok 5: Všetky informácie o obrázkoch si môžete pozrieť na webe.
Vyhnite sa vizuálnemu vyhľadávaniu v Microsoft Edge
Mnohí by sotva považovali vizuálne vyhľadávanie za užitočné pri každodennom prehliadaní. Niekedy môžu byť výsledky nepresné a môžu vás zmiasť. Namiesto toho môžete funkciu vypnúť a vyskúšať vyhľadávanie obrázkov Google na pracovnej ploche.
Posledná aktualizácia 8. augusta 2022
Vyššie uvedený článok môže obsahovať pridružené odkazy, ktoré pomáhajú podporovať Guiding Tech. Nemá to však vplyv na našu redakčnú integritu. Obsah zostáva nezaujatý a autentický.

Napísané
Parth predtým pracoval v EOTO.tech, kde pokrýval technické novinky. V súčasnosti je na voľnej nohe v spoločnosti Guiding Tech a píše o porovnávaní aplikácií, návodoch, softvérových tipoch a trikoch a ponorí sa hlboko do platforiem iOS, Android, macOS a Windows.



