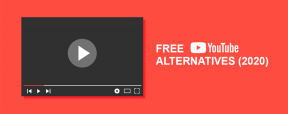6 najlepších spôsobov, ako opraviť nemožnosť vysunúť jednotku USB v systéme Windows 11
Rôzne / / August 08, 2022
Pri každom odpojení USB disku bez toho, aby ste ho vysunúli z počítača so systémom Windows 11, riskujete stratu údajov. V najhoršom prípade sa údaje na vašom USB disku môžu poškodiť alebo môžu byť nedostupné. Ak vám teda systém Windows 11 neumožňuje bezpečne vysunúť jednotku USB, mali by ste okamžite vyriešiť základný problém.

Existuje niekoľko príčin, prečo nemôžete vysunúť jednotku USB z počítača, od dočasných porúch až po nefunkčné USB ovládače. Nižšie sú uvedené niektoré opravy, ktoré môžete vyskúšať, ak vám systém Windows 11 neumožňuje vysunúť jednotku USB.
1. Zatvorte aplikácie alebo programy pomocou jednotky USB
Windowsu 11 sa nemusí podariť vysunúť USB disk, ak proces na pozadí stále používa aplikáciu alebo súbor na disku. Na to môžete použiť Správcu úloh vynútiť zatvorenie všetkých aplikácií alebo služby využívajúce váš disk. Ak to chcete urobiť, stlačte Ctrl + Shift + Esc, čím spustíte Správcu úloh. Na karte Procesy vyberte program, ktorý môže používať váš disk, a kliknutím na tlačidlo Ukončiť úlohu v hornej časti ho zatvorte.

Prípadne reštartujte počítač a zatvorte všetky aplikácie a služby. Po reštartovaní počítača skúste disk vysunúť.
2. Vysunúť disk z pomôcky na správu diskov alebo z aplikácie Nastavenia
Windows 11 poskytuje niekoľko možností na odstránenie jednotky USB. Ak teda narazíte na problémy pri vysúvaní jednotky zo systémovej lišty alebo z Prieskumníka súborov, môžete použiť Nástroj Správa diskov.
Krok 1: Kliknite pravým tlačidlom myši na ikonu Štart a v zozname vyberte položku Správa diskov.

Krok 2: V spodnej polovici okna uvidíte všetky jednotky pripojené k vášmu systému. Kliknite pravým tlačidlom myši na jednotku USB, ktorú chcete odstrániť, a vyberte možnosť Vysunúť.

Prípadne môžete jednotku USB vysunúť aplikáciu Nastavenia. Tu je postup.
Krok 1: Stlačením klávesu Windows + I spustite aplikáciu Nastavenia a prejdite na kartu Bluetooth a zariadenia. Potom kliknite na Zariadenia.

Krok 2: Nájdite svoj USB disk v zozname. Kliknite na ikonu ponuky s tromi bodkami vedľa nej a vyberte možnosť Odstrániť zariadenie.

Krok 3: Potvrďte výberom možnosti Áno.

Systém Windows vysunie jednotku USB a už sa nebude zobrazovať v zozname. Potom môžete disk bezpečne odpojiť.
3. Použite nástroj Bezpečné odstránenie hardvéru
Ak vyššie uvedené metódy nefungujú, môžete tiež použiť pomôcku Bezpečné odstránenie hardvéru v systéme Windows na vysunutie jednotky USB.
Krok 1: Stlačením klávesu Windows + R otvorte dialógové okno Spustiť. Do poľa zadajte nasledujúci príkaz a stlačte kláves Enter:
RunDll32.exe shell32.dll, Control_RunDLL hotplug.dll

Krok 2: Vyberte jednotku USB, ktorú chcete vysunúť, a kliknite na tlačidlo Stop.

Krok 3: Znova vyberte svoj USB disk a kliknutím na OK potvrďte.

V pravom dolnom rohu uvidíte správu, že je bezpečné odstrániť hardvér.

4. Nakonfigurujte politiku odstránenia zariadenia
Windows 11 štandardne používa politiku rýchleho odstránenia pre všetky zariadenia USB. To vám umožní odpojiť vaše USB zariadenia bez toho, aby ste ich museli najskôr vysunúť. Systém Windows preto nemusí zobraziť možnosť Vysunúť, pretože je už bezpečné odpojiť disk.
Ak však chcete disky vysunúť manuálne, budete musieť nakonfigurovať ich politiku odstránenia podľa nasledujúcich krokov.
Krok 1: Kliknite na ikonu vyhľadávania na paneli úloh a zadajte správca zariadenía stlačte kláves Enter.

Krok 2: Rozbaľte Diskové jednotky, kliknite pravým tlačidlom myši na jednotku USB a vyberte Vlastnosti.

Krok 3: V okne Vlastnosti zariadenia prejdite na kartu Politiky a vyberte možnosť Lepší výkon. Potom stlačte tlačidlo OK.

Systém Windows vás vyzve na reštartovanie počítača, aby sa zmena politiky prejavila. Potom by ste mali vidieť možnosť Vysunúť pre váš USB disk.
5. Spustite Poradcu pri riešení problémov s hardvérom a zariadeniami
Systém Windows má špeciálny nástroj na riešenie problémov s hardvérom a zariadeniami, ktorý sa v takýchto situáciách môže hodiť. Automaticky prehľadá všetky zariadenia pripojené k počítaču vrátane jednotky USB a opraví všetky problémy, ktoré ovplyvňujú jej odstránenie. Tu je návod, ako ho spustiť.
Krok 1: Otvorte ponuku Štart, zadajte príkazový riadoka vyberte možnosť Spustiť ako správca.

Krok 2: V konzole zadajte alebo skopírujte a prilepte nasledujúci príkaz a stlačte kláves Enter:
msdt.exe -id DeviceDiagnostic
Krok 3: V okne Hardvér a zariadenia kliknutím na tlačidlo Ďalej spustite poradcu pri riešení problémov.

Krok 4: Ak sa objaví automatická oprava, kliknite na Použiť túto opravu.
Skúste vysunúť jednotku USB a skontrolujte, či funguje.
6. Aktualizujte ovládače USB
Takéto problémy môžu spôsobiť aj chybné alebo poškodené ovládače USB vo vašom počítači. Si môžete vyskúšať aktualizovať tieto ovládače zo Správcu zariadení, aby ste zistili, či sa tým problém vyriešil. Tu je návod, ako na to.
Krok 1: Stlačením klávesu Windows + X otvorte ponuku Power User a zo zoznamu vyberte položku Správca zariadení.

Krok 2: Rozbaľte ho dvojitým kliknutím na položku Ovládače univerzálnej sériovej zbernice. Pozrite sa, či sa vedľa záznamov nenachádza žltý výkričník. Kliknite naň pravým tlačidlom myši a vyberte Aktualizovať ovládač.

Odtiaľ dokončite aktualizáciu ovládačov podľa pokynov na obrazovke. Potom reštartujte počítač a skontrolujte, či problém stále pretrváva.
Istota je istota
Vždy je dobré jednotku USB pred odpojením bezpečne vysunúť. Koniec koncov, nechceli by ste riskovať údaje na disku, aby ste ušetrili niekoľko sekúnd. Dúfajme, že vyššie uvedené riešenia vám pomohli vyriešiť akékoľvek problémy a jednotku USB môžete bezpečne vysunúť ako predtým.
Posledná aktualizácia 8. augusta 2022
Vyššie uvedený článok môže obsahovať pridružené odkazy, ktoré pomáhajú podporovať Guiding Tech. Nemá to však vplyv na našu redakčnú integritu. Obsah zostáva nezaujatý a autentický.

Napísané
Pankil je povolaním stavebný inžinier, ktorý začal svoju cestu ako spisovateľ na EOTO.tech. Nedávno sa pripojil k Guiding Tech ako spisovateľ na voľnej nohe, aby sa venoval návodom, vysvetlivkám, nákupným sprievodcom, tipom a trikom pre Android, iOS, Windows a web.