6 najlepších spôsobov, ako opraviť chybu Ľutujeme, máme problém s otvorením tejto položky v programe Microsoft Outlook
Rôzne / / August 09, 2022
Aplikácia Microsoft Outlook uľahčuje prístup k vašim e-mailom z počítača, mobilu alebo webu. Kým môžete zamestnať klávesové skratky pre Microsoft Outlook aby ste ho používali efektívne, všetko zlyhá, keď nemôžete otvoriť e-mail. Najmä pri každom otvorení e-mailu sa vám v programe Outlook zobrazí chyba „Prepáčte, máme problém s otvorením tejto položky“.

Zvyčajne môžete chybu opraviť jednoducho reštartovanie aplikácie alebo váš počítač. Ak to však nepomohlo, pomocou nasledujúcich tipov na riešenie problémov môžete opraviť chybu „Prepáčte, máme problém s otvorením tejto položky“ v programe Outlook.
1. Obnovte nastavenia zobrazenia Microsoft Outlook
Nastavenia zobrazenia programu Microsoft Outlook môžete upraviť na zmeniť spôsob zobrazenia položiek v priečinku. Zmena nastavení zobrazenia však môže občas viesť k chybe „Prepáčte, máme problém s otvorením tejto položky“ v programe Outlook. Preto by ste mali začať resetovaním nastavení zobrazenia programu Outlook, aby ste zistili, či to pomáha.
Krok 1: Kliknite pravým tlačidlom myši na ikonu Štart a vyberte položku Spustiť.

Krok 2: Typ outlook.exe /cleanviews v poli Otvoriť a stlačte kláves Enter.

Krok 3: Znova otvorte príkaz Spustiť, zadajte outlook.exe /resetnavpane v poli a stlačte kláves Enter.

Znova spustite Outlook a skontrolujte, či sa chyba nezobrazuje.
2. Vymažte vyrovnávaciu pamäť programu Microsoft Outlook
Microsoft Outlook zhromažďuje súbory vyrovnávacej pamäte, aby skrátil časy načítania a zlepšil výkon aplikácie. Ak sú existujúce súbory vyrovnávacej pamäte poškodené, Outlook nemusí správne fungovať a môže zobrazovať chyby. V takom prípade môžete vymazať súbory vyrovnávacej pamäte programu Outlook podľa nasledujúcich krokov.
Krok 1: Stlačením klávesu Windows + E otvorte Prieskumníka súborov. Do panela s adresou v hornej časti zadajte nasledujúcu cestu a stlačením klávesu Enter rýchlo prejdite do priečinka RoamCache.
%localappdata%\Microsoft\Outlook\RoamCache

Krok 2: Vyberte všetky súbory v priečinku a kliknutím na ikonu koša v hornej časti ich odstráňte.

Otvorte aplikáciu Outlook a zistite, či problém stále pretrváva.
3. Otvorte Outlook v núdzovom režime a vypnite problematické doplnky
Doplnky Outlooku tretích strán môžu tiež zasahovať do procesov aplikácií a spôsobiť takéto chyby. Na overenie tejto možnosti môžete Outlook otvoriť v núdzovom režime, kde bude spustený bez akýchkoľvek doplnkov.
Ak chcete spustiť Outlook v núdzovom režime, stlačte a podržte kláves CTRL a dvakrát kliknite na skratku Outlooku. Zobrazí sa výzva s otázkou, či chcete spustiť Outlook v núdzovom režime. Potvrďte kliknutím na Áno.

Ak Outlook funguje v núdzovom režime dobre, môžete zakázať všetky doplnky a potom ich jeden po druhom znova povoliť, aby ste izolovali vinníka.
Krok 1: V aplikácii Outlook kliknite na ponuku Súbor v ľavom hornom rohu.

Krok 2: Pomocou ľavého panela prejdite na položku Možnosti.

Krok 3: V okne Možnosti programu Outlook sa prepnite na kartu Doplnky. Použite rozbaľovaciu ponuku vedľa položky Spravovať a vyberte položku Doplnky COM. Potom kliknite na tlačidlo Prejsť vedľa neho.

Krok 4: Ak chcete zakázať doplnky, zrušte začiarknutie políčok a kliknite na tlačidlo OK.

Potom môžete svoje doplnky povoliť jednotlivo, aby ste izolovali ten, ktorý spôsobuje problém.
4. Opravte svoj profil programu Outlook
Váš Outlook profil obsahuje vaše e-mailové kontá, dátové súbory a ďalšie dôležité nastavenia. Ak sa vyskytne problém s vaším aktuálnym profilom, Outlook na vás môže vyhodiť chyby ako „Prepáčte, máme problém s otvorením tejto položky“.
Ak chcete opraviť svoj profil programu Outlook, postupujte podľa krokov uvedených nižšie.
Krok 1: Otvorte Outlook a kliknite na ponuku Súbor v ľavom hornom rohu.

Krok 2: Na karte Informácie rozbaľte položku Nastavenia účtu a vyberte položku Nastavenia účtu.

Krok 3: Na karte E-mail vyberte účet, s ktorým máte problémy, a kliknite na Opraviť.

Krok 4: Potvrďte kliknutím na Opraviť.

5. Vytvoriť nový používateľský profil
Ak oprava profilu Outlook chybu nevyrieši, môžete vytvoriť nový používateľský profil a prepnúť naň. Tu je postup.
Krok 1: Kliknite na ikonu vyhľadávania na paneli úloh a zadajte ovládací panela stlačte kláves Enter.

Krok 2: Prepnite typ zobrazenia na Veľké ikony a kliknite na Pošta (Microsoft Outlook).

Krok 3: V časti Profily vyberte možnosť Zobraziť profily.

Krok 4: Kliknite na tlačidlo Pridať, zadajte názov nového profilu a stlačte OK.

Krok 5: V okne Pridať účet zadajte podrobnosti o svojom účte a stlačte Ďalej.

Krok 6: Po vytvorení profilu vyberte možnosť „Vždy používať tento profil“. Potom pomocou rozbaľovacej ponuky vyberte svoj nový profil a kliknite na tlačidlo Použiť.

6. Opravte program Outlook
Nakoniec, ak nič nefunguje, môžete použiť nástroj na opravu balíka Microsoft Office opraviť aplikáciu Outlook. Tu je to, čo budete musieť urobiť.
Krok 1: Stlačením klávesu Windows + R spustite príkaz Spustiť. Do poľa Otvoriť zadajte appwiz.cpl a stlačte Enter.
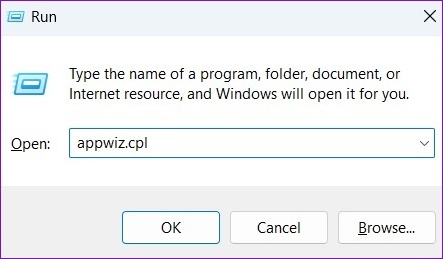
Krok 2: V okne Programy a funkcie nájdite balík Microsoft Office Suite alebo Microsoft 365. Kliknite naň pravým tlačidlom myši a vyberte možnosť Zmeniť.

Krok 3: Vyberte Rýchla oprava alebo Oprava online a pokračujte kliknutím na tlačidlo Opraviť.

Po dokončení opravy by ste mali mať prístup k svojim e-mailom ako predtým.
Obnovte svoj Outlook
Je to nepohodlné, keď Outlook zobrazuje takéto chyby pri pokuse o prístup k dôležitým e-mailom. Našťastie to nie je nič, čo by ste sami nedokázali vyriešiť pomocou vyššie uvedených tipov na riešenie problémov.
Posledná aktualizácia 8. augusta 2022
Vyššie uvedený článok môže obsahovať pridružené odkazy, ktoré pomáhajú podporovať Guiding Tech. Nemá to však vplyv na našu redakčnú integritu. Obsah zostáva nezaujatý a autentický.

Napísané
Pankil je povolaním stavebný inžinier, ktorý začal svoju cestu ako spisovateľ na EOTO.tech. Nedávno sa pripojil k Guiding Tech ako spisovateľ na voľnej nohe, aby sa venoval návodom, vysvetlivkám, nákupným sprievodcom, tipom a trikom pre Android, iOS, Windows a web.



