Kompletný sprievodca používaním funkcie Obnovovanie systému v systéme Windows 11
Rôzne / / August 09, 2022
Urobili ste na počítači so systémom Windows 11 nechcenú zmenu a neviete, ako ju vrátiť späť? Alebo možno chcete, aby váš počítač fungoval, keď sa aktualizácia systému ukáže ako chybná? Našťastie nemusíte preinštalovať Windows 11 od začiatku a riskujete stratu dôležitých súborov, aby ste to napravili. Systém Windows obsahuje funkciu Obnovovanie systému, ktorá vám umožňuje vrátiť stav počítača na poslednú použiteľnú verziu.

Obnovovanie systému neustále vytvára snímku systému Windows vo vašom počítači, aby vytvorila „bod obnovenia“, kde všetko funguje správne. Zdieľame viac o tom, čo je obnovenie systému, ako funguje a ako ho používať na počítači so systémom Windows 11 na vrátenie zmien alebo riešenie problémov súvisiacich so softvérom.
Čo je to obnovenie systému a ako to funguje
Obnovenie systému je starou funkciou zabudovanou do systému Windows 11 na ochranu a vrátenie systému do konkrétneho bodu obnovenia, ak sa niečo pokazí. Vytvorí snímku vášho aktuálneho stavu systému, ktorá sa uloží ako „bod obnovenia“ vždy, keď váš počítač zistí významné zmeny, alebo si ju vytvoríte manuálne, aby ste zaistili bezpečnosť vášho systému.
Predpokladajme, že sa niečo pokazilo po inštalácii chybnej aktualizácie softvéru alebo náhodnej zmene dôležitých systémových parametrov v registri. V takom prípade môžete použiť Obnovovanie systému na obnovenie počítača do predtým fungujúceho stavu. Proces obnovenia systému tiež neovplyvňuje osobné súbory, ako sú vaše fotografie alebo dokumenty. Odstráni však všetky aplikácie, ovládače a dokonca aj aktualizácie, ktoré ste nainštalovali do systému po vytvorení systémového bodu systémom Windows.
Ako nakonfigurovať a povoliť obnovenie systému v systéme Windows 11
V predvolenom nastavení systém Windows nepovoľuje funkciu Obnovovanie systému. V počítači so systémom Windows ho budete musieť zapnúť manuálne. Tu je postup, ako môžete manuálne povoliť a nakonfigurovať bod obnovenia systému na počítači so systémom Windows 11:
Krok 1: Kliknite na Hľadať na paneli úloh systému Windows 11, zadajte Vytvorte bod obnoveniaa vyberte tlačidlo Otvoriť pod výsledkom „Vytvoriť bod obnovenia“.
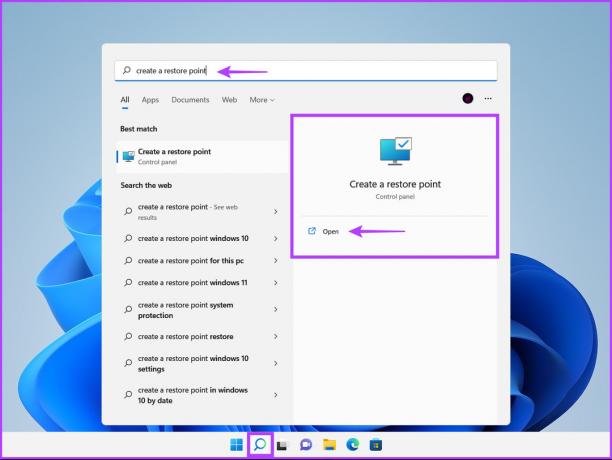
Krok 2: Vyberte oblasť pevného disku, pre ktorú chcete vytvoriť bod obnovenia systému, a kliknite na tlačidlo Konfigurovať.

Krok 3: V ďalšom okne vyberte možnosť „Zapnúť ochranu systému“, aby ste povolili obnovenie systému. Upravte posúvač Maximálne využitie, aby ste pridelili potrebné miesto na disku na ukladanie bodov obnovenia systému.

Krok 4: Kliknutím na tlačidlo Použiť uložíte novo zmenené predvoľby.
Ako vytvoriť bod obnovenia systému v systéme Windows 11
Po povolení funkcie Obnovovanie systému sa automaticky vytvorí nový bod obnovenia každý týždeň alebo pri inštalácii aktualizácie/aplikácie systému. Odporúčame však, aby ste sa rozhodli pre vytváranie bodov obnovenia systému pravidelne alebo pred vykonaním podstatných zmien v registri a systémových preferenciách. Tu je postup, ako môžete manuálne vytvoriť bod obnovenia systému v systéme Windows 11:
Krok 1: Otvorte okno „Vlastnosti systému“ a vytvorte bod obnovenia systému (pozrite si kroky v predchádzajúcej časti). Kliknite na Vytvoriť.
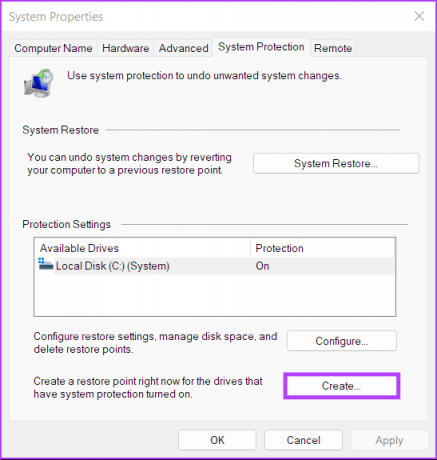
Krok 2: V dialógovom okne „Vytvoriť bod obnovenia“ pomenujte bod obnovenia a kliknite na tlačidlo Vytvoriť.
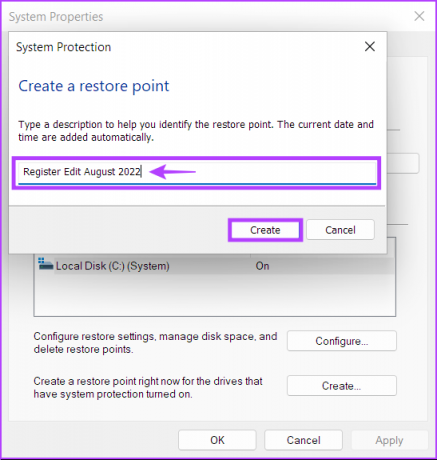
Krok 3: Proces dokončíte kliknutím na Zavrieť.
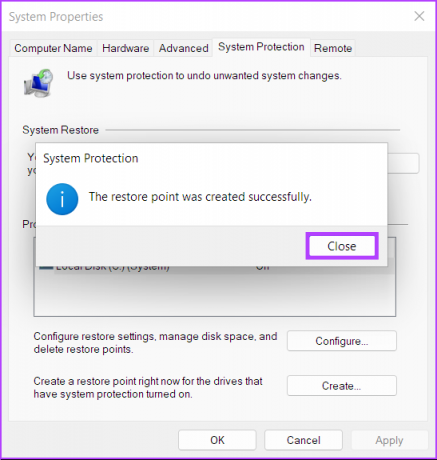
Ako používať Obnovovanie systému v počítači
Teraz, keď viete, ako povoliť a vytvoriť bod obnovenia systému, tu je návod, ako ho môžete použiť obnovte počítač so systémom Windows do skoršieho štádia, ak sa niečo pokazilo, a stále môžete zaviesť / spustiť tvoj PC:
Krok 1: Znova otvorte okno „Vlastnosti systému“ (postupujte podľa krokov v prvej časti) a kliknite na tlačidlo Obnovenie systému.

Krok 2: Kliknutím na tlačidlo Ďalej spustíte proces obnovy.

Krok 3: Vyberte bod obnovenia, ktorý chcete použiť. (vybrali sme „Úprava registra august 2022“ vytvorenú pre túto príručku). V prípade potreby kliknite na „Vyhľadať ovplyvnené programy“, aby ste videli zmeny vykonané v systéme pred vytvorením bodu obnovenia. Potom kliknite na tlačidlo Ďalej.

Krok 4: Potvrďte bod obnovenia, do ktorého chcete vrátiť systém. Po overení kliknite na Dokončiť a spustite proces automatického obnovenia.

Ako používať obnovenie systému, keď sa počítač nespustí
Ak sa pokúšate vrátiť po chybnej aktualizácii, existuje veľká šanca, že sa môžete zaviesť/prihlásiť do počítača a spustiť proces obnovenia systému. Ak sa vám však nedarí zaviesť počítač, tu je návod, ako môžete získať prístup k Obnoveniu systému z rozšírených možností spustenia. Pozrite si nášho sprievodcu rôznymi spôsobmi prístupu Rozšírené možnosti spustenia v systéme Windows 11
V opačnom prípade môžete postupovať podľa týchto krokov:
Krok 1: Spustite počítač a dlho stlačte tlačidlo napájania, keď uvidíte logo Windows, a počkajte, kým sa počítač reštartuje.
Krok 2: Vynútené reštartovanie počítača až 4-krát, kým sa nezobrazí obrazovka Automatická oprava. Potom kliknite na Rozšírené možnosti.

Krok 3: Kliknite na Riešenie problémov.
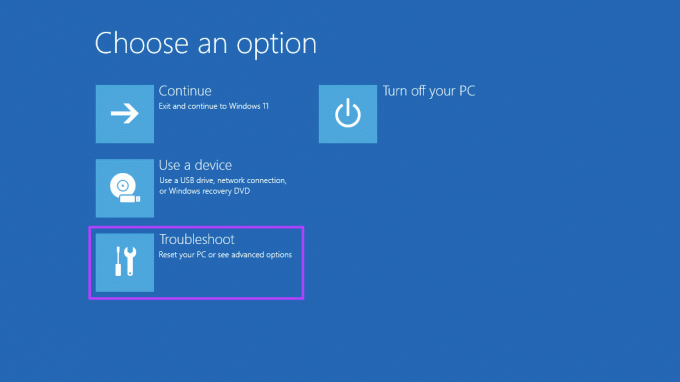
Krok 4: Vyberte položku Rozšírené možnosti.

Krok 5: Kliknite na Obnovenie systému.
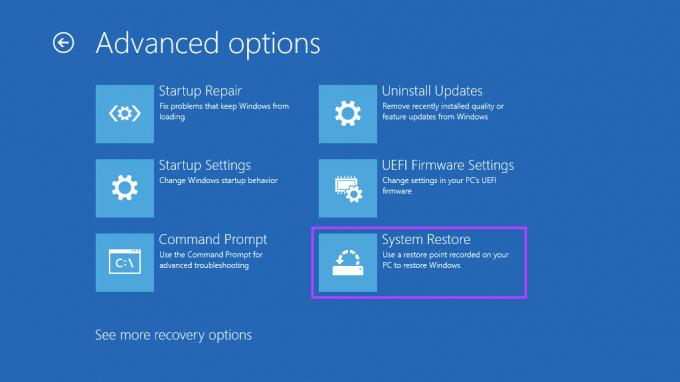
Krok 6: Počítač vás môže požiadať o zadanie hesla správcu. Potom kliknite na tlačidlo Pokračovať.
Krok 7: V okne Obnovovanie systému vyberte bod obnovenia, ku ktorému sa chcete vrátiť. V prípade potreby kliknite na „Vyhľadať ovplyvnené programy“, aby ste videli zmeny vykonané v systéme pred vytvorením bodu obnovenia. Potom kliknite na tlačidlo Ďalej.
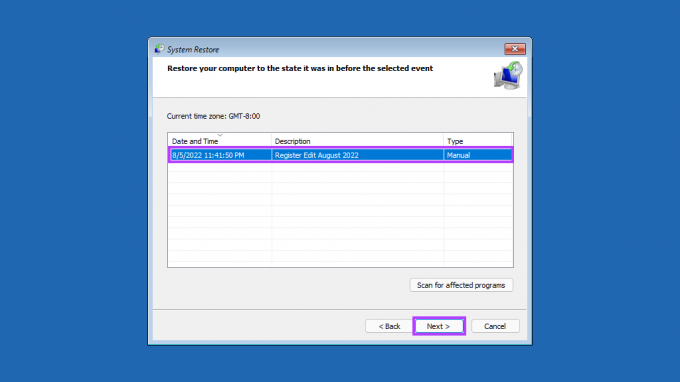
Krok 8: Potvrďte bod obnovenia, ktorý chcete použiť. Po overení kliknite na Dokončiť a spustite proces obnovenia systému.
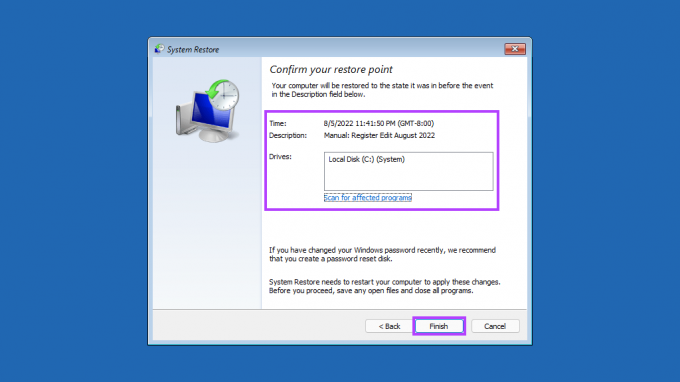
Nechajte Obnovenie systému prevziať kontrolu a urobte svoju vec
Dajte svojmu počítaču čas na uplatnenie všetkých zmien a počítač sa reštartuje, aby sa systém Windows uviedol do prevádzky. Upozorňujeme, že tento proces môže trvať pol hodiny alebo viac, v závislosti od rôznych faktorov, ako je veľkosť bodu obnovenia, vek hardvéru počítača atď. Preto sa snažte počas obnovy nevypínať počítač ani ho nepoužívať.
Po dokončení procesu obnovenia sa váš počítač reštartuje a zobrazí sa okno s informáciou, že ste počítač úspešne obnovili. Najlepšia časť nástroja Obnovovanie systému je, že nemusíte stratiť dôležité súbory alebo nainštalované aplikácie. Ak ste uviazli alebo máte konkrétne otázky týkajúce sa funkcie Obnovovanie systému, podeľte sa o ne v komentároch nižšie.
Posledná aktualizácia 9. augusta 2022
Vyššie uvedený článok môže obsahovať pridružené odkazy, ktoré pomáhajú podporovať Guiding Tech. Nemá to však vplyv na našu redakčnú integritu. Obsah zostáva nezaujatý a autentický.



