Ako automaticky zdieľať priečinok Gmail s iným používateľom spolu s e-mailami
Rôzne / / August 11, 2022
Gmail je aj naďalej jednou z najpopulárnejších e-mailových služieb. Po všetkom, viac ako 70 % používateľov na celom svete používať zariadenie so systémom Android a účet Google je jednou z primárnych požiadaviek na správne používanie operačného systému. Zatiaľ čo Gmail má niekoľko užitočných funkcií, chýba možnosť zdieľať e-maily s ostatnými používateľmi. To isté však môžete urobiť aj s Diskom Google.

Samozrejme, e-mail môžete preposlať iným príjemcom alebo ľuďom. Nebolo by skvelé, keby ste mohli všetky e-maily pod konkrétnym štítkom alebo priečinkom s viacerými používateľmi? Prípady použitia sú tu nekonečné. Či už chcete zdieľať všetky svoje účty a výdavky so svojou CA, alebo ste organizácia, ktorá chce zdieľať viacero žiadostí o zamestnanie s HR, túto funkciu určite oceníte.
Keďže predvolene nie je súčasťou Gmailu, existuje riešenie, ktoré môžete použiť vo forme rozšírenia pre Chrome. Prevedieme vás tým a povieme vám, ako spolu s e-mailami automaticky zdieľať priečinok alebo štítok Gmail s iným používateľom.
Čo je zdieľaný štítok v Gmaile
Ku každému e-mailu, ktorý dostanete v Gmaile, môžete pridať štítok. Môžete si vybrať z existujúcich štítkov alebo si vytvoriť vlastný štítok. Tieto štítky sú v podstate ako priečinky. Ak teda k e-mailu pridáte konkrétny štítok, všetky e-maily s týmto štítkom nájdete v jednom priečinku.
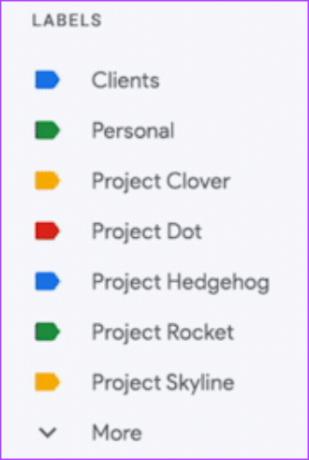
Povedzme, že od svojej banky dostávate viacero e-mailov. Ak ku všetkým týmto e-mailom pridáte štítok „Banka“, budete mať jednoduchý prístup ku všetkým e-mailom zo svojej banky na jednom mieste, kedykoľvek ich budete potrebovať. Pomocou tohto triku vám ukážeme, ako môžete zdieľať e-maily s konkrétnymi menovkami, a teda zdieľať priečinok Gmail s ostatnými.
Ako zdieľať priečinok Gmail s ostatnými používateľmi
Ak sa pýtate, prečo by ste to chceli urobiť, je to celkom jednoduché. Ak pracujete na projekte s viacerými ľuďmi a dostávate s ním súvisiace e-maily, môžete pridať štítok „Projekt“, aby sa celý priečinok projektu zdieľal so všetkými ľuďmi, ktorí na ňom pracujú. Týmto spôsobom majú všetci členovia prístup k e-mailom. Tu je návod, ako na to.
Krok 1: Na to budete potrebovať rozšírenie pre Chrome od tretej strany. Rozšírenie sa nazýva Gmail Label and Email Sharing. Nainštalujte ho z odkazu nižšie.
Nainštalujte štítok Gmail a zdieľanie e-mailov
Poznámka: Rozšírenie vyžaduje povolenie na čítanie a zmenu e-mailových údajov, preto postupujte opatrne. Povolenie však môžete kedykoľvek odvolať. Keď budete pripravení, kliknite na Pridať do prehliadača Chrome.
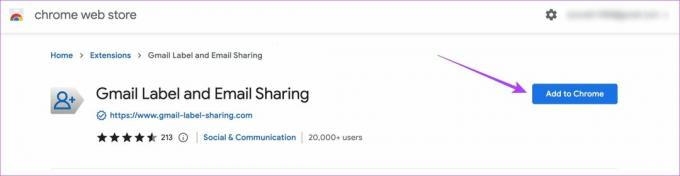
Krok 2: Po zobrazení výzvy znova vyberte Pridať rozšírenie.

Krok 3: Prehliadač Google Chrome zobrazí ikonu rozšírenia vedľa vašej profilovej fotografie v pravom hornom rohu.

V službe Gmail sa zobrazí kontextové okno na vytvorenie účtu na používanie tejto funkcie. Kliknite na Vytvoriť účet.

Krok 4: Vyberte účet Gmail, z ktorého chcete zdieľať priečinky a e-maily.

Krok 5: Pozorne si prečítajte požadované povolenia a potom vyberte Povoliť.

Rozšírenie sa integruje do vášho účtu Gmail.
Krok 6: Vyberte priečinok alebo štítok, ktorý chcete zdieľať s ostatnými, v stĺpci vľavo v Gmaile.

Krok 7: Ukážte myšou na názov priečinka a uvidíte tri bodky vedľa neho. Kliknite naň.
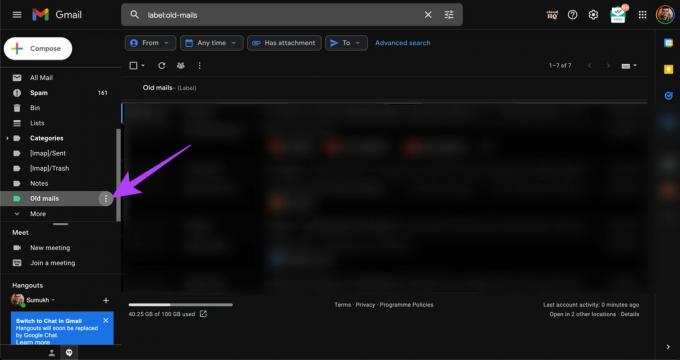
Krok 8: V časti CloudHQ vyberte možnosť Zdieľať štítok.

Krok 9: Zadajte e-mailové ID príjemcov, s ktorými chcete priečinok zdieľať, spolu s voliteľnou správou.
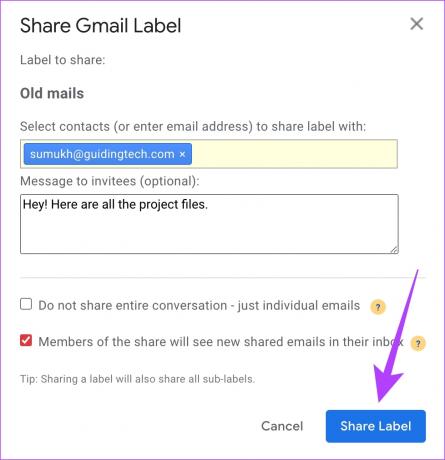
Krok 10: Po dokončení kliknite na položku Zdieľať štítok.
Teraz ste úspešne zdieľali priečinok so všetkými e-mailami. Teraz, zakaždým, keď pridáte tento konkrétny štítok do nového e-mailu, budú ho môcť vidieť aj ľudia, s ktorými ho zdieľate.
Krok 11: Prispeli ste k zdieľaniu priečinka. Prijímač však musí toto rozšírenie nainštalovať aj na zobrazenie priečinka a e-mailov, ktoré ste zdieľali. Po vykonaní vyššie uvedených krokov dostane príjemca e-mail, že s vami chcete zdieľať štítok Gmail a či ho chcete prijať. Kliknite na „Prijať zdieľanie štítkov Gmail“.

Krok 12: Potom musí príjemca prepojiť svoje e-mailové ID s rozšírením podľa krokov 4 a 5 vyššie.
Potom chvíľu počkajte, kým Gmail zosynchronizuje priečinok.
Krok 13: Príjemca uvidí zdieľaný priečinok na ľavej table v Gmaile.
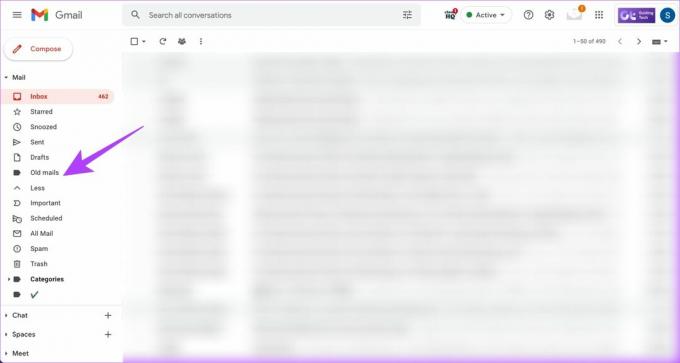
Kliknite na priečinok a zdieľané e-maily sa zobrazia.
Ako pridať e-mail do priečinka v službe Gmail
Teraz, keď viete, ako zdieľať priečinok s e-mailami s ostatnými používateľmi, tu je postup, ako môžete pridať e-mail do konkrétneho priečinka alebo štítka v službe Gmail.
Krok 1: Nájdite e-mail, ktorý chcete pridať do priečinka, a kliknite naň pravým tlačidlom myši.
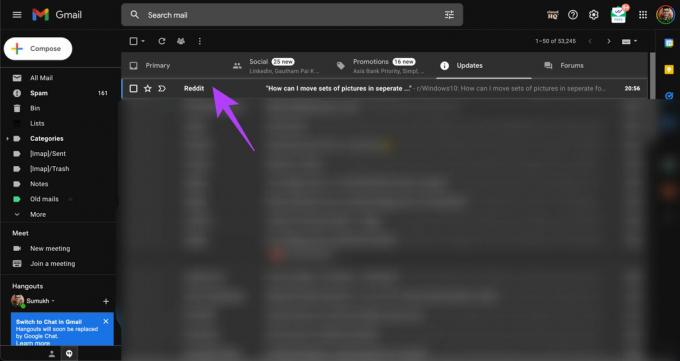
Krok 2: Ukážte myšou na Označiť ako.

Krok 3: Vyberte priečinok, do ktorého chcete pridať e-mail. E-mail môžete pridať do viacerých priečinkov alebo štítkov. Ak chcete, môžete tiež vytvoriť nový štítok.
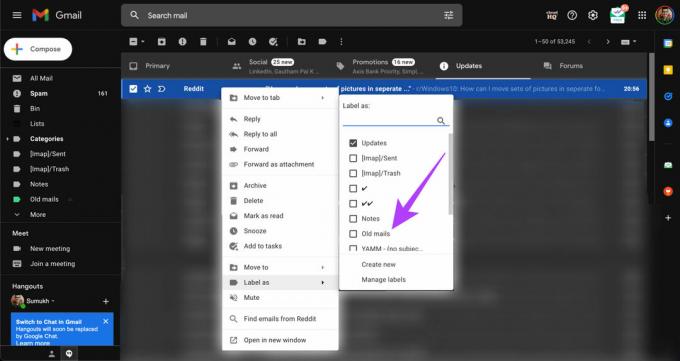
Zdieľajte svoje e-maily s ľahkosťou
Možno budete chcieť zdieľať svoje e-maily s viacerými ľuďmi z viacerých dôvodov. Bez ohľadu na to, čo to je, môžete túto jednoduchú metódu použiť na automatické zdieľanie priečinka v Gmaile spolu s e-mailami, keď ich dostanete. Keďže ide o užitočnú funkciu, prajeme si, aby ju Gmail v budúcnosti pridal natívne.
Posledná aktualizácia 10. augusta 2022
Vyššie uvedený článok môže obsahovať pridružené odkazy, ktoré pomáhajú podporovať Guiding Tech. Nemá to však vplyv na našu redakčnú integritu. Obsah zostáva nezaujatý a autentický.



