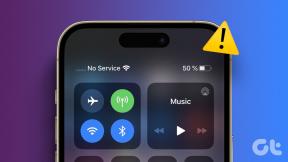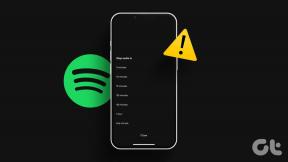Opravte bežné problémy s tlačiarňou v systéme Windows 10
Rôzne / / November 28, 2021
Aktualizácie systému Windows sú mimoriadne dôležité, pretože prinášajú množstvo opráv chýb a nových funkcií. Aj keď niekedy môžu pokaziť niekoľko vecí, ktoré predtým fungovali dobre. Nové aktualizácie operačného systému môžu často viesť k problémom s externými periférnymi zariadeniami, najmä tlačiarňami. Niektoré bežné problémy súvisiace s tlačiarňou, s ktorými sa môžete stretnúť po aktualizácii systému Windows 10, sú, že sa tlačiareň nezobrazuje v pripojených zariadeniach, nemôže vykonať akciu tlače, nefunguje zaraďovač tlače atď.
Problémy s tlačiarňou môžu byť spôsobené viacerými príčinami. Najčastejšími vinníkmi sú zastarané alebo poškodené ovládače tlačiarne, problémy so službou zaraďovania tlače, nová aktualizácia systému Windows nepodporuje vašu tlačiareň atď.
Našťastie sa všetky problémy s tlačiarňou dajú vyriešiť implementáciou niekoľkých jednoduchých, ale rýchlych riešení. Uviedli sme päť rôznych riešení, pomocou ktorých sa môžete pokúsiť prinútiť tlačiareň znova tlačiť.

Obsah
- Ako opraviť rôzne problémy s tlačiarňou v systéme Windows 10?
- Metóda 1: Spustite Poradcu pri riešení problémov s tlačiarňou
- Metóda 2: Odstráňte dočasné súbory (Print Spooler) priradené k vašej tlačiarni
- Metóda 3: Nastavte predvolenú tlačiareň
- Metóda 4: Aktualizujte ovládače tlačiarne
- Metóda 5: Odstráňte a znova pridajte tlačiareň
Ako opraviť rôzne problémy s tlačiarňou v systéme Windows 10?
Ako už bolo spomenuté, existuje niekoľko rôznych vinníkov, ktorí môžu spôsobovať problémy s tlačiarňou v systéme Windows 10. Väčšina používateľov dokáže vyriešiť tieto ťažkosti spustením vstavaného nástroja na riešenie problémov pre tlačiarne. Medzi ďalšie riešenia patrí vymazanie dočasných spoolových súborov, manuálna aktualizácia ovládačov tlačiarne, odinštalovanie a preinštalovanie tlačiarne atď.
Skôr ako začneme implementovať technické riešenia, uistite sa, že tlačiareň a váš počítač sú správne prepojené. V prípade káblových tlačiarní skontrolujte stav prepojovacích káblov a uistite sa, že sú pevne pripojené a vo svojich určených portoch. Aj keď to znie ako triviálne, jednoduché odstránenie a opätovné pripojenie káblov môže tiež vyriešiť akékoľvek problémy súvisiace s externým zariadením. Jemne vyfúknite vzduch do portov, aby ste odstránili nečistoty, ktoré by mohli upchávať pripojenie. Pokiaľ ide o bezdrôtové tlačiarne, uistite sa, že tlačiareň a váš počítač sú pripojené k rovnakej sieti.
Ďalším rýchlym riešením je zapnutie a vypnutie tlačiarne. Vypnite tlačiareň a odpojte jej napájací kábel. Pred opätovným zapojením káblov počkajte asi 30-40 sekúnd. Tým sa vyriešia všetky dočasné problémy a tlačiareň sa spustí odznova.
Ak oba tieto triky nefungujú, je čas prejsť na pokročilé metódy.
Metóda 1: Spustite Poradcu pri riešení problémov s tlačiarňou
Najjednoduchší a najrýchlejší spôsob, ako vyriešiť akýkoľvek problém so zariadením alebo funkciou, je spustiť nástroj na riešenie problémov, ktorý je s ním spojený. Windows 10 obsahuje nástroj na riešenie problémov pre širokú škálu problémov a jedným z nich sú aj problémy s tlačiarňou. Poradca pri riešení problémov s tlačiarňou automaticky vykoná množstvo akcií, ako je reštart zaraďovača tlače služba, vymazanie poškodených súborov spoolera, kontrola, či existujúce ovládače tlačiarne nie sú zastarané resp skorumpovaný atď.
1. Poradcu pri riešení problémov s tlačiarňou nájdete v aplikácii Windows Settings. Komu otvorte Nastavenia, stlačte kláves Window (alebo kliknite na tlačidlo Štart) a potom kliknite na ikonu ozubeného kolieska Nastavenia nad ikonou napájania (alebo použite kombináciu Kláves Windows + I).

2. Teraz kliknite na Aktualizácia a zabezpečenie.

3. Prepnite na Riešenie problémov kliknutím na to isté z ľavého panela.
4. Prejdite nadol na pravej strane, kým nenájdete Tlačiareň vstup. Po nájdení kliknutím naň otvorte dostupné možnosti a potom vyberte Spustite nástroj na riešenie problémov.

5. V závislosti od verzie systému Windows, ktorú momentálne používate, môže nástroj na riešenie problémov s tlačiarňou úplne chýbať. Ak je to tak, kliknite na nasledujúci odkaz stiahnite si požadovaný nástroj na riešenie problémov.
6. Po stiahnutí kliknite na Diagnostika tlačiarne10.diagcab súbor na spustenie sprievodcu riešením problémov, vyberte Tlačiareňa kliknite na Pokročilé hypertextový odkaz vľavo dole.

7. V nasledujúcom okne začiarknite políčko vedľa Aplikujte opravy automaticky a kliknite na Ďalšie tlačidlo na spustenie riešenia problémov s tlačiarňou.

Po dokončení procesu riešenia problémov reštartujte počítač a skúste tlačiareň použiť.
Metóda 2: Odstráňte dočasné súbory (Print Spooler) priradené k vašej tlačiarni
Zaraďovač tlače je sprostredkujúci súbor/nástroj, ktorý koordinuje váš počítač a tlačiareň. Spooler spravuje všetky tlačové úlohy, ktoré odošlete do tlačiarne, a umožňuje vám vymazať tlačovú úlohu, ktorá sa stále spracováva. Problémy sa môžu vyskytnúť, ak je poškodená služba zaraďovania tlače alebo ak sa poškodia dočasné súbory zaraďovacej služby. Reštartovanie služby a odstránenie týchto dočasných súborov by malo pomôcť pri riešení problémov s tlačiarňou na vašom počítači.
1. Pred odstránením súborov zaraďovača tlače budeme musieť zastaviť službu zaraďovania tlače, ktorá neustále beží na pozadí. Ak to chcete urobiť, zadajte services.msc buď v behu (Kláves Windows + R) príkazové pole alebo vyhľadávací panel systému Windows a stlačte kláves Enter. Toto bude otvorte aplikáciu Windows Services.

2. Naskenujte zoznam miestnych služieb a nájdite Zaraďovač tlače služby. Stlačením klávesu P na klávesnici prejdete na služby začínajúce abecedou P.
3. po nájdení, kliknite pravým tlačidlom myši na Zaraďovač tlače službu a vyberte Vlastnosti z kontextovej ponuky (alebo dvojitým kliknutím na službu získate prístup k jej vlastnostiam)

4. Klikni na Stop tlačidlo na zastavenie služby. Minimalizujte okno Služby namiesto zatvorenia, pretože po odstránení dočasných súborov budeme musieť službu reštartovať.
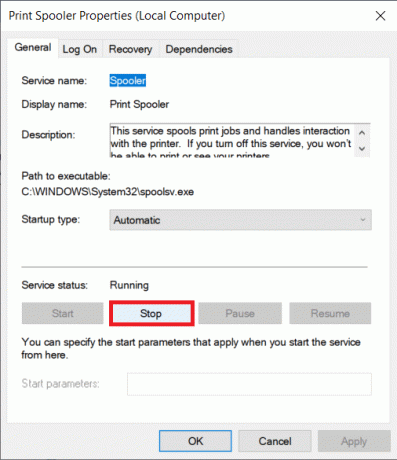
5. Teraz buď otvorte Windows Prieskumník súborov (kláves Windows + E) a prejdite na nasledujúcu cestu - C:\WINDOWS\system32\spool\printersalebo spustite príkazové pole spustiť, zadajte %WINDIR%\system32\spool\printers a stlačením tlačidla OK sa dostanete priamo do požadovaného cieľa.
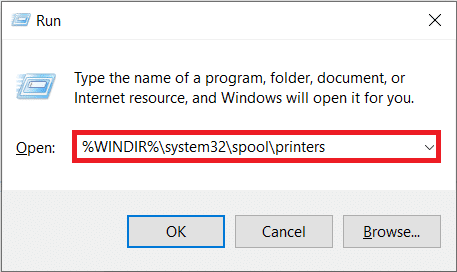
6. Stlačte tlačidlo Ctrl + A vyberte všetky súbory v priečinku tlačiarní a stlačte kláves delete na klávesnici, aby ste ich odstránili.
7. Maximalizujte/prepnite späť do okna aplikácie Služby a kliknite na Štart tlačidloreštartujte službu Print Spooler.

Teraz by ste mali byť schopní opravte problémy s tlačiarňou a budete môcť tlačiť svoje dokumenty bez akýchkoľvek problémov.
Prečítajte si tiež:Opravte chyby zaraďovača tlačiarne v systéme Windows 10
Metóda 3: Nastavte predvolenú tlačiareň
Je tiež celkom možné, že vaša tlačiareň funguje dobre, ale požiadavku na tlač ste posielali nesprávnej tlačiarni. Môže to nastať v prípade, ak máte vo svojich počítačoch nainštalovaných viacero tlačiarní. Ak chcete problém vyriešiť, nastavte tlačiareň, ktorú sa pokúšate použiť, ako predvolenú tlačiareň.
1. Stlačte kláves Windows a začnite písať Ovládací panel hľadať to isté. Po návrate výsledkov vyhľadávania kliknite na Otvoriť.

2. Vyberte Zariadenia a tlačiarne.

3. Nasledujúce okno bude obsahovať zoznam všetkých tlačiarní, ktoré máte pripojené k počítaču. Kliknite pravým tlačidlom myši na tlačiarni, ktorú chcete použiť, a vyberte si Nastavte ako predvolenú tlačiareň.

Metóda 4: Aktualizujte ovládače tlačiarne
Každé periférne zariadenie počítača má priradený súbor softvérových súborov na efektívnu komunikáciu s počítačom a operačným systémom. Tieto súbory sú známe ako ovládače zariadení. Tieto ovládače sú jedinečné pre každé zariadenie a výrobcu. Je tiež dôležité mať nainštalovanú správnu sadu ovládačov, aby ste mohli používať externé zariadenie bez akýchkoľvek problémov. Ovládače sa tiež neustále aktualizujú, aby zostali kompatibilné s novými verziami systému Windows.
Nová aktualizácia systému Windows, ktorú ste práve nainštalovali, nemusí podporovať staré ovládače tlačiarne, a preto ich budete musieť aktualizovať na najnovšiu dostupnú verziu.
1. Kliknite pravým tlačidlom myši na tlačidlo Štart alebo stlačte Kláves Windows + X vyvolajte ponuku Power User a kliknite na Správca zariadení.

2. Kliknite na šípku vedľa Tlačové fronty (alebo Tlačiarne), rozbaľte ho a pozrite sa na všetky pripojené tlačiarne.
3. Kliknite pravým tlačidlom myši na problematickej tlačiarni a vyberte Aktualizujte ovládač z nasledujúcej ponuky možností.

4. Vyberte 'Automaticky vyhľadať aktualizovaný softvér ovládača“ vo výslednom okne. Pri inštalácii aktualizovaných ovládačov tlačiarne postupujte podľa pokynov na obrazovke, ktoré sa vám môžu zobraziť.
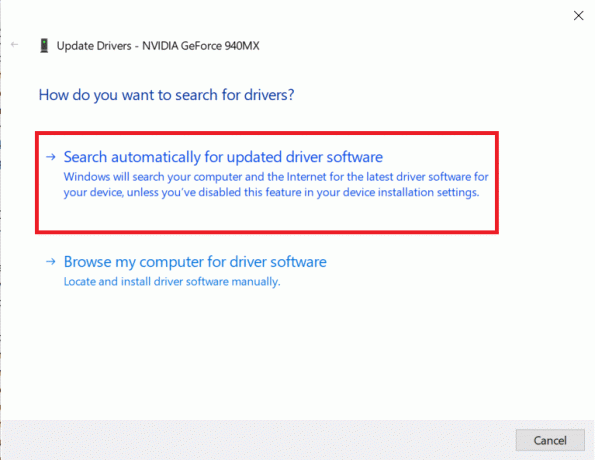
Môžete sa tiež rozhodnúť nainštalovať najnovšie ovládače manuálne. Navštívte stránku na stiahnutie ovládačov od výrobcu tlačiarne, stiahnite si požadované ovládače a spustite stiahnutý súbor. Súbory ovládača tlačiarne sú zvyčajne dostupné vo formáte súboru .exe, takže ich inštalácia nevyžaduje žiadne ďalšie kroky. Otvorte súbor a postupujte podľa pokynov.
Prečítajte si tiež:Opraviť ovládač tlačiarne nie je k dispozícii v systéme Windows 10
Metóda 5: Odstráňte a znova pridajte tlačiareň
Ak aktualizácia ovládačov nefungovala, možno budete musieť úplne odinštalovať existujúce ovládače a tlačiareň a potom ich znova nainštalovať. Postup, ako urobiť to isté, je jednoduchý, ale dosť zdĺhavý, ale zdá sa, že áno opraviť niektoré bežné problémy s tlačiarňou. Nižšie sú uvedené kroky na odstránenie a pridanie tlačiarne späť.
1. Otvor nastavenie aplikáciu (kláves Windows + I) a vyberte Zariadenia.

2. Presuňte sa na Tlačiarne a skenery stránku nastavení.
3. Nájdite problémovú tlačiareň na paneli na pravej strane a jedným kliknutím na ňu získate prístup k jej možnostiam. Vyberte Odstrániť zariadenie, nechajte proces dokončiť a potom zatvorte Nastavenia.
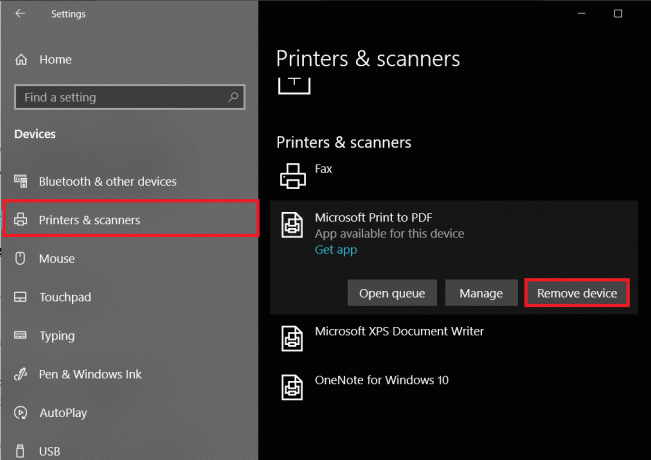
4. Typ Správa tlače vo vyhľadávacom paneli Windows (kláves Windows + S) a stlačením klávesu Enter otvorte aplikáciu.
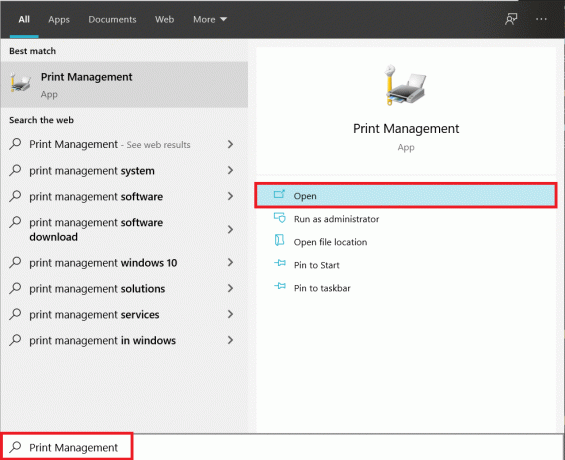
5. Dvakrát kliknite na Všetky tlačiarne (v ľavom alebo pravom paneli sú obe v poriadku) a stlačením Ctrl + A vyberte všetky pripojené tlačiarne.

6. Kliknite pravým tlačidlom myši na ľubovoľnej tlačiarni a vyberte Odstrániť.

7. Teraz je čas pridať tlačiareň späť, ale najprv odpojte kábel tlačiarne od počítača a vykonajte reštart. Po opätovnom spustení počítača znova správne pripojte tlačiareň.
8. Podľa kroku 1 a kroku 2 tejto metódy otvorte nastavenia tlačiarne a skenera.
9. Klikni na Pridajte tlačiareň a skener tlačidlo v hornej časti okna.

10. Systém Windows teraz automaticky začne hľadať všetky pripojené tlačiarne. Ak systém Windows úspešne zistí pripojenú tlačiareň, kliknite na jej záznam v zozname vyhľadávania a vyberte Pridať zariadenie ak ho chcete pridať späť, kliknite na Tlačiareň, ktorú chcem, nie je uvedená hypertextový odkaz.

11. V nasledujúcom okne vyberte príslušnú možnosť kliknutím na jej prepínač (napríklad vyberte „Moja tlačiareň je o niečo staršia. Pomôžte mi to nájsť“, ak vaša tlačiareň nepoužíva na pripojenie USB alebo vyberte možnosť „Pridať tlačiareň Bluetooth, bezdrôtovú alebo sieťovo zistiteľnú“ na pridanie bezdrôtovej tlačiarne) a kliknite na Ďalšie.
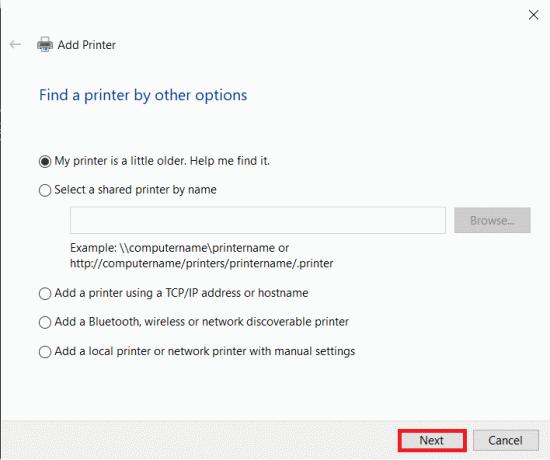
12. Postupujte podľa nasledujúcich pokynov pokyny na obrazovke na preinštalovanie tlačiarne.
Teraz, keď ste úspešne preinštalovali tlačiareň, vytlačte testovaciu stránku, aby ste sa uistili, že všetko funguje správne.
1. Otvorte Windows nastavenie a kliknite na Zariadenia.
2. Na stránke Tlačiarne a skenery kliknite na tlačiareň, ktorú ste práve pridali späť a ktorú chcete otestovať, a potom kliknite na Spravovať tlačidlo.

3. Nakoniec kliknite na Vytlačte skúšobnú stranu možnosť. Zatmite si uši a pozorne počúvajte zvuk tlačiarne, ktorá tlačí stranu, a radujte sa.
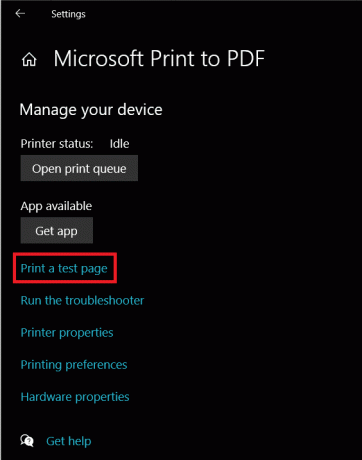
Odporúčané:
- Opravte, že sa aktualizácie systému Windows 7 nesťahujú
- 10 najlepších extratorrent. Alternatíva CC v roku 2020
- Opravte chybu Fallout New Vegas s nedostatkom pamäte
Dajte nám vedieť, ktorá z vyššie uvedených metód vám pomohla opravte problémy s tlačiarňou v systéme Windows 10a ak budete naďalej čeliť akýmkoľvek problémom alebo máte ťažkosti s dodržiavaním akýchkoľvek postupov, kontaktujte nás v sekcii komentárov nižšie.