Zastavte spustenie aplikácií na pozadí v systéme Windows 10
Rôzne / / November 28, 2021
Váš operačný systém Windows umožňuje niektorým aplikáciám a procesom bežať na pozadí bez toho, aby ste sa aplikácie čo i len dotkli. Váš Operačný systém robí to na zlepšenie výkonu systému. Existuje veľa takýchto aplikácií a fungujú bez vášho vedomia. Aj keď táto funkcia vášho operačného systému môže byť užitočná pre výkon vášho systému a udržiava vaše aplikácie aktuálne, môžu existovať niektoré aplikácie, ktoré skutočne nepotrebujete. A tieto aplikácie sedia na pozadí a spotrebúvajú všetku batériu vášho zariadenia a ďalšie systémové zdroje. Zakázanie týchto aplikácií na pozadí môže dokonca urýchliť fungovanie systému. Teraz je to niečo, čo skutočne potrebujete. Zakázanie spustenia aplikácie na pozadí bude znamenať, že po zatvorení aplikácie budú všetky procesy, ktoré s ňou súvisia, ukončené, kým ju znova nespustíte. Tu je niekoľko spôsobov, ktoré môžete použiť na zastavenie spustenia niektorých alebo všetkých aplikácií na pozadí.

Obsah
- Zastavte spustenie aplikácií na pozadí v systéme Windows 10
- #1. Ak chcete zastaviť konkrétne aplikácie na pozadí
- #2. Ak chcete zastaviť všetky aplikácie na pozadí
- #3. Zakázať spustenie aplikácií pre stolné počítače na pozadí
Zastavte spustenie aplikácií na pozadí v systéme Windows 10
Uistite sa vytvoriť bod obnovenia pre prípad, že by sa niečo pokazilo.
#1. Ak chcete zastaviť konkrétne aplikácie na pozadí
Zakázanie aplikácií na pozadí vám môže ušetriť veľa batérie a môže zvýšiť rýchlosť vášho systému. To vám dáva dostatočný dôvod na deaktiváciu aplikácií na pozadí. Háčik je v tom, že nemôžete len slepo zakázať spustenie každej aplikácie na pozadí. Niektoré aplikácie musia zostať spustené na pozadí, aby mohli vykonávať svoje funkcie. Napríklad aplikácia, ktorá vás upozorní na vaše nové správy alebo e-maily, nebude odosielať upozornenia, ak ju zakážete na pozadí. Takže si musíte byť istí, že to nebude obmedzovať fungovanie alebo funkčnosť aplikácie alebo vášho systému.
Teraz predpokladajme, že máte niekoľko konkrétnych aplikácií, ktoré chcete zakázať na pozadí a zvyšok ponechať nedotknutý, môžete tak urobiť pomocou nastavení ochrany osobných údajov. Postupujte podľa uvedených krokov:
1. Klikni na Štart ikonu na paneli úloh.
2. Potom kliknite na ikona ozubeného kolieska nad ním otvoriť Nastavenie.

3. V okne nastavení kliknite na Ochrana osobných údajov ikonu.

4. Vyberte 'Aplikácie na pozadí“ z ľavého panela.
5. Uvidíš 'Nechajte aplikácie bežať na pozadí“ prepnúť, uistite sa, že to urobíte zapnite ho.

6. Teraz v „Vyberte, ktoré aplikácie môžu bežať na pozadízoznam, vypnite prepínač aplikácie, ktorú chcete obmedziť.
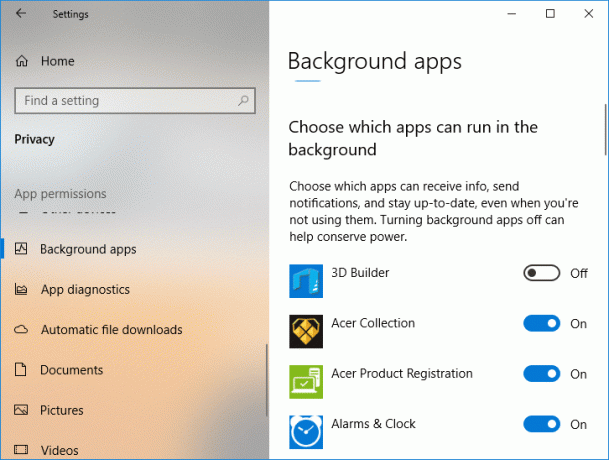
7. Ak však z nejakého dôvodu chcete obmedziť spustenie každej aplikácie na pozadí, vypnúť ‘Nechajte aplikácie bežať na pozadí’.
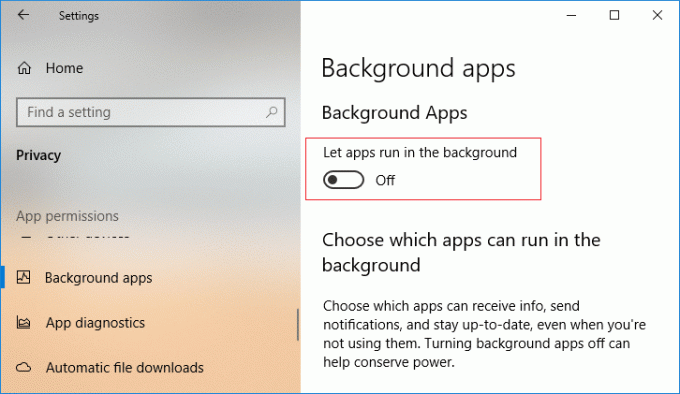
Takto zastavíte spustenie aplikácií na pozadí v systéme Windows 10, ale ak hľadáte inú metódu, nebojte sa, postupujte podľa ďalšej.
#2. Ak chcete zastaviť všetky aplikácie na pozadí
Čo robíte, keď sa vášmu systému vybíja batéria? Zapnúť šetrič batérie, správny? Šetrič batérie šetrí batériu pred rýchlym vybitím tým, že zakáže spustenie aplikácií na pozadí (pokiaľ to nie je výslovne povolené). Túto funkciu šetriča batérie môžete využiť na jednoduché zastavenie všetkých aplikácií na pozadí. Tiež opätovné povolenie aplikácií na pozadí nebude náročné.
Aj keď sa režim šetriča batérie zapne automaticky, keď batéria klesne pod zadané percento, čo je predvolene 20 %, môžete sa rozhodnúť zapnúť ho manuálne, kedykoľvek budete chcieť. Ak chcete zapnúť režim šetriča batérie,
1. Klikni na ikona batérie na paneli úloh a potom vyberte „šetrič batérie’.
2. V prípade novšej verzie systému Windows 10 máte možnosť nastaviť výdrž batérie vs. najlepší výkon kompromis. Ak chcete povoliť režim šetriča batérie, kliknite na ikonu batérie na paneli úloh a presuňte ikonu „Režim napájania“ posúvač úplne doľava.
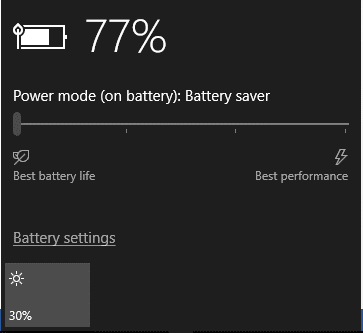
3. Ďalší spôsob povoliť režim šetrenia batérie je z ikony upozornení na paneli úloh. V Centrum akcií (kláves Windows + A), môžete priamo kliknúť na „Šetrič batérietlačidlo.
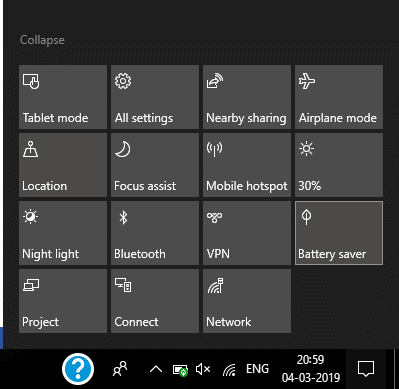
Ďalším spôsobom aktivácie šetriča batérie je nastavenie.
- Otvorte nastavenia a prejdite na „systém’.
- Vyberte batérie z ľavého panela.
- Zapnúť 'Stav šetriča batérie do ďalšieho nabitia“ prepínačom aktivujte režim šetriča batérie.

Tadiaľto, všetky aplikácie na pozadí budú obmedzené.
#3. Zakázať spustenie aplikácií pre stolné počítače na pozadí
Vyššie uvedené metódy nefungujú pre aplikácie Desktop (stiahnuté z internetu alebo s niektorými médiami a spustené pomocou .EXE alebo .DLL súbory). Aplikácie pre stolné počítače sa nezobrazia vo vašom zozname „Vyberte, ktoré aplikácie sa môžu spúšťať na pozadí“ a nie sú ovplyvnené nastavením „Povoliť spustenie aplikácií na pozadí“. Ak chcete povoliť alebo zablokovať aplikácie pre stolné počítače, budete musieť použiť nastavenia v týchto aplikáciách. Budete musieť zatvoriť tieto aplikácie, keď ich nepoužívate, a tiež zabezpečiť, aby ste ich zatvorili zo systémovej lišty. Môžete tak urobiť pomocou
1. Kliknite na šípku nahor v oblasti oznámení.
2. Kliknite pravým tlačidlom myši na ľubovoľnú ikonu na systémovej lište a vyjsť z toho.
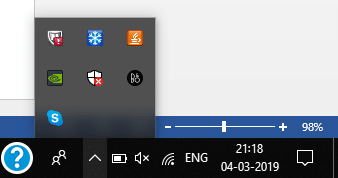
Niektoré aplikácie sa načítajú automaticky, keď sa prihlásite. Ak chcete zabrániť akejkoľvek aplikácii v tom,
1. Kliknite pravým tlačidlom myši na panel úloh a vyberte možnosť „Správca úloh“ z ponuky.
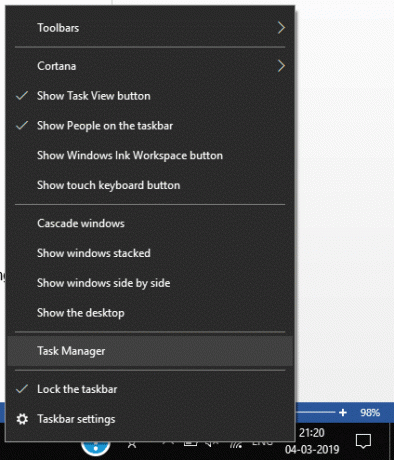
2. Prepnúť na „Začiatok“.
3. Vyberte aplikáciu, ktorej automatické spúšťanie chcete zastaviť, a kliknite na „Zakázať’.
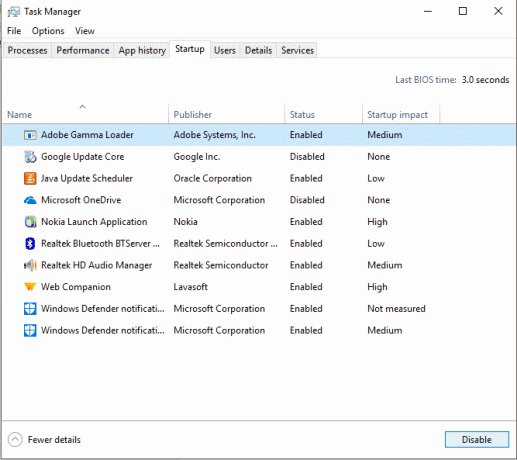
Toto sú spôsoby, ktorými môžete zakázať niektoré alebo všetky aplikácie bežiace na pozadí, aby ste zvýšili výdrž batérie a rýchlosť systému.
Odporúčané:
- 4 spôsoby zobrazenia uložených hesiel WiFi v systéme Windows 10
- 6 najlepších aplikácií na úpravu fotografií pre Windows 10?
- Opravte uzamknutie otočenia v systéme Windows 10 sivou farbou
- Opravte chybu WiFi „Žiadny internet, zabezpečené“.
Dúfam, že tento článok bol užitočný a teraz môžete ľahko Zastavte spustenie aplikácií na pozadí v systéme Windows 10, ale ak máte stále nejaké otázky týkajúce sa tohto návodu, neváhajte sa ich opýtať v sekcii komentárov.



