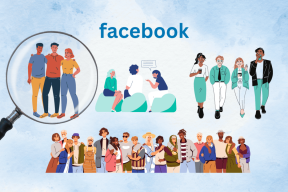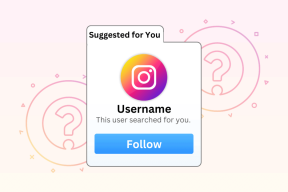Opravte problém so zvukom PUBG v počítači so systémom Windows 10
Rôzne / / August 12, 2022

Zvuk a dokonalé nastavenie zvuku v PUBG je základným faktorom pre výhru kuracieho večera, či už hráte na mobilnom alebo Windows PC. Ak nepočujete svoje kroky, potom nebudete vedieť, odkiaľ pochádza váš nepriateľ ani výstrely vašich protivníkov. Bezpochyby je zvuk mimoriadne dôležitým faktorom pre hry ako PUBG. Niekoľko používateľov sa však sťažuje na problém so zvukom PUBG na počítači, kde počas hry nepočujete žiadny zvuk. Len málo ďalších používateľov sa tiež sťažuje, že zvuk funguje perfektne kdekoľvek okrem PUBG. Ak sa stretnete s niektorým z týchto problémov, táto príručka vám pomôže opraviť zvuk PUBG, ktorý nefunguje v systéme Windows 10. Takže pokračujte v čítaní!

Obsah
- Ako opraviť problém so zvukom PUBG v počítači so systémom Windows 10
- Metóda 1: Základné metódy riešenia problémov
- Metóda 2: Nastavte predvolené zvukové zariadenie
- Metóda 3: Spustite PUBG ako správca
- Metóda 4: Spustite nástroj na riešenie problémov so zvukom
- Metóda 5: Zatvorte ostatné programy, ktoré používajú zvuk
- Metóda 6: Zmeňte afinitu PUBG
- Metóda 7: Povoľte prístup k zvuku pre PUBG
- Metóda 8: Znova povoľte zvukovú kartu
- Metóda 9: Reštartujte zvukové služby
- Metóda 10: Zakážte vylepšenia zvuku
- Metóda 11: Overte integritu herných súborov (v službe Steam)
- Metóda 12: Aktualizujte alebo vráťte späť zvukové ovládače
- Metóda 13: Preinštalujte zvukové ovládače
- Metóda 14: Aktualizujte klienta Steam a PUBG
- Metóda 15: Preinštalujte PUBG
Ako opraviť problém so zvukom PUBG v počítači so systémom Windows 10
Ak čelíte tomu, že zvuk PUBG nefunguje v systéme Windows 10 a zároveň si užívate hru PUBG, najpravdepodobnejším dôvodom by boli nekompatibilné nastavenia zvuku. Tu je niekoľko bežných dôvodov, ktoré prispievajú k problémom so zvukom hry PUBG.
- Zvuk môže byť stlmený alebo veľmi nízky.
- Funkcie vylepšenia zvuku sú povolené na počítači.
- Ostatné aplikácie v počítači používajú zvuk.
- Zastarané zvukové ovládače v počítačoch.
- Poškodené káble, zástrčky a reproduktory.
- Prístup na používanie mikrofónu nie je povolený.
- Zastaraný operačný systém Windows a zastaraný prehliadač.
- Zastarané/nekompatibilné zvukové ovládače.
- Prítomnosť poškodených súborov v počítači.
- Nie je povolených niekoľko základných služieb Windows Audio.
- Poškodená vyrovnávacia pamäť prehliadača.
Metóda 1: Základné metódy riešenia problémov
Ak chcete vyriešiť uvedený problém, postupujte podľa týchto základných metód na riešenie problémov.
1A. Reštartujte smerovač
Ako primárny krok skontrolujte, či je váš počítač pripojený k stabilnej sieti. Bez internetového pripojenia si PUBG nemôžete vychutnať bez chýb.
1. tiež reštartujte alebo resetujte v prípade potreby váš smerovač.

2. Aktualizujte firmvér smerovača.
3. Prepnite na ethernetový kábel a skontrolujte internetové pripojenie.
4. Pripojte sa k pripojeniam celulárnej siete a skontrolujte, ktoré pripojenie funguje dobre pre PUBG.
5. Vyhnite sa pretaktovanie.
1B. Skontrolujte systémové požiadavky
Ak váš počítač nespĺňa minimálne/odporúčané požiadavky pre hru PUBG, zvážte inováciu počítača.
Minimálne systémové požiadavky pre PUBG
| OS | 64-bitový Windows 7, Windows 8.1, Windows 10 |
| CPU | Intel Core i5-4430 / AMD FX-6300 |
| RAM | 8 GB |
| HDD | 30 GB |
| Video | NVIDIA GeForce GTX 960 2GB / AMD Radeon R7 370 2GB |
| DirectX | Verzia 11 |
| sieť | Širokopásmové pripojenie k internetu |
Odporúčané systémové požiadavky pre PUBG
| OS | 64-bitový Windows 10 |
| CPU | Intel Core i5-6600K / AMD Ryzen 5 1600 |
| RAM | 16 GB |
| HDD | 30 GB |
| Video | NVIDIA GeForce GTX 1060 3 GB / AMD Radeon RX 580 4 GB |
| DirectX | Verzia 11 |
| sieť | Širokopásmové pripojenie k internetu |
1C. Skontrolujte externé zariadenia
Ak ste z vyššie uvedených predbežných kontrol nedosiahli žiadnu opravu, potom je čas skontrolovať, či existuje akékoľvek vonkajšie poškodenie externých reproduktorov, mikrofónu a iných zvukových zariadení, ktoré k tomu prispievajú chyba.
- Skontrolujte káble, či nie sú uvoľnené a či sú všetky ostatné káble zapojené alebo nie.
- Uisti sa všetky ostatné káble a šnúry sú zapojené do správneho audio portu.
- Skontrolujte úrovne hlasitosti a či je zapnuté napájanie.
- Ak máte tiež zapojené slúchadlá, odpojte ich a skontrolujte, či to pomáha.
1D. Skontrolujte zvukový výstup
Ak používate viac ako jedno výstupné zvukové zariadenie, musíte potvrdiť, či sa zariadenie používa ako výstupné zariadenie. Ak chcete skontrolovať zvukový výstup v počítači so systémom Windows 10, postupujte podľa krokov uvedených nižšie.
1. Klikni na Reproduktory ikonu v pravom dolnom rohu obrazovky.

2. Teraz kliknite na ikona šípky rozbaľte zoznam zvukových zariadení pripojených k počítaču.
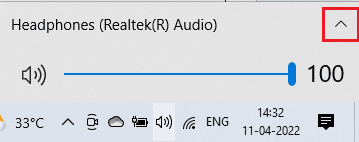
3. Potom vyberte zvukové zariadenie (uprednostňujete) a uistite sa, že sa zvuk prehráva cez vybrané zariadenie.
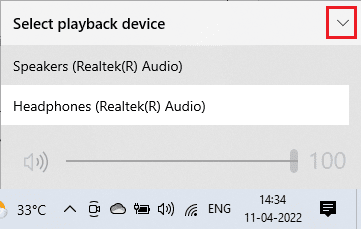
Ak vám táto metóda nepomôže vyriešiť problém so zvukom PUBG na počítači, prejdite na ďalšiu.
Prečítajte si tiež:Opravte zaseknutie PUBG na obrazovke načítania v systéme Windows 10
1E. Skontrolujte Nastavenia zvuku
Pri tejto metóde musíte skontrolovať, či sú nastavenia zvuku správne a kompatibilné so zvukovým zariadením, ktoré používate. Pomôže vám to opraviť zvuk PUBG, ktorý nefunguje v systéme Windows 10, podľa krokov uvedených nižšie.
1. Kliknite pravým tlačidlom myši na Reproduktory ikonu v pravom dolnom rohu obrazovky a kliknite na Otvorte mixér hlasitosti.
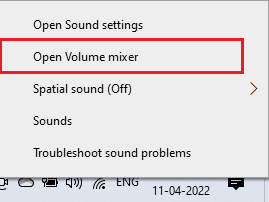
2. Teraz, sada ovládače hlasitosti sa otvorí. Uistite sa, že sú nastavené všetky úrovne hlasitosti nie je stlmený. Ak nejaké nájdete červený kruh s čiarou, zapnite úroveň hlasitosti.
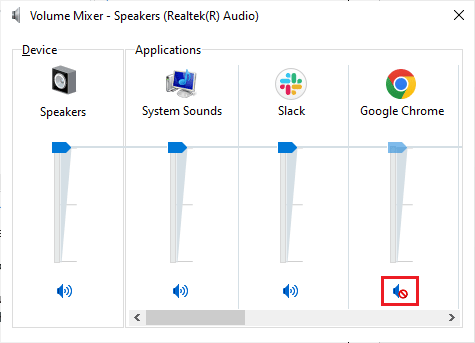
3. Teraz stlačte tlačidlo Klávesy Windows + I spoločne otvoriť Nastavenia systému Windows.
4. Teraz kliknite na Systém nastavenie.
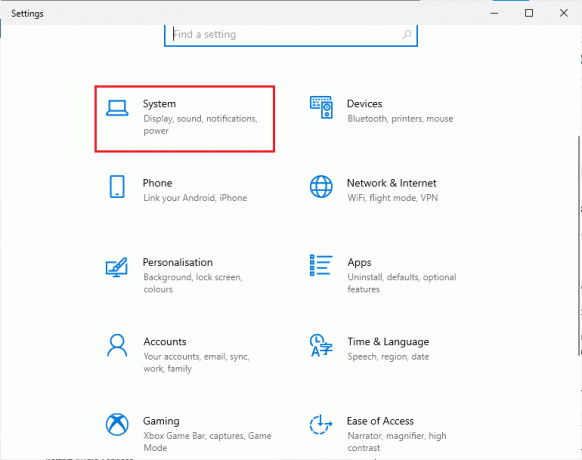
5. Potom kliknite na Zvuk z ľavého panela a kliknite na Vlastnosti zariadenia pod Výkon menu, ako je znázornené.
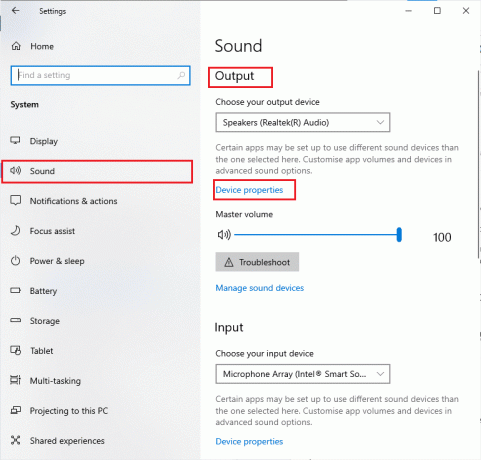
6. Uisti sa Zakázať políčko nie je začiarknuté.
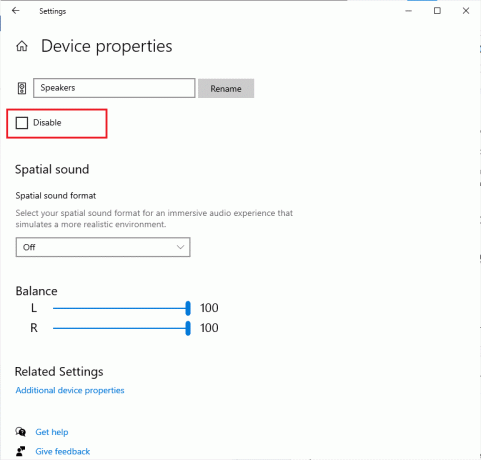
7. Opakujte kroky 5-6 pre vstupné zariadenia podľa obrázka.
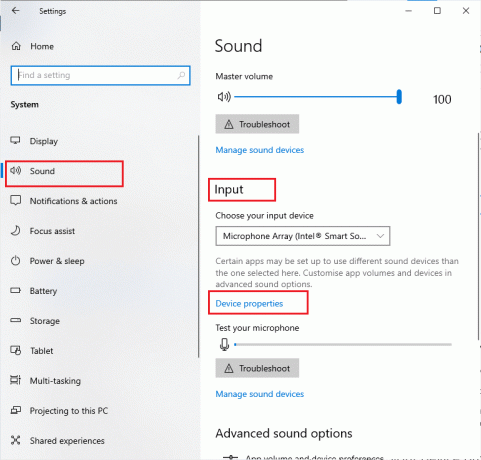
Teraz skontrolujte, či ste vyriešili problém so zvukom Windows 10 PUBG.
1F. Aktualizujte systém Windows
Ak na vašom počítači čakajú na inštaláciu nejaké nové aktualizácie od spoločnosti Microsoft, niekoľko chýb a problémov sa na vašom počítači nedá vyriešiť. Ako navrhujú mnohí používatelia, aktualizácia počítačov so systémom Windows 10 vám pomôže vyriešiť problém s nefunkčným zvukom PUBG. Postupujte podľa nášho sprievodcu Ako stiahnuť a nainštalovať najnovšiu aktualizáciu systému Windows 10 na aktualizáciu počítača so systémom Windows 10.

Metóda 2: Nastavte predvolené zvukové zariadenie
Ak používate zvukové zariadenie, ako sú slúchadlá alebo reproduktory, musíte sa uistiť, či je nastavené ako predvolené zariadenie alebo nie. Predpokladajme prípad pripojenia externého monitora (ktorý nemá vstavané reproduktory) k počítaču. Ak je tento monitor nastavený ako predvolené výstupné zariadenie, v PUBG nebudete počuť žiadny zvuk. Ak chcete vyriešiť problém so zvukom PUBG, musíte svoje zvukové zariadenie nastaviť ako predvolené zariadenie podľa pokynov nižšie.
1. Kliknite pravým tlačidlom myši na Reproduktory ikonu v pravom dolnom rohu obrazovky a vyberte položku Zvuky možnosť.
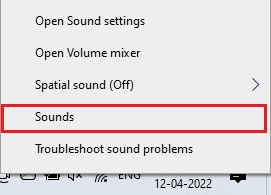
2. Potom prepnite na Prehrávanie kartu a kliknite pravým tlačidlom myši zvukového zariadenia ktorú chcete nastaviť ako predvolenú.
3. Teraz vyberte Nastaviť ako predvolené zariadenie možnosť ako je zvýraznená a kliknite na ňu Použiť>OK aby sa zmeny uložili.
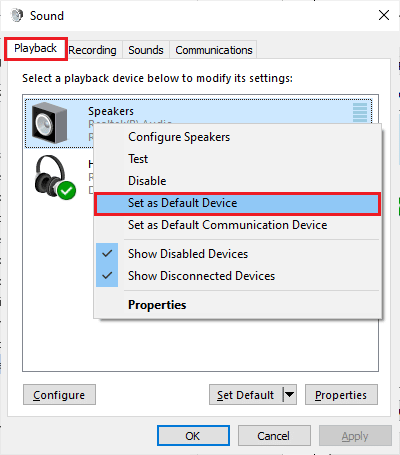
Prečítajte si tiež:3 spôsoby, ako nainštalovať Pubg do počítača
Metóda 3: Spustite PUBG ako správca
Ak chcete opraviť, že zvuk PUBG nefunguje vo vašom počítači so systémom Windows 10, spustite PUBG ako správca podľa pokynov nižšie.
1. Kliknite pravým tlačidlom myši na PUBGskratka na pracovnej ploche alebo prejdite na inštalačný adresár a kliknite naň pravým tlačidlom myši.
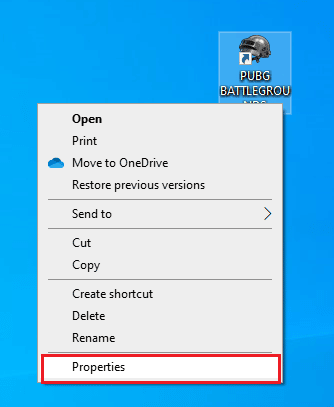
2. Teraz vyberte Vlastnosti možnosť.
3. Potom prepnite na Kompatibilita kartu a začiarknite políčko Spustite tento program ako správca.

4. Nakoniec kliknite na Použiť>OK aby sa zmeny uložili.
Poznámka: Odporúčame vám tiež zakázať spúšťacie programy na vašom počítači podľa nášho sprievodcu 4 spôsoby, ako zakázať spúšťacie programy v systéme Windows 10. Tým sa ušetrí pamäť nepotrebných spúšťacích programov bežiacich na pozadí.
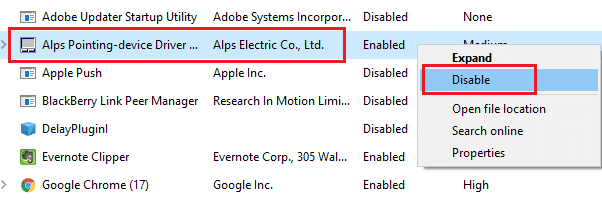
Metóda 4: Spustite nástroj na riešenie problémov so zvukom
Musíte si byť vedomí skutočnosti, že váš počítač obsahuje vstavaný nástroj na riešenie problémov na odstránenie akýchkoľvek problémov a chýb, ako je PC s problémom so zvukom PUBG. Zvukové zariadenia zapojené do vášho počítača a vstavané zvukové zariadenia budú prehľadané a celkovo budú vyriešené problémy spojené s procesom.
Postupujte podľa nášho sprievodcu Ako spustiť nástroj na riešenie problémov s hardvérom a zariadeniami na riešenie problémov opraviť všetky hardvérové problémy súvisiace so zvukom vo vašom počítači. Nástroj na riešenie problémov so zvukom môžete spustiť aj jednotlivo podľa pokynov v našej príručke Ako spustiť Poradcu pri riešení problémov so službou Windows Update, ale uistite sa, že ste vybrali Prehrávanie zvuku možnosť, ako je znázornené.

Prečítajte si tiež:8 spôsobov, ako opraviť chybu „Servery sú príliš zaneprázdnené“ na PUBG
Metóda 5: Zatvorte ostatné programy, ktoré používajú zvuk
Keď zvukovú pomôcku používajú iné programy na vašom počítači so systémom Windows 10, môžete čeliť problémom so zvukom PUBG. Ak chcete problém vyriešiť, odporúčame vám zatvoriť všetky ostatné programy alebo aplikácie spustené na pozadí jeden po druhom alebo ich vynútiť vypnúť pomocou Správcu úloh. Ak to chcete urobiť, postupujte podľa nášho sprievodcu Ako ukončiť úlohu v systéme Windows 10.

Metóda 6: Zmeňte afinitu PUBG
Jadrá CPU sú zodpovedné za spracovanie vyrovnávacej pamäte počítača a pamäte vo vašom počítači. Celkový výkon jadier CPU sa úplne využije, ak nepočujete správne PUBG. Takže v tomto prípade môžete zmeniť afinitu hry podľa pokynov nižšie.
1. Zasiahnite Klávesy Ctrl + Shift + Esc súčasne otvoriť Správca úloh.
2. Teraz prepnite na Podrobnosti kartu a sledovať podrobnosti o používaní aplikácie.
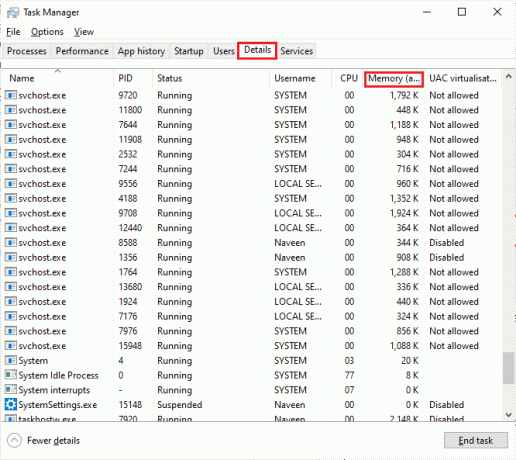
3. Teraz spustite Steam klient a kliknite na hrať tlačidlo zodpovedajúce hre PUBG pod KNIŽNICA tab.
4. Potom prepnite do okna Správca úloh a kliknite pravým tlačidlom myši na TslGame.exea potom vyberte Nastavte afinitu možnosť, ako je znázornené.
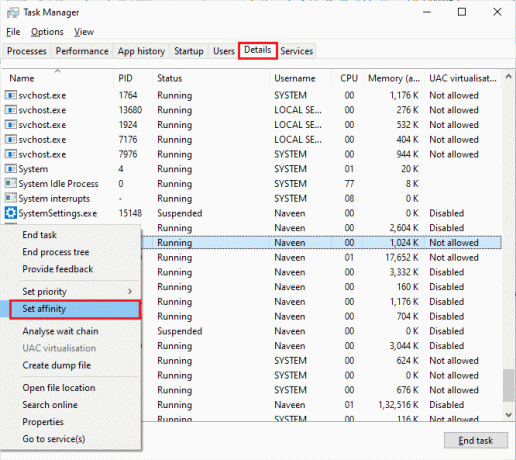
5. Potom zrušte začiarknutie políčka Všetky procesory a potom začiarknite políčko CPU 0 krabica ako na obrázku. Potom kliknite na OK.
Poznámka: Uistite sa, že ste tento proces vykonali pred začiatkom hry.
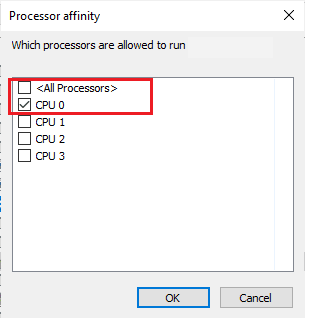
6. Teraz skontrolujte, či stále máte problém s nefunkčným zvukom PUBG.
7. Ak sa vaša hra spustí hladko, zopakujte kroky 4 a 5, ale v kroku 5 skontrolujte VšetkyOpäť box s procesormi.
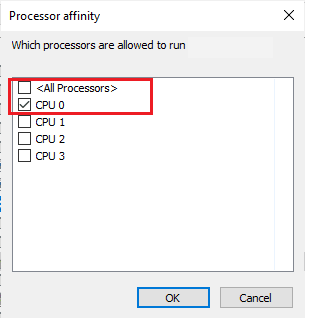
Ak však narazíte na problém, preskočte na ďalšiu metódu.
Prečítajte si tiež:Zoznam medailí PUBG s ich významom
Metóda 7: Povoľte prístup k zvuku pre PUBG
V počítači je zoznam aplikácií a programov, ktoré budú mať prístup na používanie zvukových zariadení. Ak PUBG nie je na zozname, nemôžete počuť žiadny zvukový obsah, ktorý prispieva k diskutovanej chybe. Preto sa uistite, že sú nastavenia zvuku pre vašu hru na vašom PC povolené podľa nižšie uvedených krokov.
1. Spustiť Nastavenia systému Windows stlačením Klávesy Windows + I spolu.
2. Teraz kliknite na Ochrana osobných údajov nastavenie ako je znázornené.
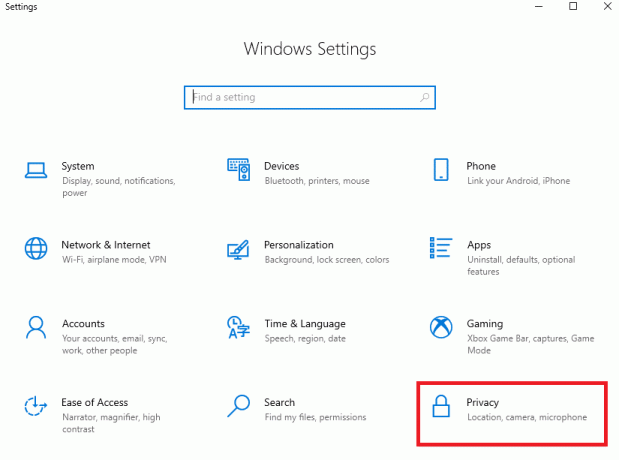
3. Tu prejdite nadol v ľavom paneli a kliknite na položku Mikrofón možnosť. Zaistiť Povoľte aplikáciám prístup k mikrofónu možnosti sú povolené, ako je znázornené.

Poznámka: Spustiť Nastavenia zvuku z ponuky vyhľadávania a vyberte správne vstupné zariadenie (Mikrofón (2-High Definition Audio Device)) ako predvolené.

Potom skontrolujte, či máte opravený zvuk PUBG, ktorý nefunguje v systéme Windows 10.
Metóda 8: Znova povoľte zvukovú kartu
Nefungujúci zvuk PUBG môžete jednoducho opraviť reštartovaním zvukovej karty podľa pokynov nižšie.
1. Zasiahnite Windows kľúč a typ Správca zariadení. Teraz kliknite na OTVORENÉ.
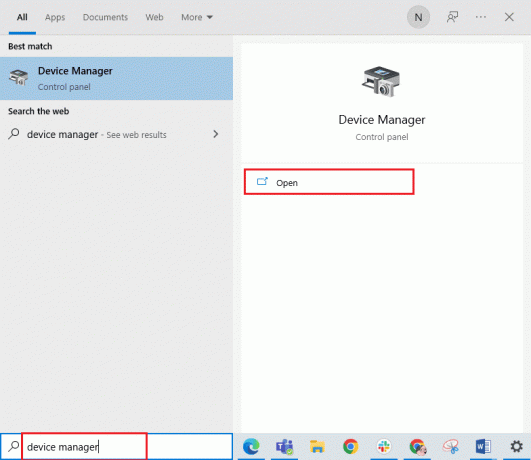
2. Potom rozbaľte Ovládače zvuku, videa a hier dvojitým kliknutím naň.
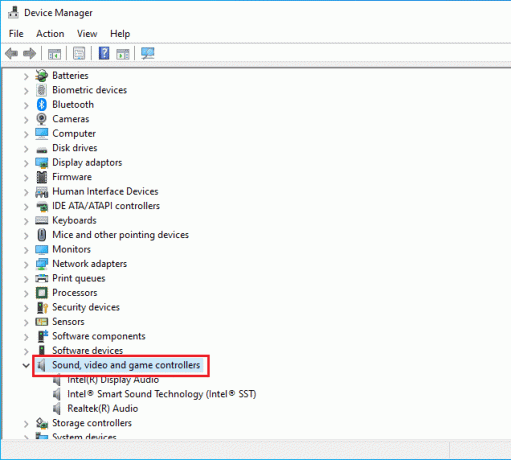
3. Potom kliknite pravým tlačidlom myši na svoj zvuková karta a vyberte Zakázať zariadenie možnosť.
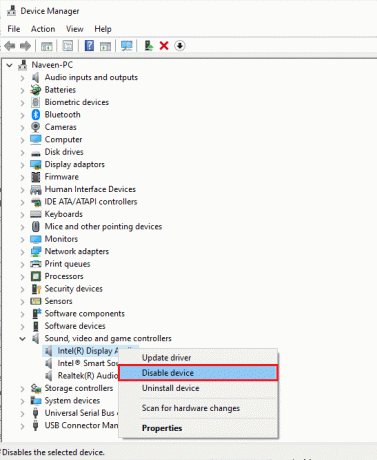
4. Teraz potvrďte výzvu kliknutím na Áno a reštartovať tvoj počitač. Potom zopakujte kroky 1-2.
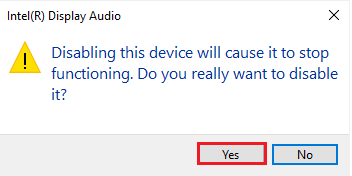
5. Ďalej kliknite pravým tlačidlom myši na svoj zvuková karta a vyberte Povoliť zariadenie možnosť.
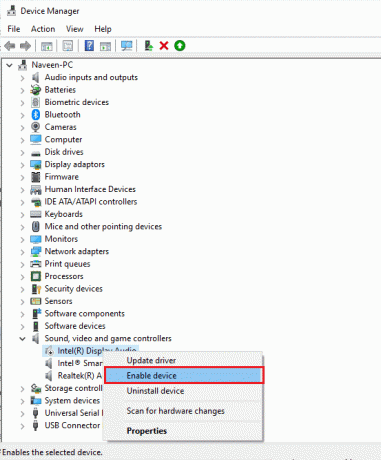
6. Teraz skúste prehrať akýkoľvek zvuk vo svojej zvukovej aplikácii a skontrolujte, či problém PUBG nefunguje v systéme Windows 10 je vyriešený alebo nie.
Prečítajte si tiež:Opravte chybu internetu v mobilných aplikáciách PUBG
Metóda 9: Reštartujte zvukové služby
Niekoľko základných zvukových služieb systému Windows vám pomôže zabrániť problémom so zvukom PUBG PC. V prípade, ak sú tieto služby vypnuté, môžete čeliť niekoľkým konfliktom. Preto vám odporúčame reštartovať niekoľko základných zvukových služieb podľa pokynov nižšie.
1. Typ Služby v ponuke vyhľadávania a kliknite na Spustiť ako správca.
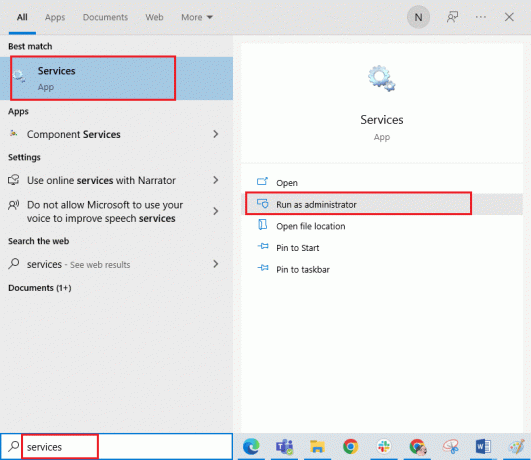
2. Teraz prejdite nadol a dvakrát kliknite na Windows Audio služby.
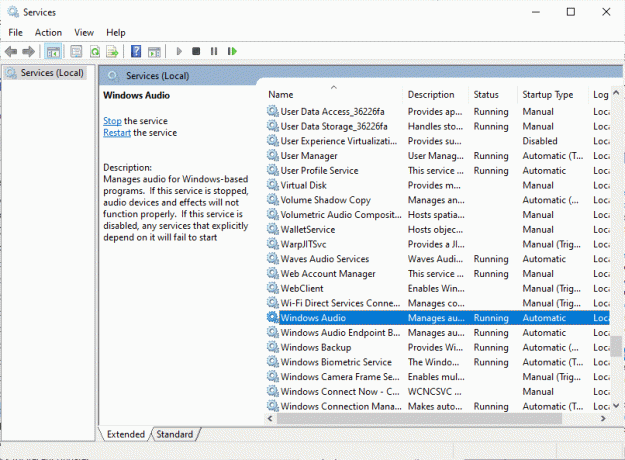
3. Teraz v novom vyskakovacom okne vyberte položku Typ spustenia do Automaticky, ako je znázornené.
Poznámka: Ak Stav služby je Zastavené, potom kliknite na Štart tlačidlo. Ak Stav služby je Beh, kliknite na Stop a Spustite to znova.

4. Kliknite na Použiť > OK aby sa zmeny uložili.
5. Opakujte všetky tieto kroky pre ďalšie služby systému Windows, napr Windows Audio Endpoint Builder a Vzdialené volanie procedúry (RPC) a skontrolujte, či ste problém vyriešili.
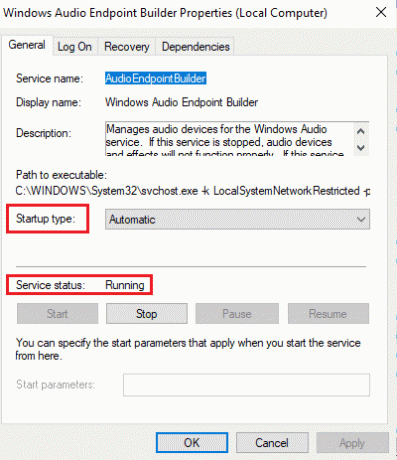
Metóda 10: Zakážte vylepšenia zvuku
Ak zistíte, že váš zvuk funguje dobre pre iné multimediálne zdroje, ale zvuk sa zdá byť v PUBG nízkej kvality alebo hlučný, odporúčame vám zmeniť vzorkovaciu frekvenciu. Nízkofrekvenčná vzorkovacia frekvencia spôsobí, že pevný PUBG zvuk nebude fungovať, no môžete si zvoliť vyššiu frekvenciu vzorkovania podľa nižšie uvedených krokov.
1. Kliknite pravým tlačidlom myši na Reproduktory ikonu v pravom dolnom rohu obrazovky a vyberte položku Zvuky možnosť.
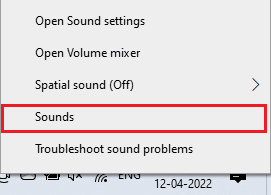
2. Potom prepnite na Prehrávanie a vyberte zvukové zariadenie a potom tlačidlo Vlastnosti tlačidlo, ako je znázornené.
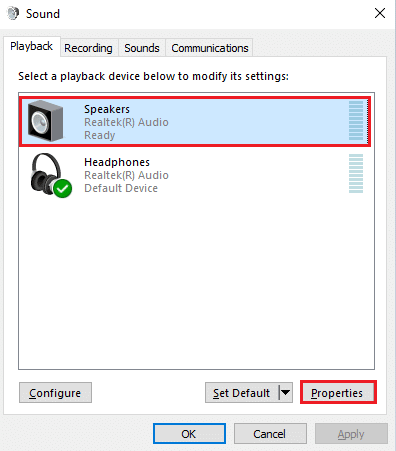
3. Potom prepnite na Pokročilé a z rozbaľovacej ponuky pod Predvolený formát, uistite sa, že ste vybrali najvyšší frekvenčný rozsah (24 bitov, 48 000 Hz).
Poznámka: Uisti sa Zakázať vylepšenia zvuku možnosť nie je začiarknutá pod Vylepšenia signálu ako je znázornené.
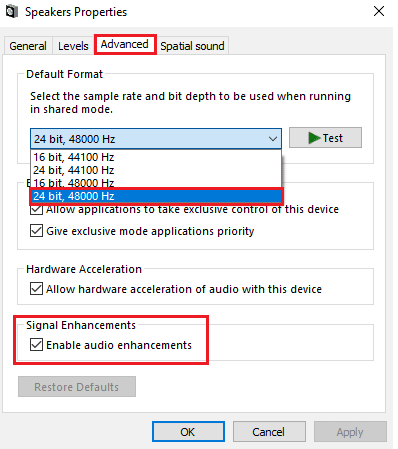
6. Kliknite na Použiť a potom OK aby sa zmeny uložili. Skontrolujte, či vám zvuk PUBG opäť nefunguje. Ak áno, upravte rôzne úrovne frekvenčných rozsahov opakovaním týchto krokov a potvrďte, ktorý rozsah rieši problém.
Prečítajte si tiež:Ako zálohovať hry Steam
Metóda 11: Overte integritu herných súborov (v službe Steam)
Videli sme veľa prípadov, v ktorých herné súbory buď chýbajú, alebo sú poškodené, alebo majú neúplné inštalácie. Používatelia môžu tiež zaznamenať problém so zvukom PUBG na počítači, ak ich preruší proces aktualizácie alebo ak sa presúvajú herné súbory. Pri tejto metóde otvoríte Steam a použijete vstavanú funkciu na overenie integrity hry. Ak aplikácia niečo nájde, nahradí sa.
Poznámka: Podobné kroky by ste mali vykonať, ak používate iný softvér na publikovanie.
1. Otvor Para v počítači a prejdite na stránku Knižnica kartu v hornej časti.
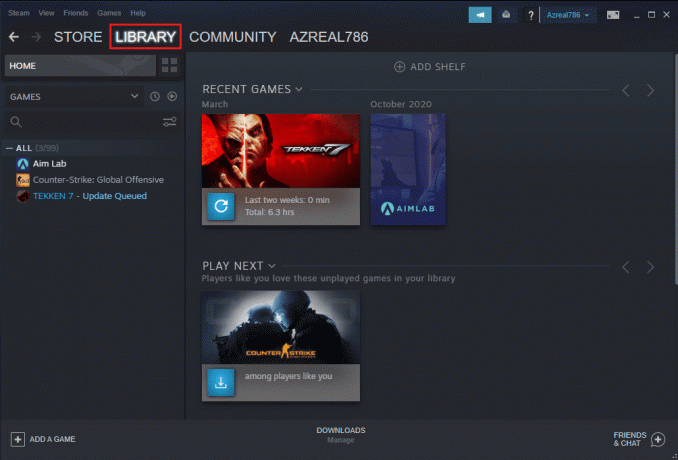
2. V Knižnici hier uvidíte zoznam svojich hier. Nájsť PUBG overiť. Kliknite naň pravým tlačidlom myši a kliknite na Vlastnosti.
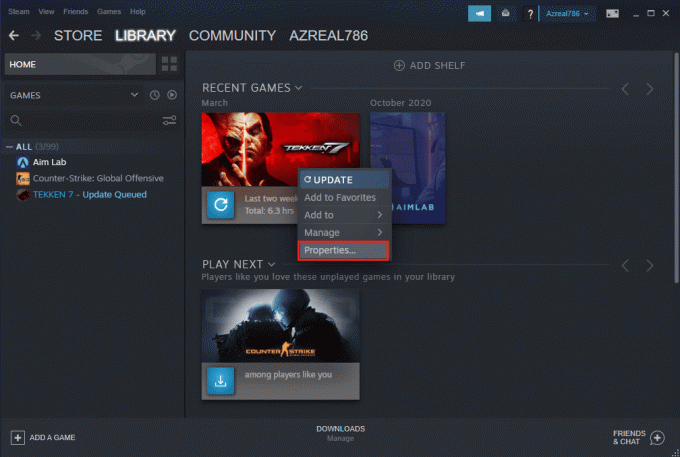
3. Choďte na Lokálne súbory v okne Vlastnosti v hre.
4. Teraz kliknite na Overte integritu herných súborov tlačidlo.
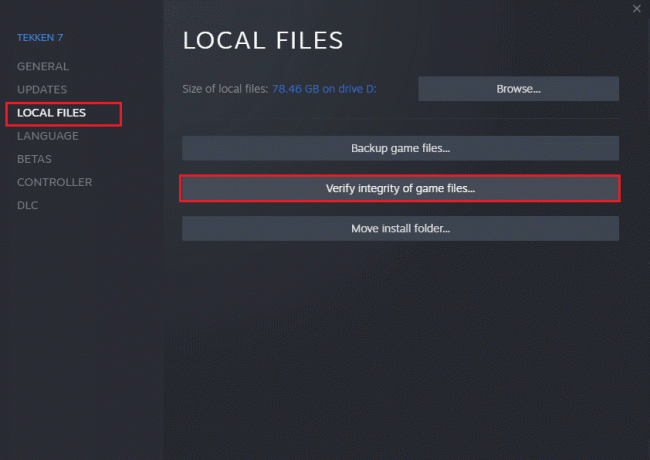
5. Počkaj pokial Para overí integritu vašich herných súborov.
Metóda 12: Aktualizujte alebo vráťte späť zvukové ovládače
Možnosť I: Aktualizácia ovládačov zvuku
Zastarané a nekompatibilné zvukové ovládače vždy spôsobia, že zvuk PUBG nebude fungovať v systéme Windows 10. Vždy sa uistite, že používate aktualizovanú verziu zvukových ovládačov a ak váš počítač nemá najnovšie ovládače, odporúčame vám ich aktualizovať podľa pokynov v našej príručke. Ako aktualizovať ovládače zvuku Realtek HD v systéme Windows 10.
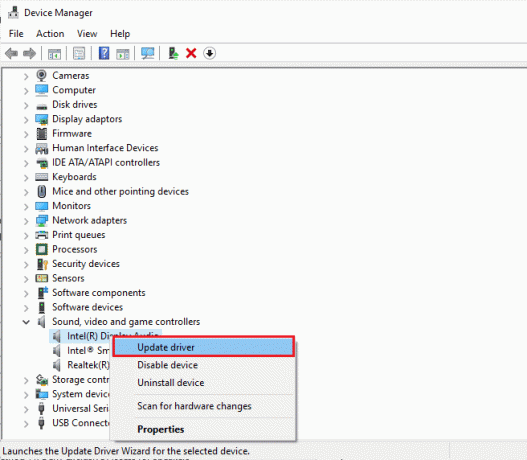
Po aktualizácii ovládačov zvuku na najnovšiu verziu skontrolujte, či ste nevyriešili problém s nefunkčným zvukom PUBG.
Možnosť II: Vrátiť späť zvukové ovládače
Niekedy môže aktuálna verzia zvukových ovládačov spôsobiť konflikty zvuku av tomto prípade budete musieť obnoviť predchádzajúce verzie nainštalovaných ovládačov. Tento proces sa nazýva vrátenie ovládačov a ovládače počítača môžete jednoducho vrátiť do predchádzajúceho stavu podľa nášho sprievodcu Ako vrátiť späť ovládače v systéme Windows 10.
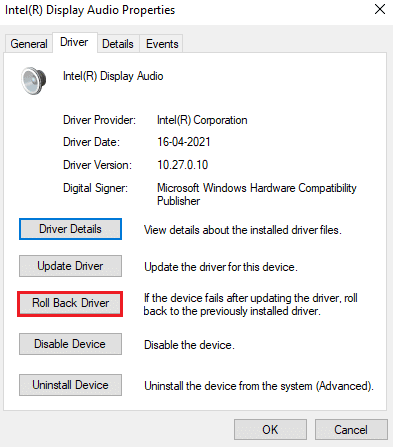
Počkajte, kým sa na vašom počítači so systémom Windows 10 nenainštalujú predchádzajúce verzie ovládačov. Po dokončení skontrolujte, či môžete opraviť, že zvuk PUBG nefunguje.
Prečítajte si tiež:Zmeňte hlas rýchleho rozhovoru na PUBG Mobile
Metóda 13: Preinštalujte zvukové ovládače
Ak chcete vyriešiť všetky problémy súvisiace so zvukom v PUBG, musíte preinštalovať nekompatibilné ovládače. Odporúča sa preinštalovať ovládače zariadení iba vtedy, ak nemôžete dosiahnuť žiadnu opravu ich aktualizáciou. Kroky na preinštalovanie ovládačov sú veľmi jednoduché a môžete to urobiť pomocou aplikácie tretej strany alebo vykonaním krokov manuálne podľa pokynov v našej príručke Ako odinštalovať a znova nainštalovať ovládače v systéme Windows 10
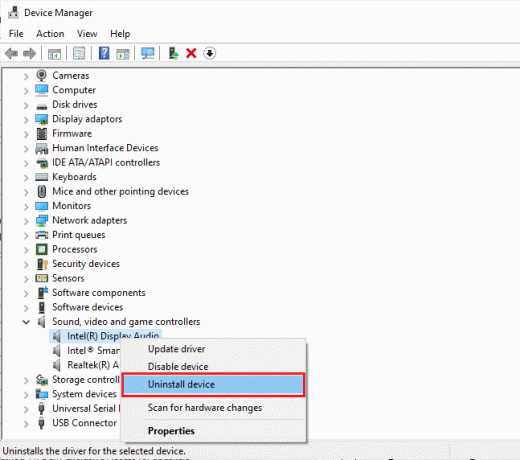
Po preinštalovaní zvukových ovládačov skontrolujte, či môžete vyriešiť problém so zvukom PUBG na počítači.
Metóda 14: Aktualizujte klienta Steam a PUBG
Ak používate zastaranú aplikáciu Steam, nemôžete plynulo pristupovať k žiadnym hrám. Preto sa pred spustením vždy uistite, že používate aktualizovanú verziu hry Steam a PUBG.
1. Stlačte kláves Windows a zadajte Para. Potom kliknite na OTVORENÉ.

2. Teraz kliknite na Para v ľavom hornom rohu obrazovky a následne Skontrolujte aktualizácie klienta Steam… ako je zvýraznené nižšie.

3. Ak máte nejaké nové aktualizácie na stiahnutie, nainštalujte ich a uistite sa váš Steam klient je aktuálny.
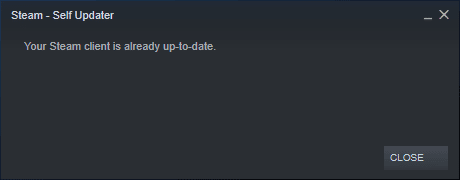
4. teraz znova spustite Steam a skontrolujte, či je problém teraz vyriešený.
Rovnako tak je vždy nevyhnutné, aby vaša hra bežala v najnovšej verzii, aby sa predišlo akýmkoľvek konfliktom. Kým sa vaša hra neaktualizuje, nemôžete sa úspešne prihlásiť na servery PUBG. Ak chcete aktualizovať svoju hru, postupujte podľa krokov uvedených nižšie.
1. Spustiť Para a navigovať do KNIŽNICA.

2. Teraz kliknite na DOMOV a vyhľadajte svoju hru.

3. Potom kliknite pravým tlačidlom myši na hru a vyberte Vlastnosti… možnosť.
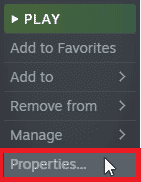
4. Teraz prepnite na AKTUALIZÁCIE a skontrolujte, či nie sú v akcii nejaké aktualizácie. Ak áno, podľa pokynov na obrazovke si stiahnite najnovšie aktualizácie.
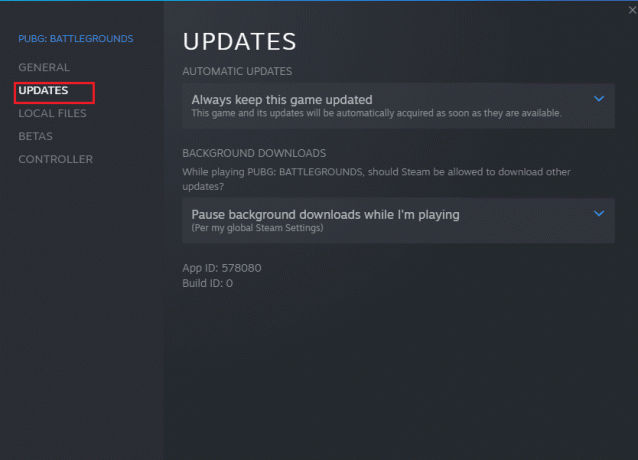
Po aktualizácii skontrolujte, či nie je vyriešený problém s nefunkčným zvukom PUBG.
Prečítajte si tiež:7 spôsobov, ako opraviť zlyhania PUBG na počítači
Metóda 15: Preinštalujte PUBG
Ak vám žiadna z metód nepomohla, musíte hru preinštalovať, aby ste opravili niektoré dôležité poškodené konfiguračné súbory v hre. Tu je niekoľko pokynov na preinštalovanie PUBG Para.
Poznámka: Tu, ROGUE SPOLOČNOSŤ sa berie ako príklad. Postupujte podľa krokov podľa hry PUBG.
1. Prejdite na Para klienta a prepnite sa na KNIŽNICA tab.
2. Potom kliknite pravým tlačidlom myši na PUBG a potom vyberte Spravovať možnosť, za ktorou nasleduje Odinštalovať.
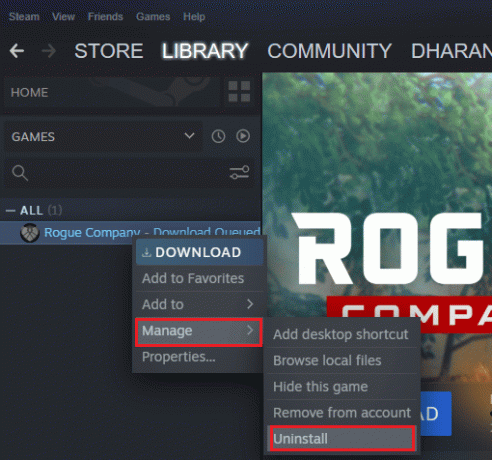
3. Teraz potvrďte výzvu kliknutím na Odinštalovať znova.
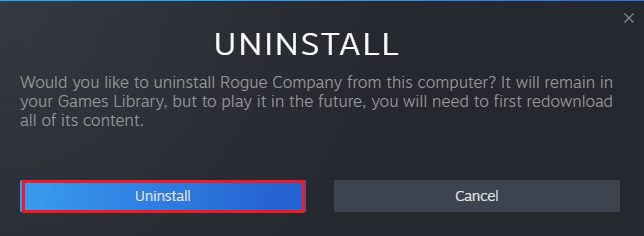
4. nakoniec reštartujte PC a opakujte Krok 1.
5. Teraz kliknite pravým tlačidlom myši na PUBG a potom kliknite na Inštalácia.
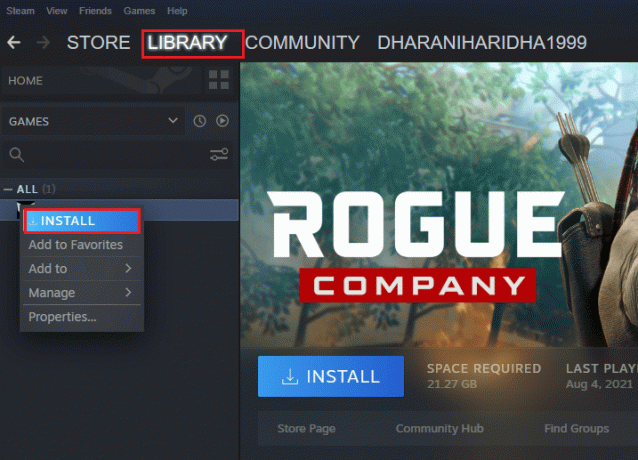
6. Nakoniec pokračujte s pokyny na obrazovke na inštaláciu hry do počítača.

Po preinštalovaní hry už nebudete čeliť žiadnym problémom.
Odporúčané:
- Opravte, že môj konektor pre slúchadlá nefunguje v systéme Windows 10
- Opraviť ligu Túto chybu inštalácie sme obnovili
- Ako natrvalo odstrániť svoj mobilný účet PUBG
- Opravte oneskorenie PUBG v systéme Windows 10
Dúfame, že návod bol užitočný a že ste ho dokázali opraviť Problém PC so zvukom PUBG. Dajte nám vedieť, o čom sa chcete dozvedieť ďalej. Neváhajte nás kontaktovať so svojimi otázkami a návrhmi prostredníctvom sekcie komentárov nižšie.