Opravte, že môj konektor pre slúchadlá nefunguje v systéme Windows 10
Rôzne / / August 12, 2022

Predstavte si život bez zvuku. Komunikácia s ostatnými prostredníctvom znakov a akcií, filmov a hier bez zvuku, bezhlučného dažďa, bez rádia alebo hudby. Nie je to strašné? Pravdepodobne to poznáte, keď sa stretnete s problémom a čudujete sa, prečo môj konektor pre slúchadlá nefunguje. Ak aj vy riešite rovnaký problém, ste na správnom mieste. Prinášame vám dokonalého sprievodcu, ktorý vám pomôže vyriešiť problém so zvukovým konektorom, ktorý nerozpozná slúchadlá. Teraz poďme opraviť vaše slúchadlá, aby ste z nich mohli počúvať aj zvuk.
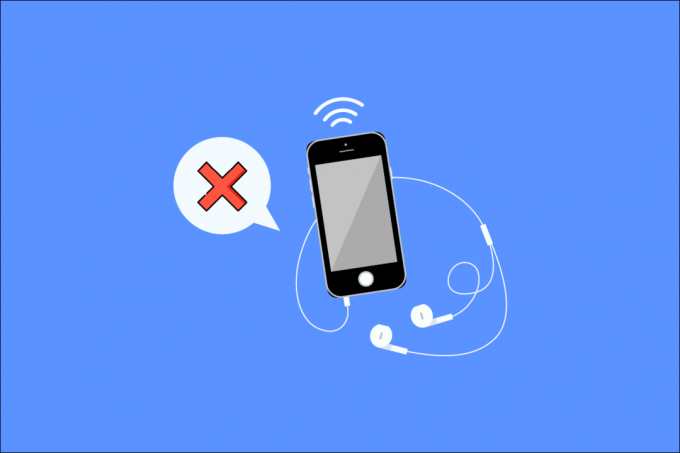
Obsah
- Ako opraviť, že môj konektor pre slúchadlá nefunguje v systéme Windows 10
- Metóda 1: Vykonajte základné kroky na riešenie problémov
- Metóda 2: Aktualizujte ovládač zvuku
- Metóda 3: Spustite nástroj na riešenie problémov so zvukom
- Metóda 4: Povoľte prehrávacie zariadenie
- Metóda 5: Nastavte prehrávacie zariadenie ako predvolené
- Metóda 6: Upravte nastavenia zvuku
- Metóda 7: Zmeňte predvoľby hlasitosti aplikácie
- Metóda 8: Aktualizujte systém Windows
- Metóda 9: Použite prenosný zosilňovač
Ako opraviť, že môj konektor pre slúchadlá nefunguje v systéme Windows 10
Dôvod, prečo zvukový konektor nerozpoznal slúchadlá, môže byť nasledujúci:
- Zastaraný ovládač
- Nekompatibilné s vaším systémom
- Zmení nastavenia zvuku
- Systémové problémy
- Deaktivované zariadenie
- Problémy s pripojením a zvukovým konektorom
Metóda 1: Vykonajte základné kroky na riešenie problémov
Tu je niekoľko základných krokov na riešenie problémov.
- Uistite sa, že vaše slúchadlá sú zapojené do správneho konektora pre slúchadlá a nie v konektore mikrofónu.
- Odpojte, znova pripojte a reštartujte počítač. Môžu sa vyskytnúť menšie problémy, ktoré sa dajú vyriešiť pomocou reštartovanie počítača.
- Uistite sa, že sú vaše slúchadlá kompatibilné s vaším systémom/počítačom. Ďalšie informácie nájdete na webovej lokalite výrobcu alebo sa obráťte na zákaznícky servis pre ďalšiu podporu.
- Skontrolujte, či je zvukový konektor správne zapojený, prehrajte hudbu a experimentujte s miernym otáčaním konektora v oboch smeroch, kým nebudete počuť správny zvuk.
- Otestujte slúchadlá na inom zariadení alebo inú súpravu slúchadiel v počítači, aby ste zistili, či je chyba vo vašom počítači alebo v slúchadlách.
- Fúkajte vzduch do audio konektora odstráňte všetok prach alebo častice. Dá sa použiť aj dúchadlo.
- Skontrolujte, či váš systém nie je stlmený.
- Ak používate bezdrôtové slúchadlá, skontrolujte, či je batéria úplne nabitá. Skontrolujte aj nastavenia Bluetooth.
Metóda 2: Aktualizujte ovládač zvuku
Zastaraný zvukový ovládač môže spôsobiť, že zvukový konektor nezistí slúchadlá Windows 10. Prvá vec, ktorú odporúčame, je aktualizovať ovládače zvuku. Nasleduj tieto kroky:
Poznámka: Ak headset vyžaduje špecifický alebo dodatočný ovládač alebo softvér, môžete si ho stiahnuť aj z webovej stránky výrobcu.
1. Stlačte tlačidlo Windows kľúč, typ Správca zariadení a kliknite na OTVORENÉ.

2. Dvakrát kliknite na Audio vstupy a výstupy na rozšírenie ponuky.
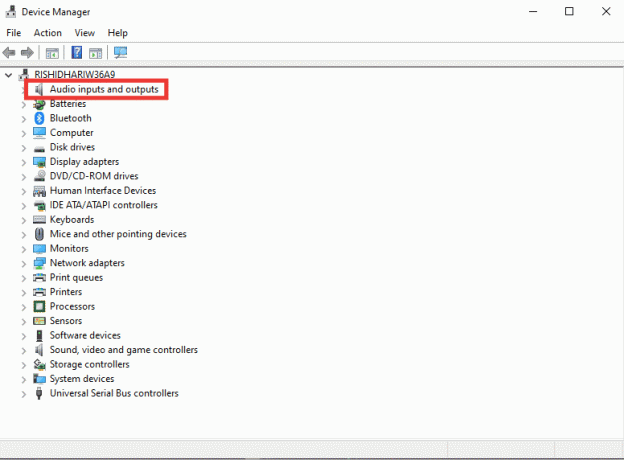
3. Potom dvakrát kliknite na Slúchadlá (zvukové zariadenie s vysokým rozlíšením).
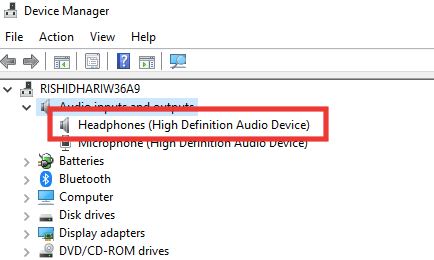
4. Choďte na Vodič sekciu a kliknite na Aktualizujte ovládač.

5. Nakoniec vyberte Automaticky vyhľadať ovládače možnosť.
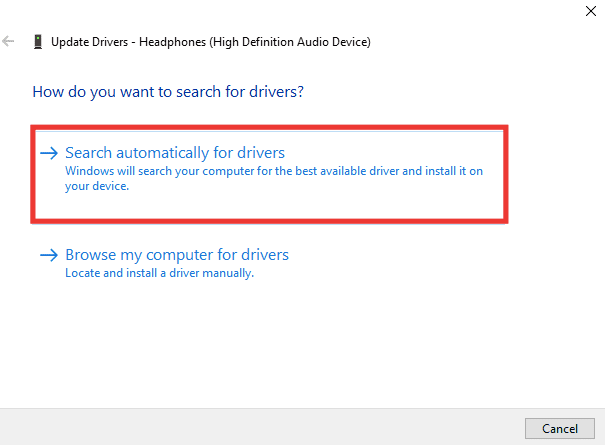
6. Ak je k dispozícii ovládač, stiahnite si ho a reštartujte PC.
Prečítajte si tiež:Ako opraviť zasekávanie zvuku v systéme Windows 10
Metóda 3: Spustite nástroj na riešenie problémov so zvukom
Ak je problém neznámy alebo nezistiteľný, spustite nástroj na riešenie problémov so zvukom a identifikujte chybu. Postupujte podľa krokov na riešenie problémov a opravte problém s nefunkčným konektorom pre slúchadlá.
1. Zasiahnite Klávesy Windows + I súčasne otvoriť nastavenie.
2. Kliknite na Aktualizácia a zabezpečenie nastavenie.

3. Kliknite na Riešenie problémov menu v ľavom paneli.
4. Vyberte Prehrávanie zvuku nástroj na riešenie problémov a kliknite na Spustite nástroj na riešenie problémov.

5. Počkajte, kým nástroj na riešenie problémov nezistí prípadné problémy, a podľa pokynov na obrazovke použite opravu.
Metóda 4: Povoľte prehrávacie zariadenie
Napriek tomu sa nemôžete zbaviť myšlienok, prečo môj konektor pre slúchadlá nefunguje, aj keď sú vaše slúchadlá a zvukový konektor v dobrom stave. Potom je problém, že zariadenie, ku ktorému sa pokúšate pripojiť, môže byť vypnuté. Ak chcete povoliť svoje zariadenie, postupujte podľa týchto krokov:
1. Stlačte tlačidlo Windows kľúč, typ ovládaniea kliknite na Ovládací panel.

2. Nastaviť Zobraziť podľa: do Veľké ikony.
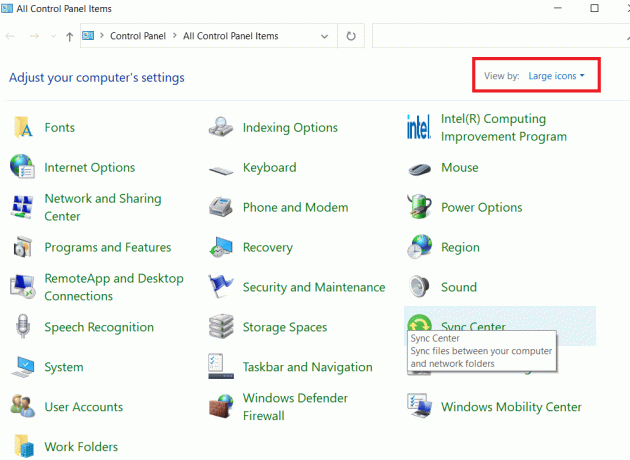
3. Potom kliknite na Zvuk nastavenie.

4. Kliknite pravým tlačidlom myši kdekoľvek na prázdne miesto a kliknite na Zobraziť deaktivované zariadenie.
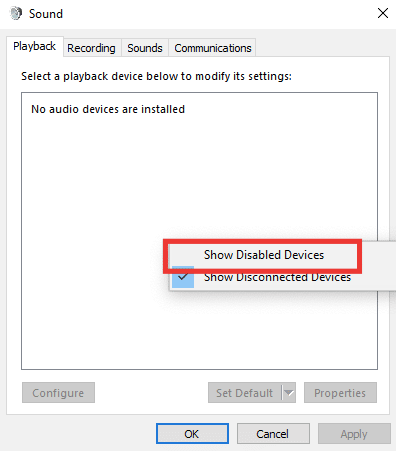
5. Potom kliknite pravým tlačidlom myši na svoje zvukové zariadenie a kliknite na Povoliť.

6. Nakoniec kliknite na OK.
Prečítajte si tiež:Oprava systému Windows 10 Nie sú nainštalované žiadne zvukové zariadenia
Metóda 5: Nastavte prehrávacie zariadenie ako predvolené
Môžete tiež opraviť zvukový konektor, ktorý nerozpoznal slúchadlá, a to tak, že sa uistíte, že prehrávacie zariadenie je nastavené ako predvolené. Postupujte podľa nižšie uvedených krokov, aby ste vyriešili problém s nefunkčným konektorom pre slúchadlá.
1. Spustite Ovládací panel a ísť do Zvuk nastavenie.

2. Vyberte zariadenie a kliknite na Nastaviť predvolené.
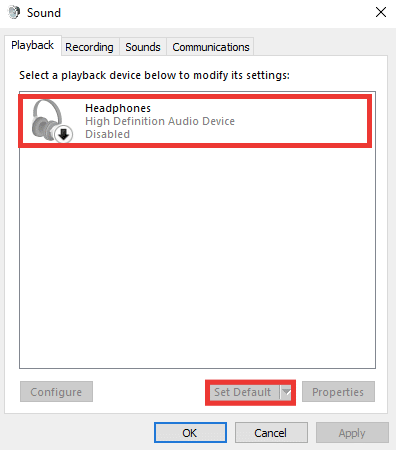
3. Potom kliknite na OK.
Metóda 6: Upravte nastavenia zvuku
Špecifické slúchadlá fungujú správne pri konkrétnom zvukovom formáte alebo špecifický formát je príčinou, že zvukový konektor nerozpoznal problém so slúchadlami. Okrem toho, namiesto zlepšenia kvality spôsobuje problém vylepšenie zvuku. Tu je postup, ako zmeniť formát zvuku a vypnúť vylepšenia:
1. Prejdite na Zvuk nastavenie.
2. Dvakrát kliknite na Slúchadlá.

3. Choďte na Pokročilé tab.
4. Pod Predvolený formát sekcii, rozbaľte rozbaľovaciu ponuku kliknutím na vopred zvolenú kvalitu. Experimentujte s rôznymi formátmi a kliknite na Test skontrolovať.

5. Potom prejdite na Vylepšenia kartu a kliknite na ňu Zakázať všetky vylepšenia.
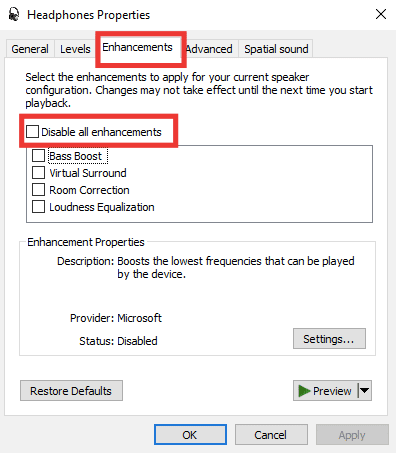
6. Nakoniec kliknite na OK.
Poznámka: Predvolené nastavenia môžete obnoviť kliknutím na Obnoviť predvolené.
Prečítajte si tiež: Opravte chybu zvuku systému Windows 10 0xc00d4e86
Metóda 7: Zmeňte predvoľby hlasitosti aplikácie
Problém s nefunkčným predným zvukovým konektorom môže byť spôsobený aj zmenou hlasitosti konkrétnej aplikácie. Napríklad, okrem konkrétnej aplikácie alebo hry je zvuk slúchadiel počuteľný. Môže sa to stať počas prenosu zvuku alebo videa, po inštalácii softvéru alebo po pripojení k externému zariadeniu. Tu je postup, ako vyriešiť problém s nefunkčným konektorom pre slúchadlá zmenou predvolieb hlasitosti aplikácie.
1. Stlačte tlačidlo Klávesy Windows + I spoločne spustiť nastavenie.
2. Potom kliknite na Systém nastavenie.
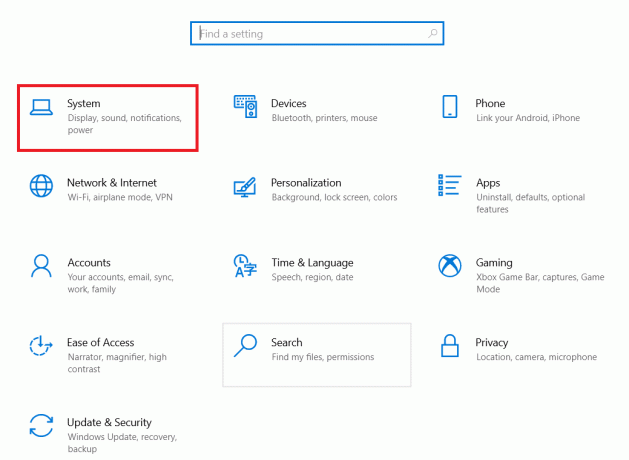
3. Kliknite na Zvuk.

4. Prejdite nadol a otvorte Hlasitosť aplikácie a predvoľby zariadenia.

5. Ak je hlasitosť niektorej aplikácie nastavená na nulu, zvýšte hlasitosť. Alebo kliknite na Resetovať.
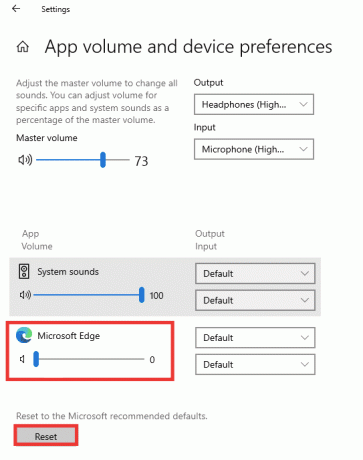
Prečítajte si tiež:Ako opraviť, že zvuková služba nefunguje v systéme Windows 10
Metóda 8: Aktualizujte systém Windows
Ak problém pretrváva a vy ste neprišli na to, čo robiť alebo ako ho opraviť, odporúčame vám aktualizovať systém Windows. Je možné, že zvuková karta alebo ovládač nefungujú z dôvodu poškodených údajov alebo chýb spôsobených vírusmi alebo škodlivým softvérom. Prečítajte si nášho sprievodcu ďalej ako stiahnuť a nainštalovať najnovšie aktualizácie systému Windows 10.

Metóda 9: Použite prenosný zosilňovač
Ak sa pokúsite pripojiť špičkové slúchadlá, ktoré vyžadujú určitú úroveň výkonu na vytvorenie dobrého výstupu a váš systém ho nedokáže poskytnúť, slúchadlá nebudú fungovať. Zosilňovač poskytuje potrebnú úroveň výkonu, aby slúchadlá správne fungovali. Odporúčaný zosilňovač a ďalší potrebný hardvér a softvér nájdete online alebo navštívte webovú stránku výrobcu.

Odporúčané:
- Ako premenovať súbor v cieľovom adresári
- Opravte nefunkčné klávesové skratky a skratky VLC v systéme Windows 10
- Ako upraviť zvuk na TikTok
- Opravte nefunkčný predný zvukový konektor v systéme Windows 10
Dúfame, že vám tento návod pomohol a že ste ho dokázali opraviť môj konektor pre slúchadlá nefunguje problém. Dajte nám vedieť, ktorá metóda sa vám osvedčila najlepšie. Ak máte nejaké otázky alebo návrhy, pokojne ich napíšte do sekcie komentárov.



