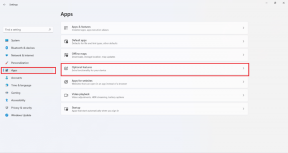Oprava prihlasovacej stránky Disney Plus sa nenačítava
Rôzne / / August 12, 2022

Disney Plus je americká streamovacia služba založená na predplatnom, ktorá streamuje relácie a filmy od spoločností Disney, Marvel, Pixar, Star Wars atď. Používatelia, ktorí majú radi relácie a filmy Disney a Marvel, určite považujú Disney+ za raj. Aj keď kvalita týchto relácií nie je nikdy menšia ako úžasná, sú chvíle, keď sú tieto úžasné zážitky narušené, napríklad sa nenačítava prihlasovacia stránka Disney Plus. Webová stránka, ktorá je na streamovacej scéne nová od roku 2019, nie je bez chýb a závad. Používatelia sa sťažovali na chyby pri prihlásení, ako napríklad zlyhalo prihlásenie do Disney Plus. To môže byť frustrujúce, pretože Disney plus nie je bezplatná služba a dokonca aj jej bezplatné skúšobné služby už dávno skončili. Ak ste sa zasekli pri riešení tohto problému, potom ste v správnom článku, Tu vám ukážem metódy, ktoré presne potrebujete na riešenie a opravu tejto chyby, Začnime.
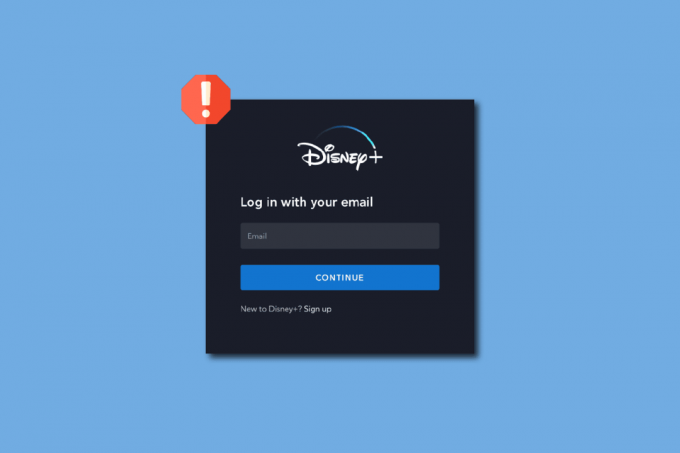
Obsah
- Ako opraviť prihlasovaciu stránku Disney Plus, ktorá sa nenačítava
- Metóda 1: Základné metódy riešenia problémov
- Metóda 2: Prejdite cez registračnú stránku
- Metóda 3: Vymažte vyrovnávaciu pamäť prehliadača a súbory cookie
- Metóda 4: Odstráňte rozšírenia prehliadača
- Metóda 5: Vyskúšajte režim inkognito
- Metóda 6: Obnovte predvolené nastavenia prehliadača
- Metóda 7: Aktualizujte prehliadač
- Metóda 8: Aktualizujte systém Windows
- Metóda 9: Prepnite webový prehliadač
- Metóda 10: Spustite kontrolu malvéru
- Metóda 11: Kontaktujte podporu Disney Plus
Ako opraviť prihlasovaciu stránku Disney Plus, ktorá sa nenačítava
Skôr než začneme, pozrime sa na niektoré body, prečo sa tento problém môže vyskytnúť
- Chyba webovej stránky Disney Plus
- Rozšírenia prehliadača
- Problémy s internetovým pripojením
- Obmedzenia pripojenia smerovača
- Problémy s VPN
- Problémy s profilom
- Preklep
- Poškodená vyrovnávacia pamäť prehliadača
- Skontrolujte stav servera Disney plus
Metóda 1: Základné metódy riešenia problémov
Tu je niekoľko základných metód na riešenie problémov na vyriešenie problému s načítaním prihlasovacej stránky Disney Plus.
1A. Reštartujte PC
Niektoré webové prehliadače, najmä Google Chrome, majú tendenciu zaberať viac pamäte RAM, čo spomaľuje počítač a spôsobuje niektoré problémy s niektorými funkciami webovej stránky, ak máte základný počítač, pomôže vám jedenkrát reštartovať počítač.
1. Zasiahnite Klávesy Alt + F4 spolu na ploche a kliknite na rozbaľovaciu ponuku.
2. Vyberte Reštart možnosť a kliknite na OK.

1B. Skontrolujte internetový smerovač
V súčasnosti sú najnovšie smerovače vybavené tlačidlom napájania, ako aj tlačidlom resetovania. Ak ste pripojení k internetovému pripojeniu cez smerovač, skúste ho vypnúť tak, že ho vyberiete zo sieťového vypínača, počkáte 5 – 10 minút a znova ho zapojíte.
1C. Skontrolujte internetové pripojenie
Chybné sieťové pripojenia môžu viesť k chybnému a nefunkčnému prístupu na webovú stránku, čo môže viesť k problémom, ako sú problémy s neúspešným prihlásením do Disney Plus. Ak používate pripojenie pomocou hotspotu a pripájate sa k tomuto pripojeniu cez Wi-Fi, skúste sa pripojiť k inej sieti.

1D. Skontrolujte stav servera Disney Plus
Ak nemáte správny prístup na webovú stránku Disney Plus, server môže byť mimo prevádzky z dôvodu údržby webovej stránky. Skontrolujte oficiálne rukoväte Disney Twitter pre akékoľvek aktualizácie na webovej stránke. Ak sa vyskytnú nejaké problémy so serverom, možno budete musieť počkať, kým sa nevyriešia. Môžete navštíviť Stránka Downdetector skontrolujte stav servera Disney Plus.

Metóda 2: Prejdite cez registračnú stránku
Používatelia, ktorí nemôžu kliknúť na tlačidlo prihlásenia, hlásili úspech pri kliknutí na registráciu a následné prihlásenie
1. Navštíviť Webová stránka Disney Plus.
2. Klikni na PRIHLÁSIŤ SA možnosť.
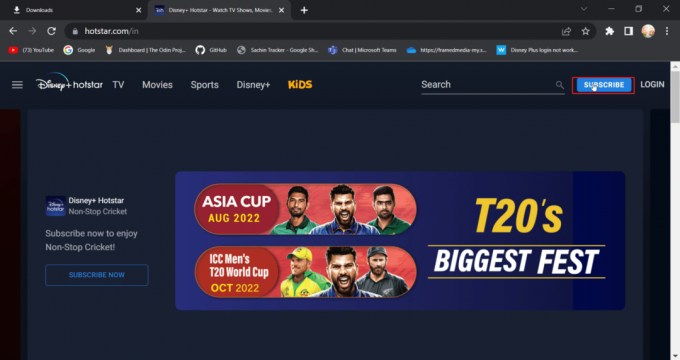
3. Ďalej kliknite na Prihlásiť sa možnosť.

4. teraz zadajte svoje prihlasovacie údaje normálne sa prihlásiť.
Prečítajte si tiež:Opravte chybu licencie na chránený obsah Disney Plus
Metóda 3: Vymažte vyrovnávaciu pamäť prehliadača a súbory cookie
Webové prehliadače môžu mať za následok zanesenie vyrovnávacej pamäte a dátových súborov v priebehu času, čo môže ovplyvniť výkon počítača, prehliadača, ako aj navštívených webových stránok, vymazanie údajov a vyrovnávacej pamäte užitočné. Môže pomôcť vo väčšej funkčnosti prehliadača
Možnosť I: V prehliadači Mozilla Firefox
1. Spustite prehliadač Firefox a kliknite na ikonu ponuky aplikácie.

2. Teraz vyberte nastavenie možnosť.

3. Kliknite na Súkromie a bezpečnosť v ľavom paneli.
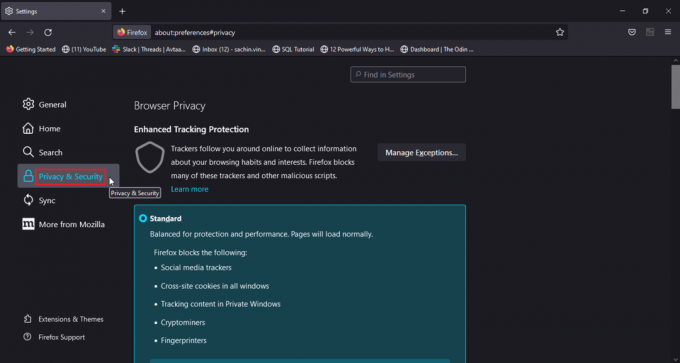
4. Pod História kliknite na Vymazať históriu… možnosť.
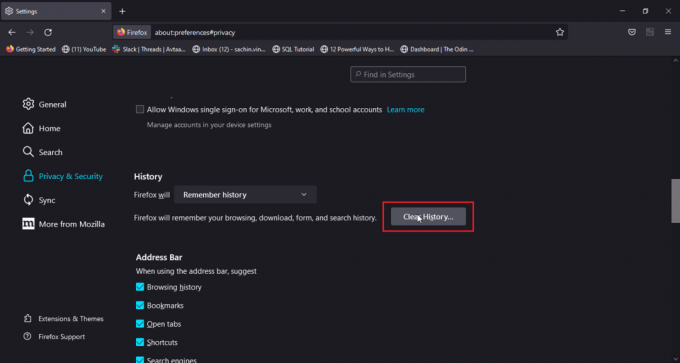
5. Vyberte Všetko v Časový rozsah na vymazanie možnosť.
6. Kliknite na OK.
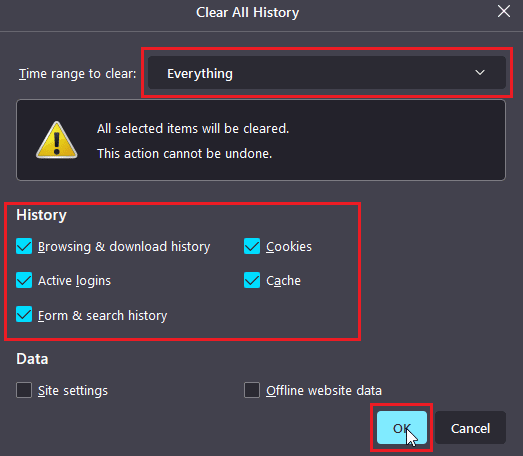
7. teraz reštartujte prehliadač aby zmeny nadobudli účinnosť.
Možnosť II: V prehliadači Google Chrome
1. Otvorte prehliadač Google Chrome a kliknite na vertikálna ikona s tromi bodkami.
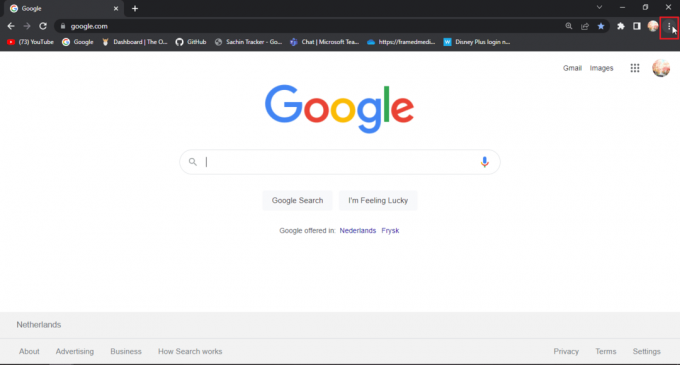
2. Teraz kliknite na Viac nástrojov.
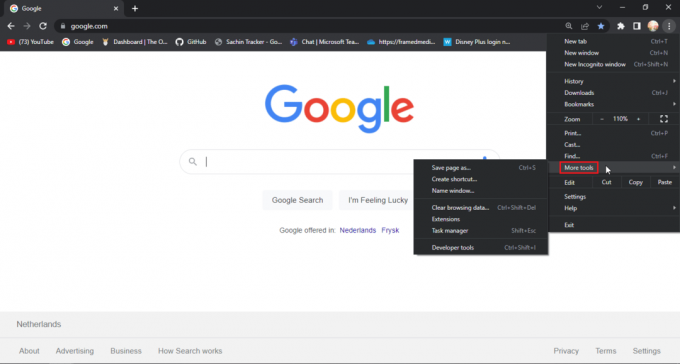
3. Ďalej vyberte Vymazať údaje prehliadania… možnosť.
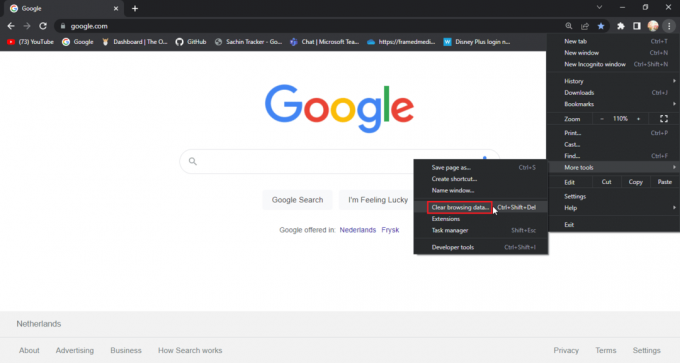
4. Klikni na začiarkavacie políčka kde sú súbory cookie a ďalšie údaje stránok a obrázky z vyrovnávacej pamäte Karta Rozšírené.
5. Vyberte Posledná hodina možnosť pre Časové rozpätie.
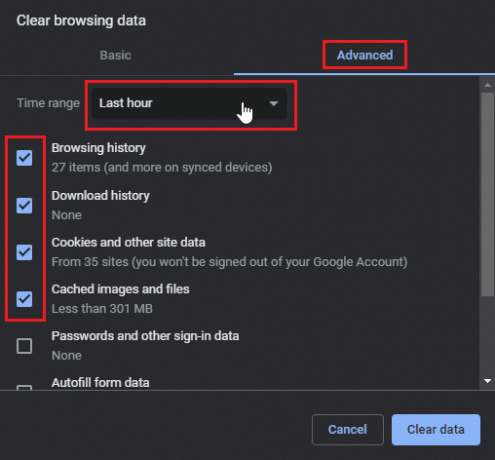
5. Kliknite na Vyčistiť dáta.

Možnosť III: Na Microsoft Edge
1. Otvorte prehliadač Microsft Edge a kliknite na horizontálna ikona s tromi bodkami v pravom hornom rohu prehliadača.

2. Teraz kliknite na nastavenie.

3. Ísť do Cena, vyhľadávanie a služby menu a kliknite na vyberte, čo chcete vyčistiť v Vymazať údaje prehliadania oddiele.
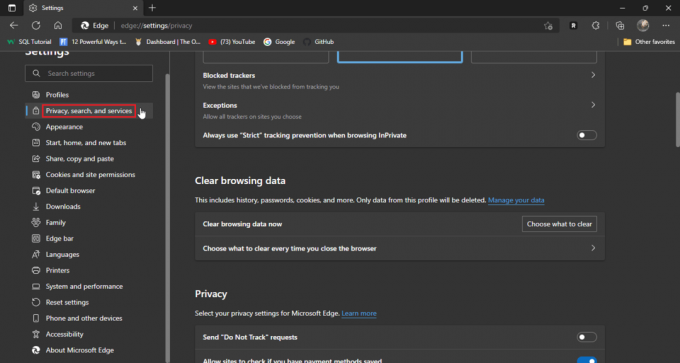
4. Skontrolujte nasledovné možnosti.
- Prehladavat historiu
- História sťahovania
- Súbory cookie a uložené údaje webových stránok
- Dáta a súbory uložené vo vyrovnávacej pamäti
5. Teraz kliknite na Vymazať teraz.
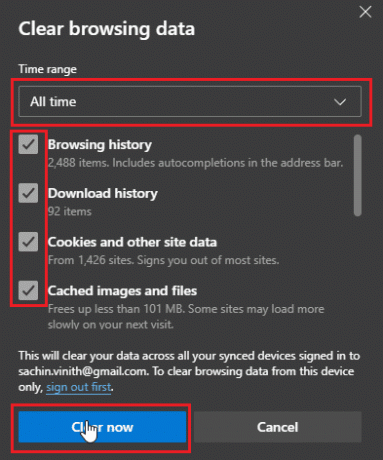
6. nakoniec reštartujte prehliadač aby nastali zmeny.
Prečítajte si tiež:Opravte chyby prehliadača Chrome pri vyhľadávaní škodlivého softvéru
Metóda 4: Odstráňte rozšírenia prehliadača
Rozšírenia prehliadača môžu spôsobiť konflikty, ktoré môžu spôsobiť problémy s funkčnosťou prehliadača. Ak je niektoré z rozšírení prehliadača v konflikte s webovou stránkou, ako je napríklad blokovanie reklám, môže dôjsť k problému s načítaním prihlasovacej stránky Disney Plus.
Možnosť I: V prehliadači Google Chrome
1. Otvorte Chrome a kliknite na ikona puzzle v pravej hornej časti okna.
Poznámka: Ak ikona puzzle nie je viditeľná, kliknite na tri bodky na pravej strane prehliadača a prejdite na Ďalšie nástroje > Rozšírenia.Poznámka: Ak ikona puzzle nie je viditeľná, kliknite na tri bodky na pravej strane prehliadača a prejdite na Ďalšie nástroje > Rozšírenia.

2. Kliknite na Spravovať rozšírenia.
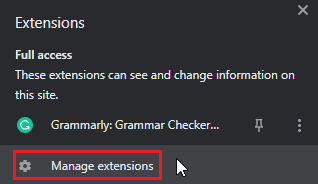
3. V Rozšírenia sa vám zobrazia všetky nainštalované rozšírenia.
4. Kliknite na Odstrániť na odstránenie rozšírenia.

Možnosť II: V prehliadači Mozilla Firefox
1. Spustite Mozilla Firefox a kliknite na ikona hamburgeru.

2. Ďalej kliknite na nastavenie.

3. Choďte na Rozšírenia menu a kliknite na ikona troch bodiek.

4. Klikni na Odstrániť možnosť.

5. Môžete tiež kliknúť na prepnúť ak si chcete rozšírenie ponechať, ale chceli by ste ho zakázať. Odporúča sa odstrániť rozšírenie pre lepšie riešenie problémov.
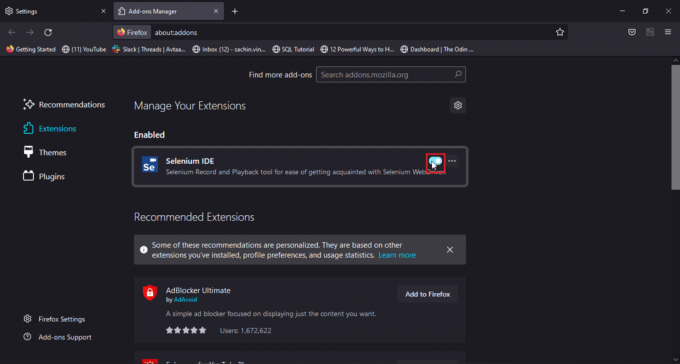
Možnosť III: Na Microsoft Edge
Poznámka: Keďže Microsoft Edge beží na upravenej verzii Chromium verzie prehliadača Google Chrome, spomínané kroky sú podobné ako Google Chrome.
1. Spustite prehliadač Edge a kliknite na ikona puzzle.
Poznámka: Ak ikona puzzle nie je viditeľná, kliknite na tri bodky na pravej strane prehliadača a kliknite na nastavenie.
2. Vyberte Spravovať rozšírenia možnosť.
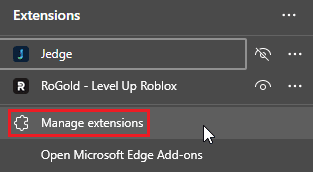
3. Teraz kliknite na súkromie, vyhľadávanie a služby v ľavom paneli

4. Kliknite na Vyberte, čo chcete vymazať pod Vymazať údaje prehliadania

5. Teraz kliknite na Časové rozpätie rozbaľovacie pole a vyberte si Vždy a kliknite na všetky začiarkavacie políčka.
6. Nakoniec kliknite na Vymazať teraz.
Prečítajte si tiež:Oprava Microsoft Edge ERR NETWORK CHANGED v systéme Windows 10
Metóda 5: Vyskúšajte režim inkognito
Dnešné najnovšie prehliadače majú vstavaný režim inkognito, režim inkognito je súkromný režim, v ktorom je prehliadač vytvorí novú kartu alebo okno okrem hlavného okna, takže používateľské údaje nie sú prihlásené do histórie. Používateľ vstúpi do režimu inkognito ako anonymný používateľ, takže prihlasovacie údaje sú tiež maskované. Ak sa na webovej lokalite Disney Plus vyskytli problémy v hlavnej normálnej relácii prehliadača, prístup k webovej lokalite prostredníctvom režimu inkognito môže pomôcť vyriešiť problém neúspešného prihlásenia do služby Disney Plus.
Tu sú kroky na aktiváciu režimu inkognito pre každý prehliadač
Možnosť I: V prehliadači Google Chrome
1. Spustite prehliadač Google Chrome a kliknite na vertikálna ikona s tromi bodkami v pravom hornom rohu okna.

2. Teraz kliknite na Nové inkognitookno.

Možnosť II: V prehliadači Mozilla Firefox
1. Spustite Mozilla Firefox a kliknite na ikona troch vodorovných čiar.

2. Teraz kliknite na Nové súkromné okno.
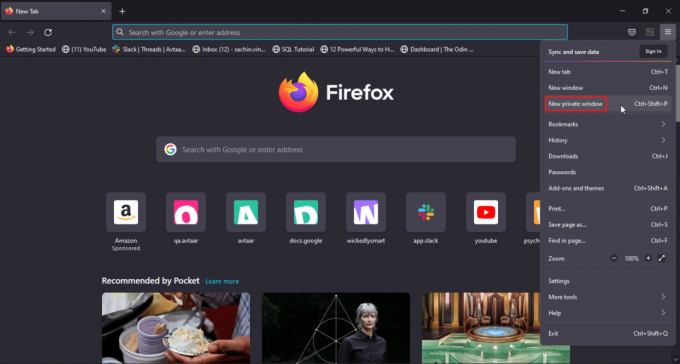
Možnosť III: Na Microsoft Edge
1. Otvorte Microsoft Edge a kliknite na ikona troch bodiek v pravom rohu.

2. Teraz kliknite na Nové okno v súkromí.

Metóda 6: Obnovte predvolené nastavenia prehliadača
Ak váš problém vyriešil prechod do režimu inkognito, možno budete chcieť zvážiť predvolené nastavenia prehliadača
Možnosť I: V prehliadači Google Chrome
1. Prejdite do prehliadača Google Chrome nastavenie.
2. Teraz kliknite na Resetovaťa upratať v ľavom paneli prehliadača.
3. Nakoniec sa volala opcia obnoviť nastaveniana ich pôvodné predvolené hodnoty.
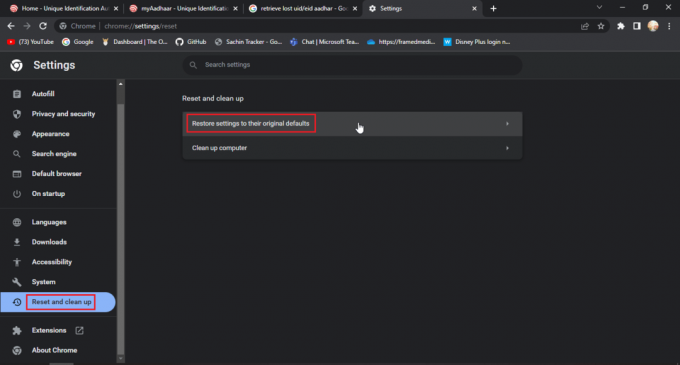
4. Nakoniec kliknite na Obnoviť nastavenia.

Možnosť II: V prehliadači Mozilla Firefox
1. Otvorte Mozilla Firefox a kliknite na ikona hamburgeru v pravom hornom rohu prehliadača.
2. Ďalej kliknite na Pomoc.

3. Potom vyberte Ďalšie informácie o riešení problémov.

4. Pod Vylaďte Firefox kliknite na nadpis Obnoviť firefox… možnosť nastaviť firefox na predvolené nastavenia

Prečítajte si tiež:Oprava chyby Mozilla Firefox nemohla načítať XPCOM v systéme Windows 10
Možnosť III: Na Microsoft Edge
1. Spustite prehliadač Edge a kliknite na tri bodky v pravom hornom rohu a potom kliknite na obnoviť nastavenia v ľavom paneli.

2. Nakoniec kliknite na obnoviť nastavenia na ich predvolené hodnoty.

3. Nakoniec kliknite na resetovať
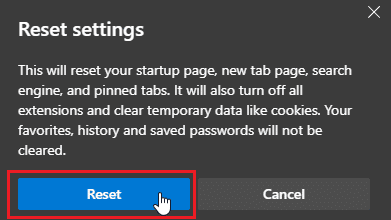
Metóda 7: Aktualizujte prehliadač
Môžete tiež skúsiť aktualizovať svoj webový prehliadač a vyriešiť uvedený problém.
1. Otvor tvoj webový prehliadač (napr. Google Chrome)

2. Klikni na ikona s tromi bodkami v pravom hornom rohu obrazovky.

3. Kliknite na Pomoc v rozbaľovacej ponuke.

4. Vyberte O prehliadači Google Chrome v ňom.

5A. Ak je prehliadač Google Chrome aktualizovaný na najnovšiu verziu, zobrazí sa Chrome je aktuálny.

5B. Ak je k dispozícii nová aktualizácia, prehliadač automaticky aktualizuje prehliadač na najnovšiu verziu. Kliknite na Reštart na dokončenie procesu aktualizácie.

Prečítajte si tiež:12 spôsobov, ako vytvoriť zabezpečené pripojenie v prehliadači Chrome
Metóda 8: Aktualizujte systém Windows
Ak používate Windows 10 alebo Windows 11, je pravdepodobné, že nie sú nainštalované aktualizácie alebo sa poškodia služby. Skontrolujte, či je systém Windows aktuálny, možno si myslíte, prečo je potrebná aktualizácia pre systém Windows. Je to preto, že nové zostavy prehliadača sú vytvorené s novými Nezabudnite na aktualizácie systému Windows, takže udržiavanie najnovších aktualizácií v systéme Windows aj v prehliadači vám zabezpečí maximálnu funkčnosť pri používaní webovej lokality, ktorú Páči sa mi to. Postupujte podľa nášho sprievodcu stiahnuť a nainštalovať najnovšie aktualizácie systému Windows 10 alebo ako stiahnuť a nainštalovať aktualizácie systému Windows 11. Môže to vyriešiť problém neúspešného prihlásenia do Disney Plus.

Metóda 9: Prepnite webový prehliadač
Ak je váš predvolený prehliadač Microsoft Edge, potom môžete skúsiť novú inštaláciu iného prehliadača ako napr Google Chrome alebo Mozilla Firefox aby ste zistili, či sa to isté deje vo všetkých prehliadačoch. Keďže ide o webovú stránku, môžete ju vyskúšať a otestovať v rôznych prehliadačoch, aby ste zistili, či funguje v prehliadačoch, ktoré ste si stiahli.

Metóda 10: Spustite kontrolu malvéru
Ak sa vo vašom počítači nachádza malvér alebo vírus, môže to spôsobiť problémy s rýchlosťou internetového pripojenia vášho počítača a RAM, čo môže ovplyvniť aj webovú stránku Disney Plus. Samostatne skontrolujte počítač na prítomnosť malvéru a vírusov, aby ste vylúčili akékoľvek možné infekcie a odstráňte ich, ak existujú sú nejaké, Ak máte nainštalovaný malvérový/antivírusový program, spustite kontrolu škodlivého softvéru, aby ste opravili zlyhanie prihlásenia do Disney Plus problém. Prečítajte si nášho sprievodcu spustiť antivírusovú kontrolu na mojom počítači.

Tým sa vyrieši problém s načítaním prihlasovacej stránky Disney Plus.
Prečítajte si tiež: Oprava aplikácie Disney Plus Hotstar sa nenačítava
Metóda 11: Kontaktujte podporu Disney Plus
Ak väčšina z týchto opráv zlyhá a nemôžete nájsť riešenie svojho problému, môžete skúsiť nahlásiť svoj problém priamo podpore Disney, aby mohli vec oficiálne prevziať,
1. Ak chcete nahlásiť svoj problém, prejdite do spodnej časti Stránka Disney Plus.
2. Teraz kliknite na Spätná väzba.

3. Tým sa dostanete na stránku s názvom pomocna lavica.
4. Tu môžete poskytnúť podrobnosti, aby sa o probléme dozvedeli viac a mohli vás kontaktovať.
5. Zadajte svoje email alebo telefónne číslo.
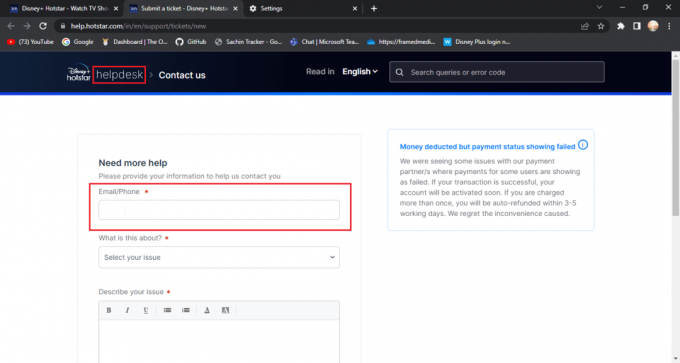
6. Vyberte rozbaľovacie pole pre kategóriu o tom, aký súvisiaci problém.

7. Popíšte svoj problém Podrobnosti o prihlásení do Disney Plus zlyhali.

8. Môžeš pridajte svoje screenshoty súvisiace s chybou alebo závadou.
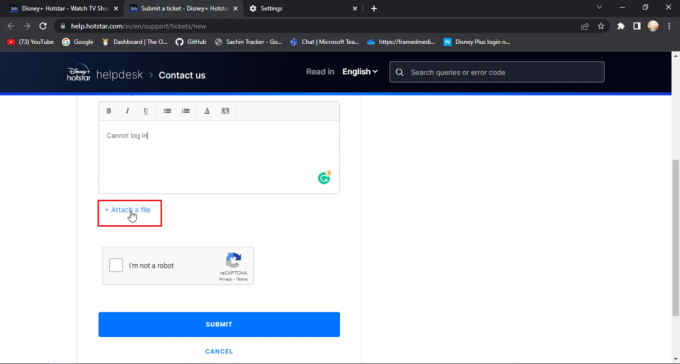
9. Teraz kliknite na nie som robot.

10. Nakoniec kliknite na PREDLOŽIŤ.
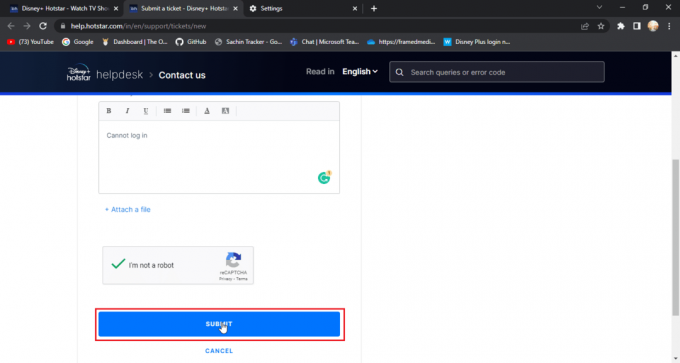
Často kladené otázky (FAQ)
Q1. Disney Plus má problémy alebo je server mimo prevádzky?
Ans. Správy o výpadku servera Disney Plus budú oznámené prostredníctvom úradníka Disney Plus Twitter rukoväť. Toto sa robí pre údržbu webových stránok.
Q2. Prečo sa nemôžem prihlásiť do svojho účtu Disney?
Ans. Existujú na to rôzne dôvody, na vyriešenie tohto problému postupujte podľa vyššie uvedeného návodu.
Q3. Už som zaplatil na účet Disney, prečo ma Disney žiada, aby som zaplatil znova?
Ans. Toto je bežná vec, ktorú používatelia zažívajú, je to najčastejšie z dôvodu prihlásenia užívateľa pod iným číslom, skúste sa prihlásiť pomocou čísla, s ktorým ste sa prihlásili na odber.
Odporúčané:
- Ako overiť Waze e-mailový účet
- Opravte kód chyby Hulu 2 998
- Oprava Disney Plus nefunguje na Roku
- Opravte chybu licencie na chránený obsah Disney Plus
Dúfame, že vyššie uvedený článok o tom, ako opraviť Prihlasovacia stránka Disney Plus sa nenačítava bol užitočný a problém sa vám podarilo vyriešiť. Ak máte nejaké návrhy alebo akékoľvek otázky týkajúce sa článku, neváhajte ich napísať do komentára nižšie.