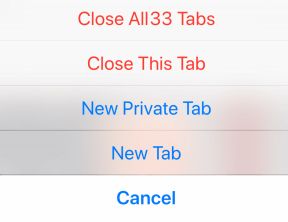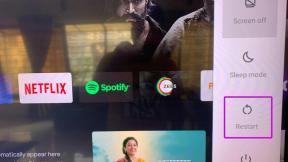Opravte oneskorenie vstupu klávesnice v systéme Windows 10
Rôzne / / November 28, 2021
Windows 10 je nepochybne najlepší operačný systém pre váš počítač. Môžete však zaznamenať niekoľko technických problémov, ako je oneskorenie vstupu klávesnice alebo občasné zaseknutie kláves. Možno ste si všimli, že odozva klávesnice je pomalá, t. j. keď niečo napíšete na klávesnici, trvá večnosť, kým sa objaví na obrazovke. Oneskorenie vstupu klávesnice môže byť frustrujúce, najmä keď ste uprostred písania školskej úlohy alebo prípravy dôležitého pracovného e-mailu. Nemusíte sa obávať! Zostavili sme túto malú príručku, ktorá vysvetľuje možné dôvody oneskorenia klávesnice a metódy, ktoré môžete použiť na opravu oneskorenia vstupu klávesnice v systémoch Windows 10.
Čo spôsobuje oneskorenie vstupu klávesnice v systéme Windows 10?
Niektoré z dôvodov oneskorenia vstupu klávesnice vo vašom systéme Windows 10 sú:
- Ak používate zastaraný ovládač klávesnice, pri písaní môžete zaznamenať pomalú odozvu klávesnice.
- Ak používate bezdrôtovú klávesnicu, môžete sa častejšie stretávať s oneskorením vstupu klávesnice. Je to tak preto, lebo:
- V klávesnici nie je dostatok batérie na správne fungovanie.
- Klávesnica nedokáže zachytiť a komunikovať prostredníctvom bezdrôtových signálov.
- Nesprávne nastavenia klávesnice môžu spôsobiť pomalú odozvu klávesnice v systéme Windows 10.
- Niekedy môžete zaznamenať pomalú odozvu klávesnice, ak má váš systém vysoké využitie procesora.

Obsah
- Ako opraviť oneskorenie vstupu klávesnice v systéme Windows 10
- Metóda 1: Reštartujte počítač
- Metóda 2: Použite klávesnicu na obrazovke
- Metóda 3: Vypnite klávesy filtra
- Metóda 4: Zvýšte frekvenciu opakovania klávesnice
- Metóda 5: Spustite Poradcu pri riešení problémov s hardvérom a zariadeniami
- Metóda 6: Aktualizujte alebo preinštalujte ovládač klávesnice
- Metóda 7: Vykonajte skenovanie DISM
- Metóda 8: Vykonajte čisté spustenie systému
- Metóda 9: Opravte oneskorenie vstupu bezdrôtovej klávesnice
Ako opraviť oneskorenie vstupu klávesnice v systéme Windows 10
Nižšie sú uvedené metódy, ktoré môžete implementovať na opravu oneskorenia počítača pri písaní.
Metóda 1: Reštartujte počítač
niekedy, reštartovanie váš počítač vám môže pomôcť opraviť menšie technické problémy vo vašom systéme vrátane pomalej odozvy klávesnice. Preto prvá vec, ktorú by ste mali urobiť, je reštartovať počítač takto:
1. Stlačte tlačidlo kľúč Windows na klávesnici, aby ste otvorili Úvodná ponuka.
2. Kliknite na Moca vyberte Reštart.
Metóda 2: Použite klávesnicu na obrazovke
Pomocou klávesnice na obrazovke môžete dočasne opraviť oneskorenie vstupu klávesnice v počítačoch so systémom Windows 10. Ak chcete povoliť klávesnicu na obrazovke, postupujte takto:
1. Spustite systém Windows nastavenie stlačením Klávesy Windows + I spolu na klávesnici.
2. Klikni na Jednoduchosť prístupu možnosť, ako je znázornené.
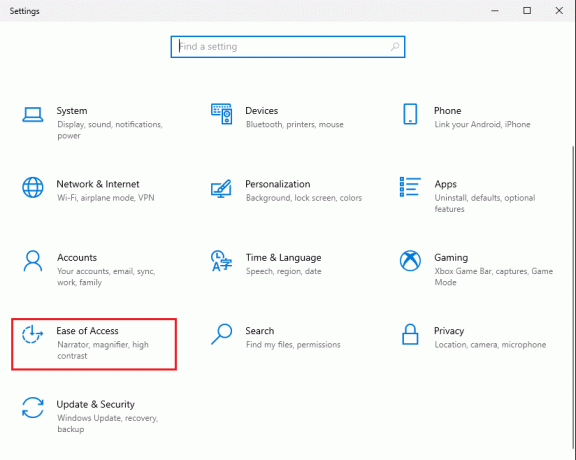
3. Pod Sekcia interakcie v ľavom paneli kliknite na Klávesnica.
4. Tu, zapnúť prepínač pre možnosť s názvom Použite klávesnicu na obrazovke, ako je znázornené.

Nakoniec vám na obrazovke vyskočí virtuálna klávesnica, ktorú môžete zatiaľ používať.
Ak chcete získať trvalejšie riešenie, prečítajte si nasledujúce metódy riešenia problémov, aby ste zmenili nastavenia klávesnice a opravili oneskorenie klávesnice v systéme Windows 10.
Prečítajte si tiež:Ukazovateľ myši zaostáva v systéme Windows 10 [VYRIEŠENÉ]
Metóda 3: Vypnite klávesy filtra
Windows 10 má vstavanú funkciu zjednodušenia ovládania klávesov filtra, ktorá vedie klávesnicu k lepšiemu zážitku z písania pre ľudí so zdravotným postihnutím. Vo vašom prípade to však môže spôsobovať oneskorenie vstupu klávesnice. Ak chcete opraviť pomalú odozvu klávesnice, postupujte podľa uvedených krokov a vypnite klávesy filtra.
1. Spustiť nastavenie a prejdite na Jednoduchosť prístupu možnosť, ako je vysvetlené v predchádzajúcej metóde.

2. Pod Sekcia interakcie v ľavom paneli kliknite na Klávesnica.
3. Vypnúť možnosť pod Použite klávesy filtra, ako je znázornené nižšie.
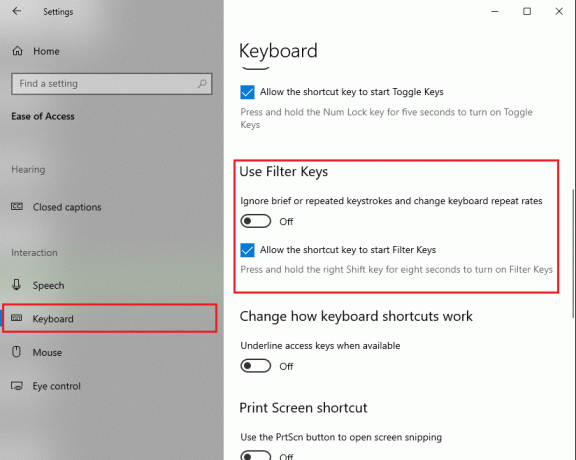
Klávesnica teraz bude ignorovať krátke alebo opakované stlačenia klávesov a zmení frekvenciu opakovania klávesnice.
Metóda 4: Zvýšte frekvenciu opakovania klávesnice
Ak ste v nastaveniach klávesnice nastavili nízku frekvenciu opakovania klávesnice, môžete sa stretnúť s pomalou odozvou klávesnice. Pri tejto metóde zvýšime frekvenciu opakovania klávesnice, aby sme opravili oneskorenie klávesnice v systéme Windows 10.
1. Spustite Dialógové okno Spustiť stlačením tlačidla Klávesy Windows + R spolu
2. Keď sa zobrazí dialógové okno spustenia, zadajte ovládacia klávesnica a udrel Zadajte.
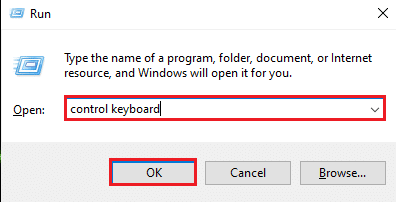
3. Pod Rýchlosť presuňte posúvač pre Repeat rate do Rýchlo. Pozrite si snímku obrazovky pre referenciu.
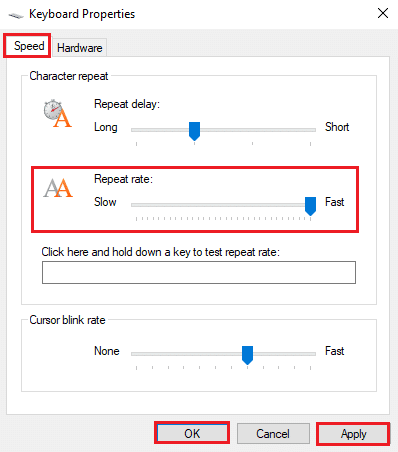
4. Nakoniec kliknite na Použiť a potom OK implementovať tieto zmeny.
Zvýšenie frekvencie opakovania môže pomôcť vyriešiť oneskorenie klávesnice pri písaní. Ale ak nie, skúste ďalšiu opravu.
Metóda 5: Spustite Poradcu pri riešení problémov s hardvérom a zariadeniami
Windows 10 sa dodáva so vstavanou funkciou odstraňovania problémov, ktorá vám pomôže vyriešiť problémy s hardvérom vášho počítača, ako sú ovládače zvuku, videa a Bluetooth atď. Implementujte uvedené kroky na využitie tejto funkcie na opravu oneskorenia vstupu klávesnice v počítačoch so systémom Windows 10:
Možnosť 1: Prostredníctvom ovládacieho panela
1. Vyhľadajte ovládací panel v Windows vyhľadávanie a spustite ho z výsledkov vyhľadávania.
alebo
Otvor Bežať dialógovom okne stlačením Klávesy Windows + R. Tu zadajte ovládací panel dovnútra a zasiahnuť Zadajte. Pre prehľadnosť si pozrite obrázok nižšie.

2. Kliknite na Riešenie problémov ikonu z daného zoznamu, ako je uvedené nižšie.

3. Kliknite Zobraziť všetky z panelu vľavo, ako je znázornené.

4. Tu kliknite na Klávesnica zo zoznamu.
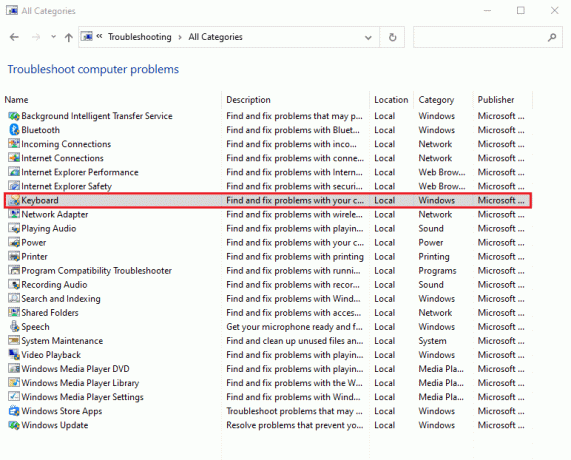
5. Na obrazovke sa zobrazí nové okno. Kliknite Ďalšie spustiť nástroj na riešenie problémov.
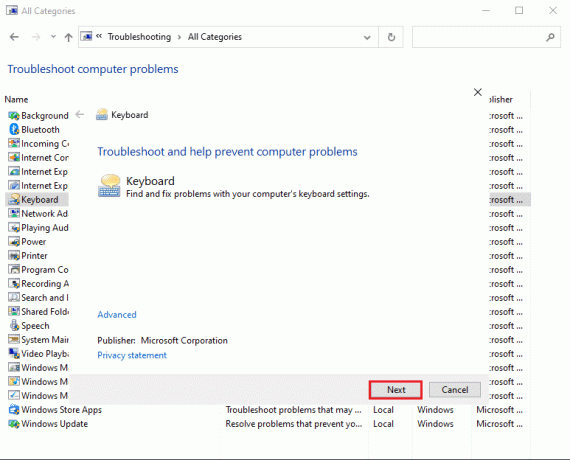
6. Poradca pri riešení problémov so systémom Windows to urobí automaticky zistiť a vyriešiť problémy s klávesnicou.
Možnosť 2: Prostredníctvom nastavení systému Windows
1. Spustite systém Windows nastavenie podľa pokynov v Metóda 2.
2. Vyberte Aktualizácia a zabezpečenie možnosť, ako je znázornené.

3. Klikni na Riešenie problémov z ľavého panela a potom kliknite na Ďalšie nástroje na riešenie problémov v pravom paneli.

4. Pod Nájdite a opravte ďalšie problémy, kliknite Klávesnica.
5. Nakoniec kliknite na Spustite nástroj na riešenie problémov na automatické zistenie a odstránenie problémov s klávesnicou pripojenou k počítaču so systémom Windows 10. Pozrite si obrázok nižšie.
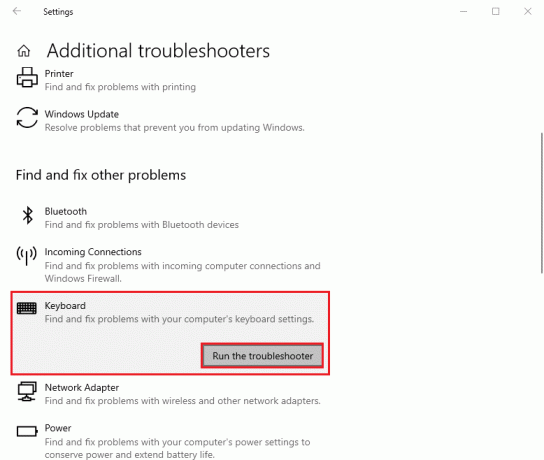
Ak však táto metóda nedokáže vyriešiť oneskorenie vstupu klávesnice vo vašom systéme, môžete si pozrieť ďalšiu opravu.
Prečítajte si tiež:Myš zaostáva alebo zamrzne v systéme Windows 10? 10 účinných spôsobov, ako to napraviť!
Metóda 6: Aktualizujte alebo preinštalujte ovládač klávesnice
Ak je nainštalovaná zastaraná verzia ovládača klávesnice alebo sa ovládač klávesnice časom zmenil, budete pri písaní čeliť oneskoreniu klávesnice. Ak chcete opraviť oneskorenie vstupu klávesnice v systéme Windows 10, môžete aktualizovať alebo preinštalovať ovládač klávesnice.
Postupujte podľa uvedených krokov, aby ste urobili to isté:
1. Spustiť Správca zariadení jeho hľadaním v Windows vyhľadávanie lište, ako je znázornené nižšie.

2. Potom nájdite a dvakrát kliknite na Klávesnice možnosť rozšírenia ponuky.
3. Kliknite pravým tlačidlom myši na svoj klávesnicové zariadenie a vyberte Aktualizujte ovládač alebo Odinštalovať zariadenie.
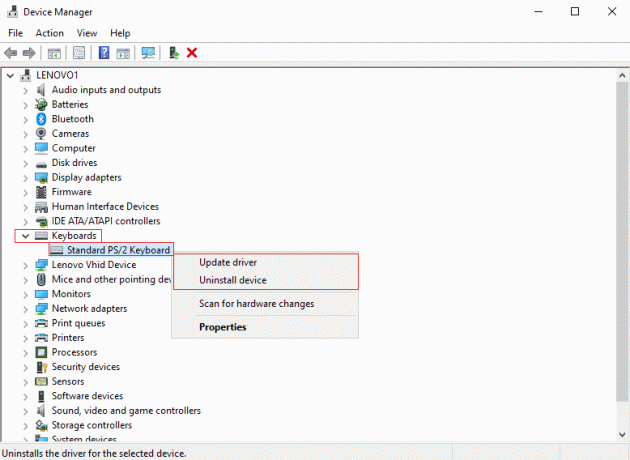
4. V novom okne, ktoré sa zobrazí, vyberte Automaticky vyhľadať ovládače.
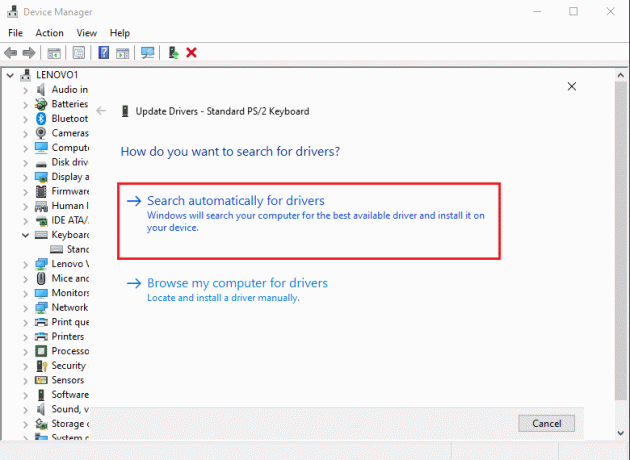
5. Teraz bude váš počítač automaticky aktualizovať ovládač klávesnice resp preinštalovať ovládač klávesnice.
Po aktualizácii alebo preinštalovaní ovládača klávesnice môžete reštartovať počítač a skontrolovať, či klávesnica správne reaguje.
Metóda 7: Vykonajte skenovanie DISM
Nesprávna konfigurácia nastavení systému Windows alebo technické chyby vo vašom systéme môžu viesť k pomalej odozve klávesnice pri písaní. Preto môžete bežať DISM (servis a správa obrazu nasadenia) príkaz na skenovanie a opravu problémov vrátane oneskorenia vstupu klávesnice v systémoch Windows 10.
Tu sú kroky na spustenie skenovania DISM:
1. Choďte do svojho Windows vyhľadávanie bar a typ Príkazový riadok.
2. Spustite ho s právami správcu kliknutím na Spustiť ako správca, ako je znázornené.

3. Zadajte nasledujúce príkazy jeden po druhom a stlačte Zadajte po každom príkaze ho vykonať.
DISM /Online /Cleanup-Image /ScanHealthDISM / Online / Cleanup-Image / CheckHealthDISM /Online /Cleanup-Image /RestoreHealth

4. Nakoniec počkajte, kým to urobí nástroj na obsluhu a správu obrazu nasadenia odhaliť a opraviť chyby vo vašom systéme.
Poznámka: Uistite sa, že nástroj necháte v chode a medzitým ho nezrušíte.
Dokončenie procesu nástroju DISM bude trvať približne 15 – 20 minút, ale môže to trvať dlhšie.
Prečítajte si tiež:Ako obnoviť predvolené nastavenia klávesnice
Metóda 8: Vykonajte čisté spustenie systému
Ak vám žiadna z vyššie uvedených metód nepomohla, skúste toto riešenie. Za účelom opraviť oneskorenie vstupu klávesnice v systéme Windows 10, môžete vykonať čisté spustenie systému.
Postup:
1. Najprv, Prihlásiť sa do vášho systému ako správca.
2. Typ msconfig v Windows vyhľadávanie box a spustiť Konfigurácia systému z výsledkov vyhľadávania. Pozrite si daný obrázok.
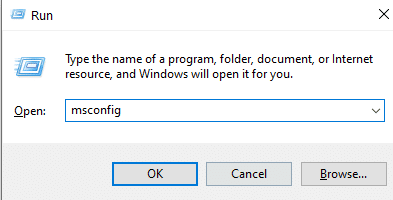
3. Prepnite na služby kartu zhora.
4. Začiarknite políčko vedľa Skryť všetky služby spoločnosti Microsoft v spodnej časti obrazovky.
5. Ďalej kliknite Zakázať všetky tlačidlo, ako je znázornené nižšie.
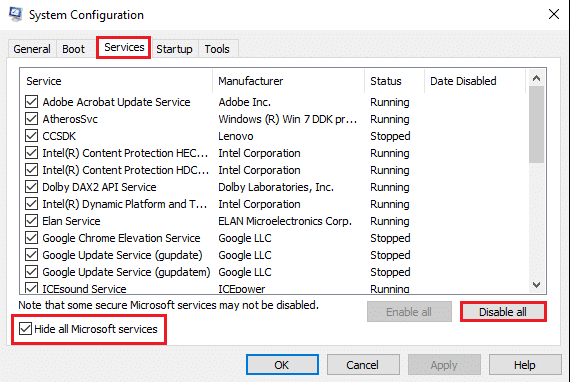
6. Teraz prepnite na Začiatok kliknite na odkaz Otvorte Správcu úloh, ako je znázornené.

7. Keď sa zobrazí okno Správca úloh, kliknite na každé z nich pravým tlačidlom myši nedôležitá aplikácia a vyberte Zakázať ako je znázornené na obrázku nižšie. Tento krok sme vysvetlili pre aplikáciu Steam.

8. Týmto spôsobom zabránite spusteniu týchto aplikácií pri spustení systému Windows.
nakoniec reštartovať počítača a skontrolujte, či by to mohlo vyriešiť pomalú odozvu klávesnice vo vašom systéme.
Metóda 9: Opravte oneskorenie vstupu bezdrôtovej klávesnice
Ak používate bezdrôtovú klávesnicu so stolným počítačom/notebookom so systémom Windows 10 a dochádza k oneskoreniu vstupu klávesnice, uistite sa, že ste vykonali nasledujúce kontroly:
1. Skontrolujte batérie: Prvá vec, ktorú treba skontrolovať, sú batérie. Ak je potrebné batérie vymeniť, vymeňte staré batérie za nové.
2. Skontrolujte pripojenie Bluetooth alebo USB
Ak čelíte oneskoreniu vstupu klávesnice pomocou pripojenia USB:
- Uistite sa, že prijímač USB a klávesnica sú v dosahu.
- Okrem toho môžete svoju klávesnicu znova synchronizovať s prijímačom USB.
Prípadne, ak používate bezdrôtovú klávesnicu cez pripojenie Bluetooth, skúste pripojenie Bluetooth odpojiť a potom znova pripojiť.
3. Rušenie signálu: Ak vaša bezdrôtová klávesnica nefunguje správne a pri písaní máte pomalú odozvu klávesnice, potom môže dochádzať k rušeniu signálu z vášho smerovača Wi-Fi, bezdrôtových tlačiarní, bezdrôtovej myši, mobilného telefónu alebo USB siete
Wi-Fi. V takýchto prípadoch sa uistite, že zariadenia sú od seba vo vhodnej vzdialenosti, aby sa zabránilo rušeniu signálu.
Odporúčané:
- Steam mešká pri sťahovaní niečoho [VYRIEŠENÉ]
- Opravená lokalita sa nedá dosiahnuť, adresa IP servera sa nenašla
- Ako vytvoriť časovač spánku v systéme Windows 10 na počítači
- Ako opraviť, že vyhľadávanie na Spotify nefunguje
Dúfame, že vám tento návod pomohol a vy ste to dokázali opraviť oneskorenie vstupu klávesnice v systéme Windows 10 a vyriešiť pomalú odozvu klávesnice vo vašom systéme. Dajte nám vedieť, ktorá metóda sa vám osvedčila. Svoje otázky/návrhy zanechajte v komentároch nižšie.