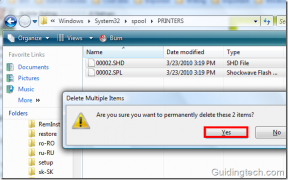Najlepšie 3 spôsoby, ako nastaviť dvojfaktorové overenie na Macu
Rôzne / / August 16, 2022
S rastúcimi online krádežami a prelomeniami hesiel je dôležité chrániť svoju webovú prítomnosť pomocou dvojfaktorovej autentifikácie (2FA), aby ste zabezpečili svoje prihlásenie na rôznych stránkach a aplikáciách. Väčšina platforiem sociálnych médií, poskytovateľov e-mailov a aplikácií na odosielanie okamžitých správ ponúka 2FA na ochranu vášho účtu pred zvedavými očami. Tu je návod, ako môžete na svojom počítači Mac nastaviť dvojfaktorové overenie.

Môžeš použiť 2FA mobilné aplikácie na nastavenie bezpečnostných kódov na iPhone alebo Android. Ale nie vždy je vhodné používať mobil, keď pracujete na Windows PC alebo Mac. Vďaka novému doplnku pre macOS Monterey je teraz možné nastaviť dvojfaktorové overenie pomocou hesiel iCloud. Na vytvorenie bezpečnostných kódov môžete použiť aj možnosti tretích strán. Pozrime sa na naše možnosti.
1. iCloud heslá
Ak na ukladanie prihlasovacích údajov radšej používate iCloud Keychain, nastavte si v nej dvojfaktorovú autentifikáciu. Ako príklad použijeme LinkedIn na nastavenie 2FA pre váš účet. Je to jedna z najlepších profesionálnych sietí na svete a nebudete chcieť k nej stratiť prístup z dôvodu porušenia údajov. Postupujte podľa nižšie uvedených krokov.
Krok 1: Otvorte webovú stránku LinkedIn v prehliadači a prihláste sa pomocou podrobností o svojom účte.
Navštívte LinkedIn
Krok 2: Vyberte svoj profilový obrázok v pravom hornom rohu a otvorte Nastavenia a súkromie.

Krok 3: Kliknite na položku Zabezpečenie a prístup k účtu.
Krok 4: Otvorte ponuku Zabezpečenie.

Krok 5: Vyberte položku Nastaviť.

Krok 6: Ako metódu overenia vyberte aplikáciu Authenticator.

Krok 7: Znova overte svoj účet a skopírujte tajný kľúč z nasledujúcej ponuky.
Krok 8: Výberom malej ikony Apple v ľavom hornom rohu otvorte ponuku System Preferences.

Krok 9: Otvorte heslá zo systémových predvolieb.

Krok 10: Otvorte LinkedIn zo zoznamu a kliknite na tlačidlo Upraviť.
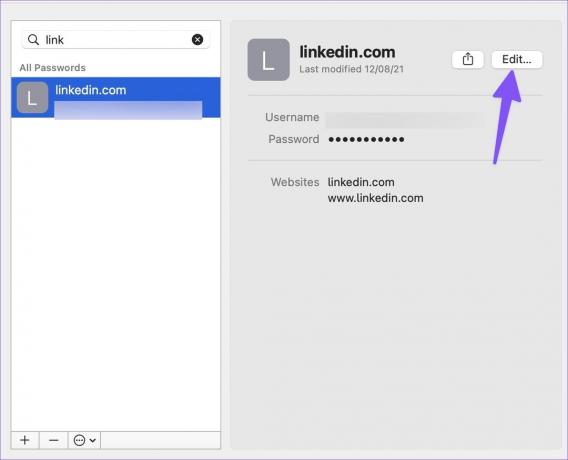
Krok 11: Vyberte Enter Setup Key a vložte kód.
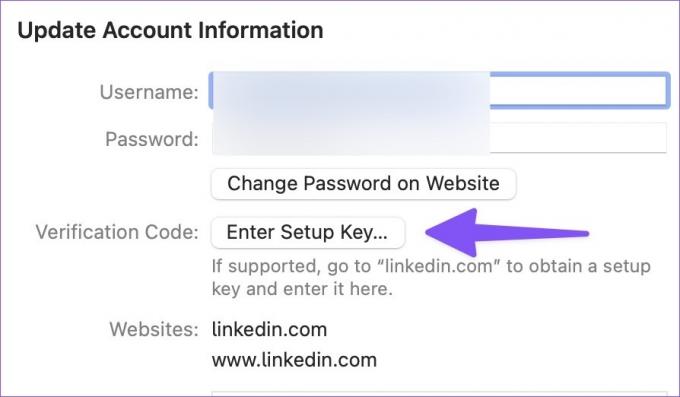
Pri ďalšom prihlásení do svojho účtu LinkedIn služba požiada o overenie kódu. Môžete otvoriť rovnakú ponuku Heslá (pozri kroky vyššie) a nájsť bezpečnostný kód. Heslá iCloud možno používať zadarmo a je to tak dostupné v systéme Windows tiež. V porovnaní so špecializovaným správcom hesiel však ponecháva veľa túžob.
2. 1 heslo (platené)
1Password je jedným z najlepších správcov hesiel tretích strán na Macu. To nedávno dostal obrovský redizajn s 1Password 8. Okrem uloženia prihlasovacích údajov si v ňom môžete nastaviť 2FA kód. Ako príklad vyššie sme použili LinkedIn; tu nastavíme to isté pre Twitter v 1Password.
Krok 1: Spustite Twitter na webe a na ľavom bočnom paneli vyberte položku Viac.

Krok 2: Otvorte Nastavenia a súkromie.

Krok 3: Vyberte Zabezpečenie a prístup k účtu.
Krok 4: Otvorte Zabezpečenie a vyberte Dvojfaktorové overenie.

Krok 5: Začiarknite políčko vedľa aplikácie Autentifikácia.

Krok 6: Skopírujte kód z nasledujúcej ponuky.
Krok 7: Stiahnite si a nainštalujte 1Password z Mac App Store. Otvorte 1Password a prihláste sa pomocou podrobností o svojom účte.
Stiahnite si 1Password pre Mac
Krok 8: Vytvorte nový záznam pre Twitter pomocou tlačidla „Nová položka“ v hornej časti. Po výbere Twitter kliknite na tlačidlo Upraviť.
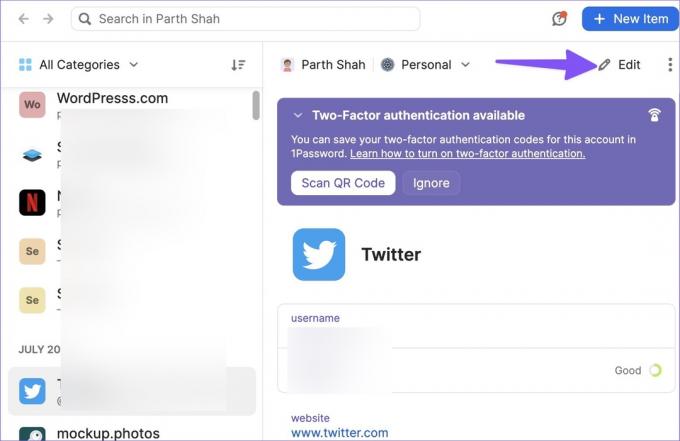
Krok 10: Pridajte novú položku pre jednorazové heslo.
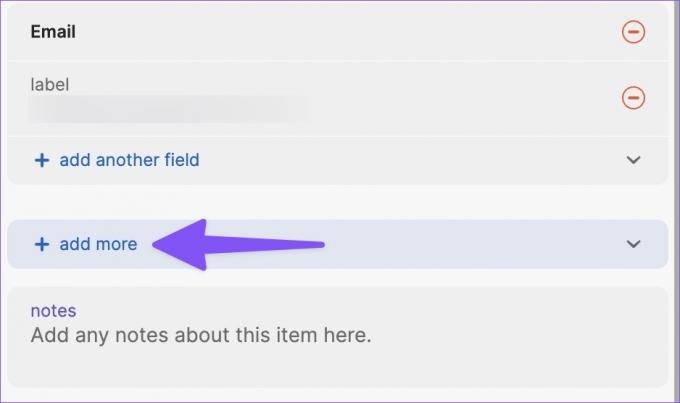
Krok 11: Vložte overovací kód alebo jednorazové heslo.

Keď sa prihlásite do svojho účtu Twitter, služba si vyžiada overovací kód. Otvorte 1Password, pridajte overovací kód a získajte prístup k svojmu účtu.
3. Aplikácia Authenticator
Authenticator App je natívna aplikácia 2FA pre Mac. Na rozdiel od hesiel iCloud a 1Password toto zostáva v ponuke upozornení Macu. Na kontrolu overovacieho kódu nemusíte otvárať aplikáciu tretej strany. Môžete jednoducho otvoriť ponuku miniaplikácií a skontrolovať šesťmiestne číslo.
Krok 1: Stiahnite si Authenticator z Mac App Store.
Stiahnite si Authenticator pre Mac
Krok 2: Nájdite bezpečnostný kód pre svoju preferovanú službu (pozrite si kroky vyššie, hoci sa líši od jednej služby k druhej).
Krok 3: Spustite aplikáciu Authenticator na Macu. Vyberte ikonu + v pravom dolnom rohu.
Poznámka: Authenticate vám nedovolí robiť snímky obrazovky. Tak sme klikli na fotku aplikácie na Macu.

Krok 4: Kliknite na položku Manuálne.
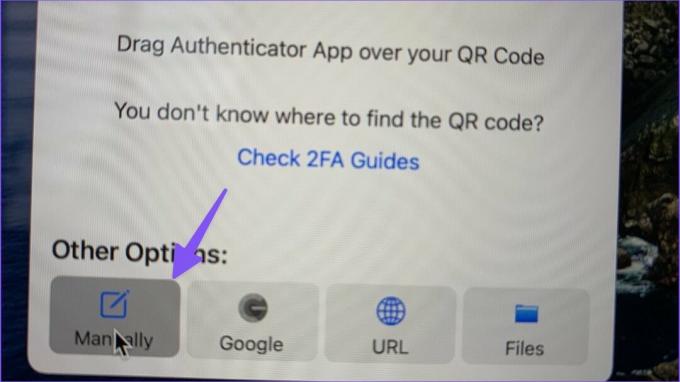
Krok 5: Zadajte názov služby a vložte bezpečnostný kód.
Krok 6: Kliknite na tlačidlo Uložiť v pravom hornom rohu.
Po nastavení 2FA pre preferované služby si na Macu nastavte miniaplikáciu Authenticator.
Krok 1: Otvorte ponuku upozornení na Macu kliknutím na tri vodorovné čiary v pravom hornom rohu a prejdite nadol.
Krok 2: Vyberte položku Upraviť miniaplikácie.

Krok 3: Presuňte miniaplikáciu Authenticator na bočný panel.
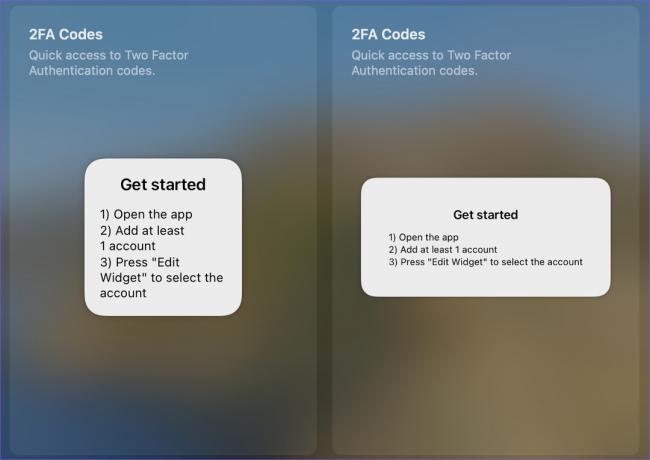
Pridajte ďalšiu vrstvu zabezpečenia
Môžete tiež zahodiť autentifikačnú aplikáciu a prejsť na overenie založené na SMS. Neodporúčali by sme to však kvôli zvyšujúcim sa výmenám SIM kariet. Väčšina používateľov by mala byť s heslami iCloud úplne v poriadku. Ak uprednostňujete správcu hesiel tretej strany, použite 1Password na nastavenie 2FA na Macu.
Posledná aktualizácia 16. augusta 2022
Vyššie uvedený článok môže obsahovať pridružené odkazy, ktoré pomáhajú podporovať Guiding Tech. Nemá to však vplyv na našu redakčnú integritu. Obsah zostáva nezaujatý a autentický.

Napísané
Parth predtým pracoval v EOTO.tech, kde pokrýval technické novinky. V súčasnosti je na voľnej nohe v spoločnosti Guiding Tech a píše o porovnávaní aplikácií, návodoch, softvérových tipoch a trikoch a ponorí sa hlboko do platforiem iOS, Android, macOS a Windows.