Najlepšie 3 spôsoby, ako zakázať kontrolu používateľských účtov v systéme Windows 11
Rôzne / / August 16, 2022
V predvolenom nastavení sa aplikácie a programy v systéme Windows spúšťajú bez akýchkoľvek správcovských povolení. Takže, keď aplikáciu alebo program Ak sa pokúsite vykonať celosystémovú zmenu, Windows 11 zobrazí výzvu Kontrola používateľských kont (alebo UAC), ktorá vám dá možnosť prijať alebo odmietnuť zmenu.

Hoci je UAC dôležitou funkciou zabezpečenia, spoločnosť Microsoft a dokonca ani my neodporúčame túto funkciu deaktivovať. Ak na to nemáte naozaj dobrý dôvod, počítač otvoríte iba náhodným zmenám v počítači. Poďme pochopiť, čo je Kontrola používateľských účtov a prečo je dôležitá.
Čo je kontrola používateľských účtov v systéme Windows?
Kontrola používateľských účtov (UAC) je funkcia zabezpečenia systému Windows, ktorá zabraňuje aplikáciám a používateľom upravovať systém bez povolenia. Systém Windows zvyčajne zobrazí výzvu UAC, keď pokúšate sa nainštalovať nový program, spúšťanie aplikácií ako správca alebo vykonávanie celosystémových zmien. Týmto spôsobom systém Windows bráni potenciálne škodlivým programom a skriptom vykonávať neoprávnené zmeny.

V ideálnom prípade nemusíte zakázať UAC v systéme Windows, pretože to robí váš počítač zraniteľným voči škodlivým kódom a aplikáciám, ktoré môžu ľahko vykonávať zmeny na úrovni systému vo vašom počítači. Zakázanie UAC teda nie je dobrý nápad, pokiaľ neviete, čo robíte.
Ak potrebujete z akéhokoľvek dôvodu zakázať kontrolu používateľských kont v systéme Windows, tu sú možnosti, ktoré budete musieť použiť.
1. Zakázať kontrolu používateľských účtov z ovládacieho panela
Najjednoduchší spôsob, ako vypnúť kontrolu používateľských kont v systéme Windows, je z ovládacieho panela. Samozrejme, môžete urobiť len toto ak ste správcom. Tu je návod, ako na to.
Krok 1: Kliknite na ikonu vyhľadávania na paneli úloh a zadajte ovládací panel v poli a vyberte prvý výsledok, ktorý sa zobrazí.

Krok 2: V okne Ovládací panel použite rozbaľovaciu ponuku v pravom hornom rohu na zmenu typu zobrazenia na Malé alebo Veľké ikony. Prejdite na Používateľské účty.

Krok 3: Kliknite na „Zmeniť nastavenia kontroly používateľských účtov“.

Krok 4: Posuvník UAC poskytuje štyri rôzne úrovne. Keď posúvate posúvač, v rámčeku sa zobrazí popis každej úrovne, ktorý informuje o tom, ako ovplyvnila váš systém. Ak chcete vypnúť UAC, potiahnite posúvač nadol a potom vyberte OK.
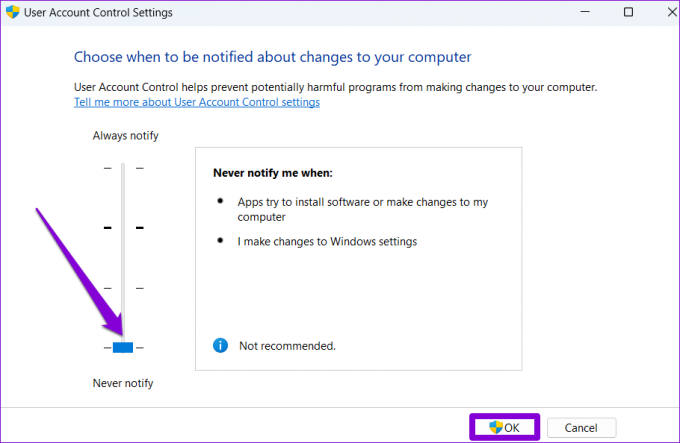
Krok 5: Keď sa zobrazí výzva UAC, kliknite na tlačidlo Áno.

Zmena by sa mala prejaviť okamžite, takže nie je potrebné reštartovať počítač. Kontrolu používateľských kont môžete kedykoľvek znova povoliť zopakovaním vyššie uvedených krokov a potiahnutím posúvača do predvolenej polohy.
2. Zakázať kontrolu používateľských kont z Editora databázy Registry
Súbory databázy Registry vo vašom počítači obsahujú dôležité nastavenia pre systém Windows a ďalšie programy tretích strán. Ak ste dostatočne technicky zdatní, môžete tieto súbory registra upraviť tak, aby ste v systéme Windows zakázali kontrolu používateľských účtov.
Túto metódu by ste však mali používať iba v prípade, že viete upravovať súbory databázy Registry. Tiež si vezmite a zálohujte všetky súbory registra alebo vytvoriť bod obnovenia pred pokračovaním v tejto metóde.
Krok 1: Stlačením klávesu Windows + S otvorte ponuku vyhľadávania. Typ regedit v poli a vyberte možnosť Spustiť ako správca.

Krok 2: Kliknite na tlačidlo Áno vo výzve Kontrola používateľských kont (UAC).

Krok 3: Skopírujte a prilepte nasledujúcu cestu do panela s adresou v hornej časti a stlačením klávesu Enter rýchlo prejdite na kláves System:
Počítač\HKEY_LOCAL_MACHINECSOFTWARE\Microsoft\Windows\CurrentVersion\Policies\System

Krok 4: Dvakrát kliknite na reťazec EnableLUA na pravom paneli. Zmeňte jeho údaje hodnoty na 0 (nulu) a stlačte OK.

Zatvorte okno Editora databázy Registry a reštartujte počítač, aby ste použili zmeny. Potom sa výzva Kontrola používateľských kont už nebude zobrazovať v systéme Windows 11.
3. Zakázať kontrolu používateľských kont v editore skupinovej politiky
Podobne ako Editor databázy Registry môžete na vykonanie zmien v počítači so systémom Windows 11 použiť aj Editor zásad skupiny. Je však dôležité poznamenať, že Editor zásad skupiny je k dispozícii iba vo verziách Windows Pro, Enterprise a Education. Ak teda používate Domáce vydanie systému Windows 11, budete sa musieť uspokojiť s dvomi vyššie uvedenými spôsobmi.
Ak chcete vypnúť kontrolu používateľských kont pomocou editora skupinovej politiky, postupujte takto:
Krok 1: Stlačením klávesu Windows + R spustíte dialógové okno Spustiť. Zadajte gpedit.msc v poli Otvoriť a stlačte kláves Enter.

Krok 2: V okne Editor miestnej politiky skupiny použite ľavú tablu na prechod do nasledujúceho priečinka.
Konfigurácia počítača\Nastavenia systému Windows\Nastavenia zabezpečenia\Miestne zásady\Možnosti zabezpečenia

Krok 3: Dvakrát kliknite na zásadu „Kontrola používateľských účtov: Spustite všetkých správcov v režime schvaľovania správcu“ na pravej strane.
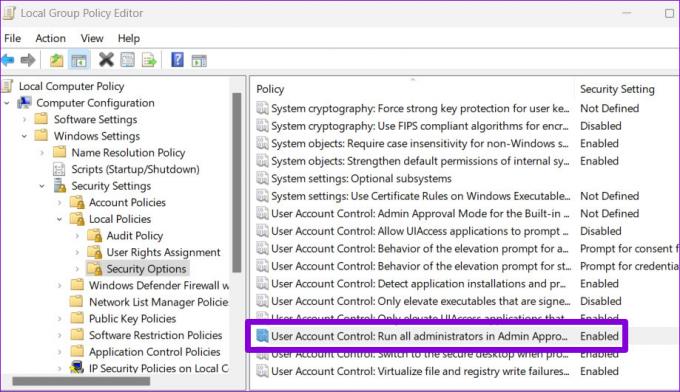
Krok 4: Ak chcete uložiť zmeny, vyberte možnosť Zakázané a kliknite na tlačidlo Použiť.
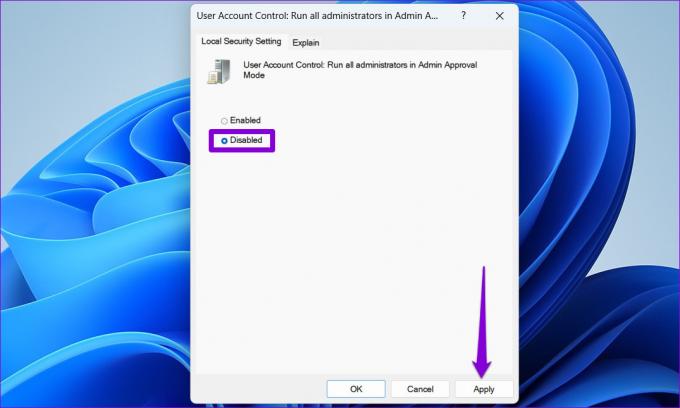
Po dokončení vyššie uvedených krokov systém Windows nezobrazí výzvu UAC so žiadosťou o vaše povolenie.
Istota je istota
Kontrola používateľských kont je životne dôležitá vrstva zabezpečenia, ktorá je vopred povolená vo všetkých moderných verziách systému Windows. Zakázanie kontroly používateľských kont je niečo, čo by ste mali robiť len v prípade potreby.
Posledná aktualizácia 16. augusta 2022
Vyššie uvedený článok môže obsahovať pridružené odkazy, ktoré pomáhajú podporovať Guiding Tech. Nemá to však vplyv na našu redakčnú integritu. Obsah zostáva nezaujatý a autentický.

Napísané
Pankil je povolaním stavebný inžinier, ktorý začal svoju cestu ako spisovateľ na EOTO.tech. Nedávno sa pripojil k Guiding Tech ako spisovateľ na voľnej nohe, aby sa venoval návodom, vysvetlivkám, nákupným sprievodcom, tipom a trikom pre Android, iOS, Windows a web.



