Oprava Nemožno zobraziť aktuálneho vlastníka v systéme Windows 10
Rôzne / / August 17, 2022

Keď sa používateľ pokúsi uplatniť si nárok na vlastníctvo priečinka, zobrazí sa chyba Nedá sa zobraziť aktuálny vlastník. Jedným z dôvodov problému je obmedzený prístup z dôvodu oprávnení používateľského účtu. Ak používateľský účet dostane chybu, nemôže získať prístup k priečinku. Namiesto toho je prístup k priečinku odmietnutý. Bez potrebných privilégií je ťažké získať prístup k týmto priečinkom. Ak ste z toho zmätení a zaujíma vás, ako vyriešiť túto neschopnosť zobraziť chybu aktuálneho vlastníka v systéme Windows 10, ste na správnej adrese miesto, ukážem vám, ako opraviť problém s nezobrazením aktuálneho vlastníka a tiež ďalšie chyby, ktoré k tomu vedú, ako napríklad odmietnuté.

Obsah
- Ako opraviť nemožnosť zobraziť aktuálneho vlastníka v systéme Windows 10
- Metóda 1: Reštartujte systém Windows
- Metóda 2: Spustenie v núdzovom režime
- Metóda 3: Zakázať kontrolu používateľských kont
- Metóda 4: Zakázať funkciu len na čítanie
- Metóda 5: Dočasne deaktivujte antivírus (ak je to možné)
- Metóda 6: Odinštalujte aplikácie s konfliktom priečinkov
- Metóda 7: Udeľte povolenia používateľom
- Metóda 8: Spustite príkaz chkdsk
- Metóda 9: Povolenie používať účet správcu
Ako opraviť nemožnosť zobraziť aktuálneho vlastníka v systéme Windows 10
Skôr ako prejdeme k riešeniam, pozrime sa na ďalšie dôvody, prečo sa tento problém vyskytuje Windows 10.
- Problémy s používateľským účtom
- Súbor alebo priečinok len na čítanie
- Konfliktný antivírus
- Konfliktné aplikácie
- Používateľ nemá správne práva správcu
- Konflikty vodičov
Metóda 1: Reštartujte systém Windows
Používatelia systému Windows navrhli, že jednoduchý reštart počítača vyriešil neschopnosť zobraziť aktuálneho vlastníka, keď bol súbor, pre ktorý sa pokúsili zmeniť práva správcu, stiahnutý z internetu.
1. Stlačte tlačidlo Klávesy Alt + F4 súčasne na ploche.
2. Vyberte Reštart možnosť z rozbaľovacej ponuky.
3. Kliknite na OK na reštartovanie PC.

Metóda 2: Spustenie v núdzovom režime
Tento problém sa môže vyskytnúť, ak nejaké ovládače alebo aplikácie zasahujú do súboru alebo priečinkov. Aby sme sa uistili, že to tak nie je, môžeme skúsiť reštartovať počítač v núdzovom režime. Prečítajte si nášho sprievodcu ďalej ako spustiť systém v núdzovom režime v systéme Windows 10.

Prečítajte si tiež:Ako zašifrovať priečinok v systéme Windows 10
Metóda 3: Zakázať kontrolu používateľských kont
Nie je možné zobraziť aktuálneho vlastníka Windows 10 a Windows 7 majú tiež tieto problémy.
Hoci sa to neodporúča, ak vám nefungujú žiadne opravy, vyskúšanie tejto opravy stojí za to,
1. Zasiahnite Windows kľúč, typ Zmeňte nastavenia používateľského účtua kliknite na OTVORENÉ.

2. Posuňte posúvač nadol, t.j. Nikdy neoznamovať zakázať kontrolu používateľských účtov.
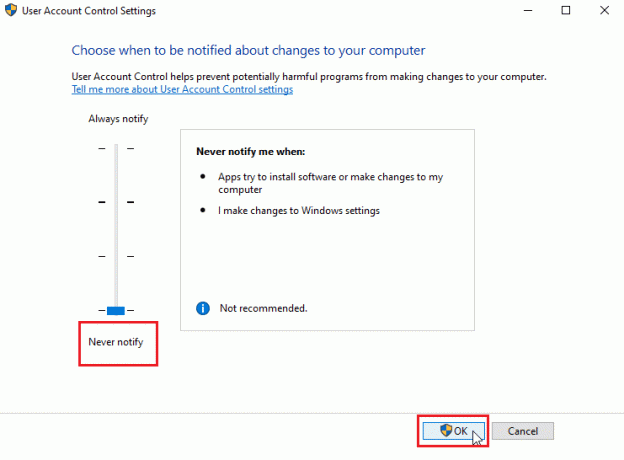
Poznámka: UAC sa musí znova zapnúť, ak oprava problém nevyrieši, pretože jej zakázanie môže spôsobiť vážne bezpečnostné problémy systému.
Metóda 4: Zakázať funkciu len na čítanie
Niekedy, ak je súbor alebo priečinok nastavený len na čítanie, dôjde k chybe, ktorá nedokáže zobraziť aktuálny. Dá sa to vyriešiť vypnutím možnosti len na čítanie. Urobiť to
1. Kliknite pravým tlačidlom myši na priečinok alebo súbor, ktorý zobrazuje chybu; navigovať na Vlastnosti tab.
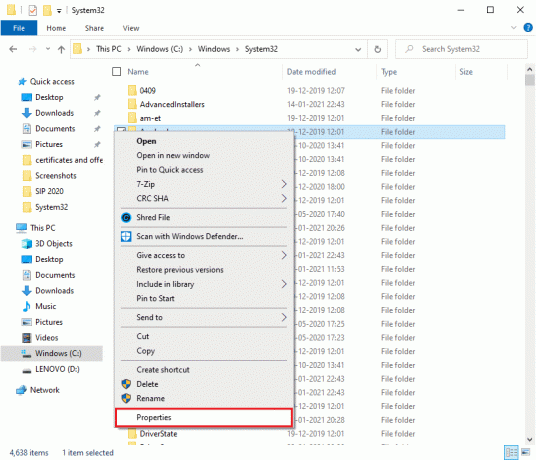
2. V Vlastnosti, odškrtnúť a Iba na čítanie možnosť vedľa Atribúty.

3. Kliknite na Použiť tlačidlo.
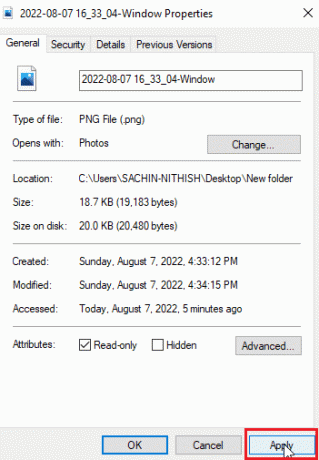
4. Teraz kliknite na OK tlačidlo.
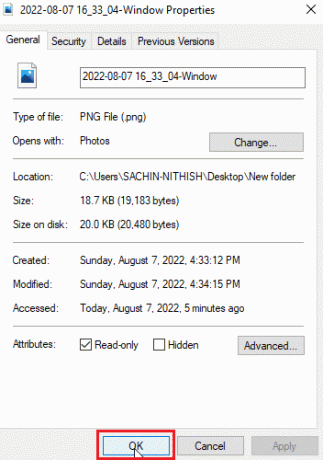
Prečítajte si tiež:Opraviť priečinok sa neustále vracia do režimu Iba na čítanie v systéme Windows 10
Metóda 5: Dočasne deaktivujte antivírus (ak je to možné)
Antivírusový softvér môže ovplyvniť priečinky, ktoré ich môžu potenciálne uzamknúť a zrušiť prístup k súborom a/alebo priečinkom. Zakázanie antivírusu môže stáť za pokus. Prečítajte si nášho sprievodcu ďalej ako dočasne zakázať antivírus v systéme Windows 10.
V prípade, že nemáte žiadny antivírusový softvér, skontrolujte Windows Security; Zabezpečenie systému Windows má prepínač funkcie, ktorý kontroluje prístup k priečinkom pred neoprávneným prístupom. Ak chcete zistiť, či je povolená
1. Stlačte tlačidlo Klávesy Windows + I súčasne otvoriť nastavenie.
2. Kliknite na Aktualizácie a zabezpečenie nastavenie.

3. Ďalej kliknite na Zabezpečenie systému Windows v ľavom paneli
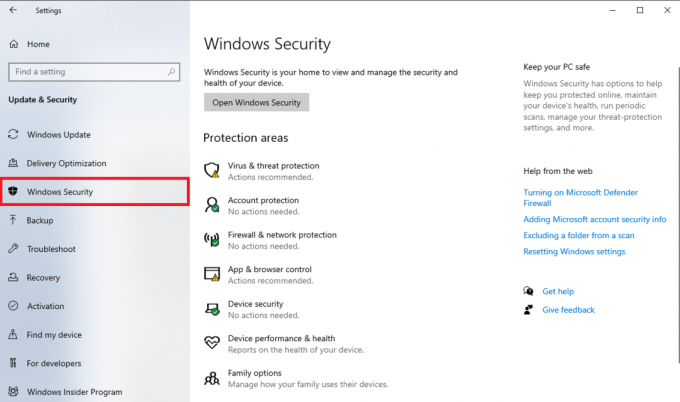
4. Kliknite na Ochrana pred vírusmi a hrozbami nastavenie.

5. Teraz sa otočte vypnúť periodikumprepínač skenovania

Týmto spôsobom sa často rieši problém so systémom Windows 10, ktorý nie je možné zobraziť
Metóda 6: Odinštalujte aplikácie s konfliktom priečinkov
Niektoré aplikácie navrhnuté pre systém Windows, konkrétne aplikácie, ktoré zamykajú priečinok, môžu byť v konflikte so systémom Windows a môžu sa aktivovať, aj keď práve nie sú spustené na pozadí. Aby ste sa uistili, že nedochádza ku konfliktu s niektorou z týchto aplikácií, skúste tieto aplikácie odstrániť a zistite, či sa tým problém nevyrieši.
1. Zasiahnite Windows kľúč, typ Ovládací panel, potom kliknite na OTVORENÉ.

2. Set Zobraziť podľa > Kategória, potom kliknite na Odinštalujte program.
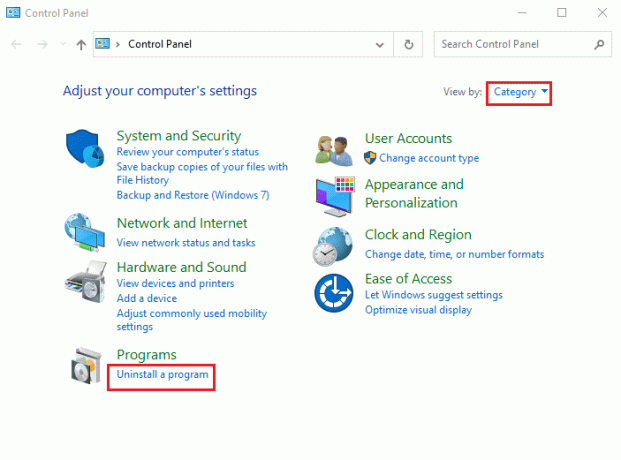
3. Teraz kliknite pravým tlačidlom myši na aplikáciu, o ktorej si myslíte, že by mohla byť v konflikte s priečinkom, a vyberte položku Odinštalovať možnosť.

Prečítajte si tiež:Ako premenovať súbor v cieľovom adresári
Metóda 7: Udeľte povolenia používateľom
Najjednoduchším riešením, ktoré používatelia nahlásili v tomto scenári, je udelenie povolenia používateľskému účtu, v ktorom sa vyskytla chyba. Postupujte podľa uvedených krokov
1. Kliknite pravým tlačidlom myši na priečinok, ku ktorému nemáte prístup, a kliknite naň Vlastnosti

2. Choďte na Bezpečnosť a kliknite na Upraviť… tlačidlo.
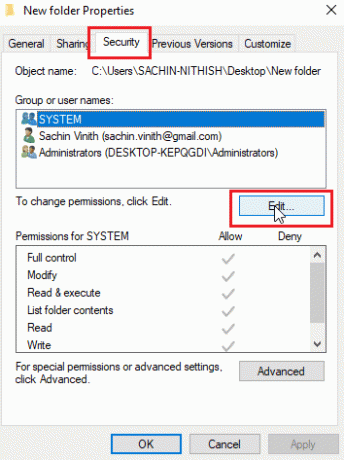
3. Ďalej kliknite na Pridať
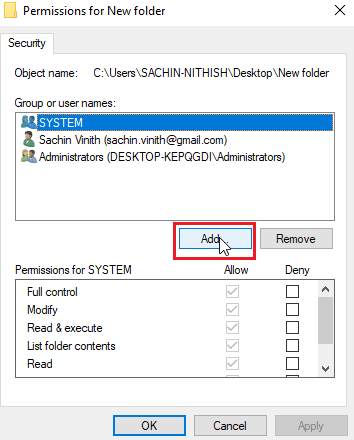
4. Teraz kliknite na Pokročilé..
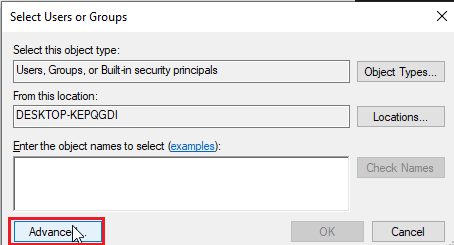
5. Kliknite na Nájsť teraz, hľadať Overení používatelia

6. Teraz pod výsledkami vyhľadávania môžete zobraziť overených používateľov, kliknúť naň a kliknúť OK

7. Overení používatelia bude teraz vybraté kliknite na OK.
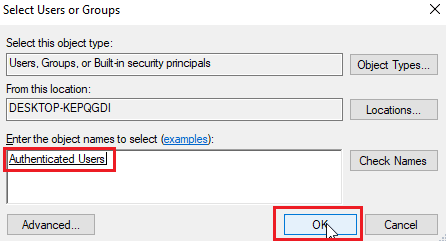
8. Teraz, konečne, Zaškrtnite všetky možnosti pod hlavičkou povolenia pre povolenia pre overených používateľov
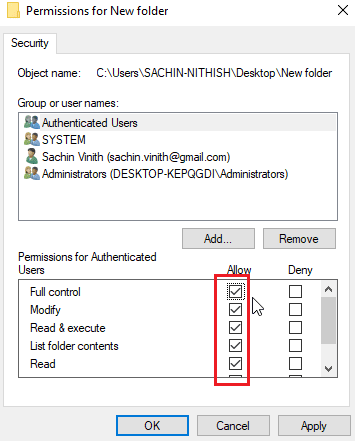
9. Kliknite na OK na uloženie zmien.
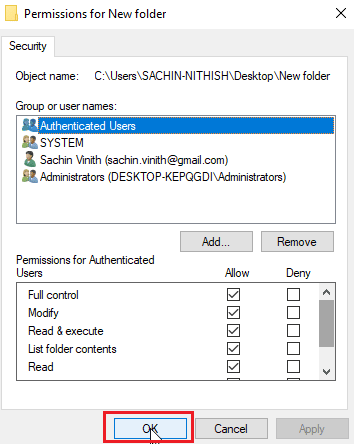
Metóda 8: Spustite príkaz chkdsk
Ak sa v súbore alebo priečinku, ktorý sa pokúšate získať prístup, nenachádzajú žiadni skutoční vlastníci, vyskytne sa chyba, pri ktorej nie je možné zobraziť aktuálneho vlastníka. Dá sa to vyriešiť spustením príkazu chkdsk v príkazovom riadku. Postupujte podľa nášho sprievodcu skontrolujte disk na chyby pomocou príkazu chkdsk.
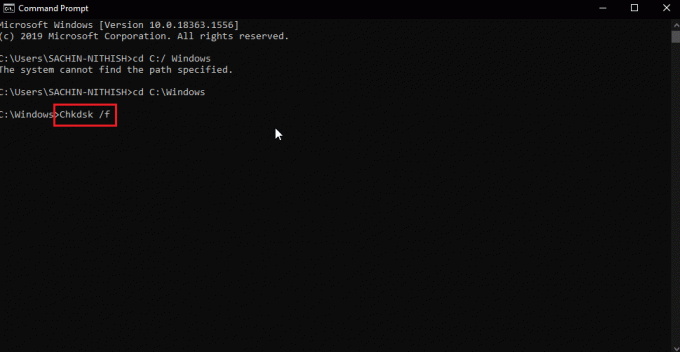
To môže potenciálne vyriešiť problém Nedá sa zobraziť aktuálny vlastník, pretože to kontroluje problémy s diskom a všetky chybné sektory disku a pokúša sa ich automaticky opraviť.
Prečítajte si tiež:Ako prevziať plnú kontrolu alebo vlastníctvo kľúčov databázy Registry systému Windows
Metóda 9: Povolenie používať účet správcu
Ak to chcete urobiť, môžete skúsiť poskytnúť prístup k oprávneniam správcu súboru alebo priečinku pomocou účtu správcu.
1. Skopírujte cestu umiestnenia priečinka chcete získať vlastníctvo.
2. Stlačte tlačidlo Windows kľúč, typ Príkazový riadok a kliknite na Spustiť ako správca.
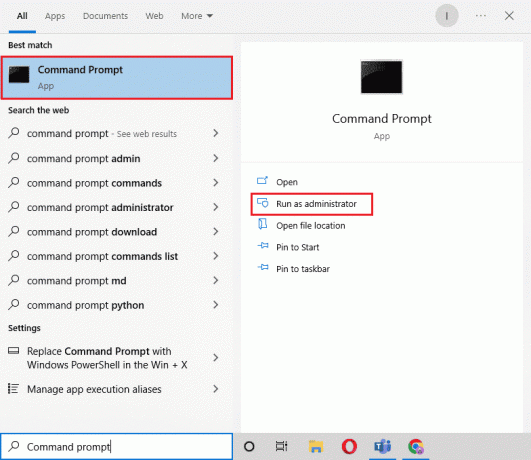
3. Napíšte nasledovné príkaz a zasiahnuť Vstupný kľúč.
Takeown /F „Zadajte adresu adresára, ku ktorému chcete získať prístup“ /a /r / d y
Poznámka: Nahraďte citovaný text vo vyššie uvedenom príkaze cestou umiestnenia priečinka, ktorú ste skopírovali.
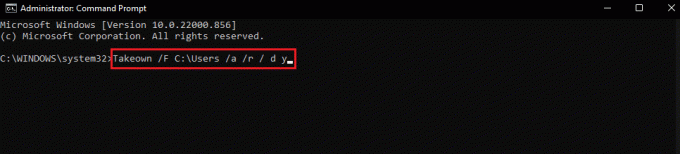
Po vykonaní procesu sa zobrazí správa o úspechu.
4. Potom vykonajte dané príkaz a stlačte tlačidlo Vstupný kľúč.
Icacls „Zadajte adresu adresára, ku ktorému chcete získať prístup“ /grant administrators: F /t
Poznámka: Nahraďte citovaný text vo vyššie uvedenom príkaze cestou umiestnenia priečinka, ktorú ste skopírovali.

Po úspešnom procese skúste znova získať prístup k súboru. Tým sa vyrieši problém Nedá sa zobraziť aktuálny vlastník.
často kladené otázky(časté otázky)
Q1. Ako vynútiť vlastníctvo priečinka?
Ans. Vlastníctvo môžete vynútiť podľa ponuky vlastností z priečinka, kliknite pravým tlačidlom myši na priečinok a kliknite na Vlastnosti a kliknite na Bezpečnosť nasledovaný Pokročilé. Tu si môžete prezrieť vlastníckych nehnuteľností.
Q2. Existuje nejaký spôsob, ako vynútiť vlastníctvo priečinka?
Ans. Na vynútenie vlastníctva priečinka môžete použiť príkazový riadok.
Q3. Čo je kontrola používateľského účtu?
Ans. Kontrola používateľských účtov je bezpečnostný komponent prvýkrát implementovaný v systéme Windows Vista. Jeho hlavným využitím je obmedziť aplikáciu tak, aby stála privilégiá na používanie kým správca alebo používateľ počítača neudelí aplikácii oprávnenia správcu.
Odporúčané:
- Opravte chybu Pokémon Error 29 v systéme Windows 10
- Oprava „git“ nie je rozpoznaná ako interný alebo externý príkaz
- Oprava systému Windows nemôže nájsť jeden zo súborov v tejto téme
- Oprava Nedá sa spustiť program Visual Studio Prístup je odmietnutý
Dúfame, že vyššie uvedený článok o tom, ako opraviť nemožno zobraziť aktuálneho vlastníka chyba v systéme Windows 10. Boli užitočné a podarilo sa vám vyriešiť váš problém. Dajte nám vedieť, ktorá z metód vám pomohla. Nezabudnite nám dať vedieť o akýchkoľvek otázkach a / alebo návrhoch týkajúcich sa článku, ďakujeme



