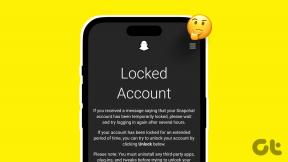6 najlepších spôsobov, ako opraviť systém Windows nemohol nájsť ovládač pre chybu sieťového adaptéra
Rôzne / / August 18, 2022
Windows 11 obsahuje nástroj na riešenie problémov so sieťovým adaptérom, ktorý môže pomôcť pri diagnostike a riešení bežných problémov problémy so sieťovým pripojením. Aj keď nástroj na riešenie problémov funguje dobre, vo väčšine prípadov vás môže občas nechať zmätený chybou „Systém Windows nemohol nájsť ovládač pre váš sieťový adaptér“.

Túto chybu môžu vyvolať rôzne príčiny, napríklad poškodené ovládače tretích strán služby VPN, alebo chybné aktualizácie systému Windows. Bez ohľadu na to, čo spôsobuje problém, nižšie uvedené riešenia by vám mali pomôcť vyriešiť chybu okamžite.
1. Povoliť sieťový adaptér
Systém Windows nemusí komunikovať so sieťovým adaptérom, ak je zakázaný. Ak chcete povoliť sieťový adaptér v systéme Windows 11, postupujte podľa nasledujúcich krokov.
Krok 1: Kliknite na ikonu Windows Search na paneli úloh a zadajte ovládací panela stlačte kláves Enter.

Krok 2: Zmeňte typ zobrazenia na Veľké ikony a vyberte „Centrum sietí a zdieľania“.

Krok 3: Na ľavej table vyberte možnosť Zmeniť nastavenia adaptéra.

Krok 4: V okne Sieťové pripojenia kliknite pravým tlačidlom myši na sieťový adaptér a vyberte možnosť Povoliť.

Potom spustite nástroj na riešenie problémov so sieťou a zistite, či systém Windows dokáže rozpoznať ovládač sieťového adaptéra.
2. Aktualizujte ovládač sieťového adaptéra
Chyba „Systém Windows nenašiel ovládač pre váš sieťový adaptér“ sa môže zobraziť aj vtedy, ak je aktuálny sieťový ovládač vášho počítača starý alebo poškodený. Takže systém Windows môže mať problémy s používaním ovládača. Ovládač sieťového adaptéra môžete aktualizovať z Správca zariadení.
Krok 1: Kliknite pravým tlačidlom myši na ikonu Štart a zo zoznamu vyberte Správca zariadení.

Krok 2: Dvakrát kliknite na položku Sieťové adaptéry a rozbaľte ju. Kliknite pravým tlačidlom myši na sieťový adaptér a vyberte Aktualizovať ovládač.

Odtiaľ dokončite aktualizáciu sieťového ovládača podľa pokynov na obrazovke. Potom znova spustite nástroj na riešenie problémov so sieťou.
3. Preinštalujte ovládač sieťového adaptéra
Ak chyba pretrváva aj po aktualizácii ovládača, je pravdepodobné, že sieťový adaptér ovládač je poškodený. V takom prípade môžete preinštalovať ovládač a opraviť chybové hlásenie.
Krok 1: Stlačením klávesu Windows + R otvorte dialógové okno Spustiť. Typ devmgmt.msc v poli a stlačením klávesu Enter otvorte Správcu zariadení.

Krok 2: Rozbaľte Sieťové adaptéry, kliknite pravým tlačidlom myši na sieťový adaptér a vyberte Odinštalovať zariadenie.

Krok 3: Potvrďte výberom možnosti Odinštalovať.

Krok 4: Po odstránení kliknite na tlačidlo „Vyhľadať zmeny hardvéru“ v hornej časti alebo reštartujte počítač.

Systém Windows by mal automaticky nainštalovať chýbajúci ovládač sieťového adaptéra. Potom by sa vám už pri spustení poradcu pri riešení nemala zobrazovať chyba „Systém Windows nemohol nájsť ovládač pre váš sieťový adaptér“.
4. Zmeňte nastavenia správy napájania
Systém Windows môže vypnúť vaše menej používané zariadenia a ovládače, ak ste ho nakonfigurovali na úsporu energie. Keď sa to stane, systém Windows nedokáže komunikovať s týmito ovládačmi a bude vás obťažovať takýmito chybami.
Systému Windows môžete zabrániť vo vypínaní ovládača sieťového adaptéra konfiguráciou jeho nastavení správy napájania.
Krok 1: Stlačením klávesu Windows + S otvorte ponuku vyhľadávania, zadajte správca zariadenía vyberte prvý výsledok, ktorý sa zobrazí.

Krok 2: Rozbaľte Sieťové adaptéry, kliknite pravým tlačidlom myši na sieťový adaptér a vyberte Vlastnosti.

Krok 3: Na karte Správa napájania zrušte začiarknutie políčka „Povoliť počítaču vypnúť toto zariadenie, aby sa šetrila energia“ a kliknutím na tlačidlo OK uložte zmeny.

5. Dočasne vypnite VPN
Niekedy môže do procesov systému Windows zasahovať aj aplikácia alebo program VPN tretej strany vo vašom počítači. Ak chcete túto možnosť zrušiť, môžete dočasne vypnúť VPN pripojenie a skúste znova spustiť nástroj na riešenie problémov.
Ak sa tým zbavíte chyby, možno budete chcieť zvážiť použitie inej, spoľahlivejšej služby VPN.
6. Použite Obnovovanie systému
Obnovenie systému je užitočný nástroj, ktorý pravidelne alebo pred vykonaním veľkých systémových zmien vytvára zálohu celého systému. Môžete ho použiť na vrátenie systému Windows do predchádzajúceho stavu v prípade, že vyššie uvedené riešenia nefungujú. Tu je to, čo budete musieť urobiť.
Krok 1: Otvorte ponuku vyhľadávania, zadajte vytvoriť bod obnoveniaa vyberte prvý výsledok, ktorý sa zobrazí.

Krok 2: Na karte Ochrana systému kliknite na tlačidlo Obnovenie systému.

Krok 3: Kliknite na tlačidlo Ďalej.

Krok 4: Vyberte bod obnovenia pred prvým objavením sa chyby.

Krok 5: Pred stlačením tlačidla Dokončiť si ešte raz skontrolujte všetky podrobnosti.

Počkajte, kým sa počítač reštartuje a obnoví sa do určeného bodu. Potom by mal byť systém Windows schopný zistiť ovládač sieťového adaptéra ako predtým.
Zistené úspešne
Ovládače sieťového adaptéra pomáhajú systému Windows komunikovať s vašimi sieťovými pripojeniami. Keď systém Windows nedokáže nájsť tieto ovládače, možno máte problémy s pripojením k sieti Wi-Fi alebo pomocou ethernetového pripojenia. Uisťujeme vás, že ak budete správne postupovať podľa vyššie uvedených opráv, mali by ste byť schopní opraviť chybu „Systém Windows nemohol nájsť ovládač pre váš sieťový adaptér“ v systéme Windows 11.
Posledná aktualizácia 17. augusta 2022
Vyššie uvedený článok môže obsahovať pridružené odkazy, ktoré pomáhajú podporovať Guiding Tech. Nemá to však vplyv na našu redakčnú integritu. Obsah zostáva nezaujatý a autentický.

Napísané
Pankil je povolaním stavebný inžinier, ktorý začal svoju cestu ako spisovateľ na EOTO.tech. Nedávno sa pripojil k Guiding Tech ako spisovateľ na voľnej nohe, aby sa venoval návodom, vysvetlivkám, nákupným sprievodcom, tipom a trikom pre Android, iOS, Windows a web.