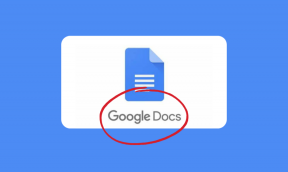3 najlepšie spôsoby, ako vypnúť dotykovú obrazovku v systéme Windows 11
Rôzne / / August 19, 2022
Dotykové displeje sa stávajú čoraz bežnejšími medzi špičkovými notebookmi a konvertibilnými zariadeniami so systémom Windows. Táto funkcia sa zvyčajne aktivuje hneď po vybalení. V závislosti od vášho prípadu použitia sa vám však táto funkcia nemusí zdať mimoriadne príťažlivá a možno ju budete chcieť vypnúť.

Zakázanie dotykový displej v systéme Windows 11 je pomerne jednoduchá v prípade, že vás už nebaví čistiť mastné odtlačky prstov z obrazovky alebo vám táto funkcia nepripadá užitočná. V skutočnosti existuje viac ako jeden spôsob, ako túto funkciu zakázať. V tomto článku vás prevedieme všetkými. Takže, poďme na to.
1. Zakázať dotykovú obrazovku pomocou Správcu zariadení
Správca zariadení v systéme Windows umožňuje zobraziť a spravovať všetky vaše pripojené zariadenia, ako sú klávesnice, zvukové karty, webové kamery a ďalšie. Môžete ho tiež použiť na rýchle vypnutie dotykovej funkcie na prenosnom počítači so systémom Windows 11. Tu je návod, ako na to.
Krok 1: Kliknite pravým tlačidlom myši na ikonu Štart alebo stlačte kláves Windows + X, čím otvoríte ponuku Power User. Potom zo zoznamu vyberte Správca zariadení.

Krok 2: Dvakrát kliknite na Human Interface Devices, aby ste ho rozbalili.

Krok 3: V zozname vyhľadajte položku „dotyková obrazovka kompatibilná s HID“. Kliknite naň pravým tlačidlom myši a vyberte možnosť Zakázať zariadenie.

Krok 4: Potvrďte výberom možnosti Áno.
Niekedy môžete vidieť dve položky „dotyková obrazovka kompatibilná s HID“. V takom prípade môžete použiť vyššie uvedené kroky na deaktiváciu oboch. Potom by váš laptop nemal reagovať na dotykové vstupy.
Ak si to neskôr rozmyslíte, dotykovú obrazovku môžete kedykoľvek znova povoliť. Ak to chcete urobiť, znova otvorte Správcu zariadení, kliknite pravým tlačidlom myši na položku „Dotyková obrazovka kompatibilná s HID“ a vyberte možnosť Povoliť zariadenie.
2. Zakázať dotykovú obrazovku pomocou prostredia Windows PowerShell
Predvolený shell príkazového riadka systému Windows 11 poskytuje ďalší spôsob, ako vypnúť dotykovú obrazovku prenosného počítača. Akokoľvek odstrašujúco to môže znieť, vypnutie dotykovej obrazovky cez Windows PowerShell je celkom jednoduché a vyžaduje len spustenie jediného príkazu. Tu je návod, ako na to ísť.
Krok 1: Kliknutím na ikonu vyhľadávania na paneli úloh alebo stlačením klávesu Windows + S otvorte ponuku vyhľadávania. Typ Windows PowerShell v poli a vyberte možnosť Spustiť ako správca.

Krok 2: Keď sa zobrazí výzva Kontrola používateľských kont (UAC), vyberte možnosť Áno.

Krok 3: V konzole prilepte nasledujúci príkaz a stlačte kláves Enter:
Get-PnpDevice | Where-Object {$_.FriendlyName - ako 'dotyková obrazovka'} | Disable-PnpDevice -Confirm:$false

To je všetko. Vaša dotyková obrazovka je teraz vypnutá. Ak chcete dotykovú obrazovku kedykoľvek znova povoliť, znova otvorte prostredie Windows PowerShell s právami správcu a spustite nasledujúci príkaz:
Get-PnpDevice | Where-Object {$_.FriendlyName - ako 'dotyková obrazovka'} | Enable-PnpDevice -Confirm:$false
3. Zakázať dotykovú obrazovku pomocou Editora databázy Registry
Nakoniec, ak sa cítite dobrodružne, môžete tiež upraviť súbory databázy Registry, aby ste zakázali funkčnosť dotykovej obrazovky. Je však potrebné poznamenať, že úprava súborov databázy Registry bez znalosti môže spôsobiť vážne problémy a môže spôsobiť, že váš počítač bude nepoužiteľný. Zvážte použitie tejto metódy, ak predchádzajúce dve nefungujú.
Aj keď ste oboznámení s úpravou súborov databázy Registry, mali by ste postupovať podľa krokov pozorne. Tiež si vezmite a zálohujte súbory registra alebo vytvoriť bod obnovenia predtým, ako budete pokračovať podľa nižšie uvedenej metódy.
Krok 1: Stlačením klávesu Windows + R otvorte dialógové okno Spustiť. Typ regedit v poli Otvoriť a stlačte kláves Enter.
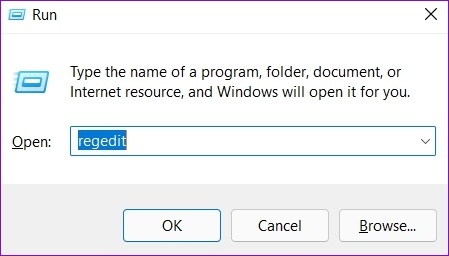
Krok 2: Keď sa zobrazí výzva Kontrola používateľských kont (UAC), vyberte možnosť Áno.

Krok 3: V okne Editor databázy Registry prilepte nasledujúcu cestu do panela s adresou v hornej časti a stlačením klávesu Enter rýchlo prejdite na dotykový kláves.
HKEY_CURRENT_USER\Software\Microsoft\Wisp\Touch\

Krok 4: Kliknite pravým tlačidlom myši na dotykový kláves, prejdite na položku Nový a vyberte položku Hodnota DWORD (32-bit). Pomenujte to „TouchGate“.

Krok 5: Dvakrát kliknite na novovytvorený DWORD a zmeňte jeho údaj hodnoty na 0 (nulu). Potom stlačte tlačidlo OK.

Zatvorte okno Editora databázy Registry a reštartujte počítač, aby sa zmeny prejavili. Potom už váš notebook nebude reagovať na dotykové gestá.
Dotykovú obrazovku môžete znova povoliť vykonaním rovnakých krokov vyššie a zmenou hodnoty TouchGate DWORD z 0 na 1. Alternatívne môžete tiež odstrániť TouchGate DWORD a aktivovať dotykovú obrazovku.
Už žiadne náhodné dotyky
Hoci vám dotyková obrazovka umožňuje jednoduchú interakciu so systémom Windows, obrazovka vášho notebooku sa pri neustálom používaní nevyhnutne zašpiní. A to nie je niečo, na čo sa chcete pri práci pozerať. Našťastie je vypnutie dotykovej funkcie v systéme Windows 11 jednoduché, aj keď to chcete urobiť len dočasne.
Považujete funkciu dotykovej obrazovky za užitočnú alebo dávate prednosť myši a klávesnici? Dajte nám vedieť v komentároch nižšie.
Posledná aktualizácia 19. augusta 2022
Vyššie uvedený článok môže obsahovať pridružené odkazy, ktoré pomáhajú podporovať Guiding Tech. Nemá to však vplyv na našu redakčnú integritu. Obsah zostáva nezaujatý a autentický.

Napísané
Pankil je povolaním stavebný inžinier, ktorý začal svoju cestu ako spisovateľ na EOTO.tech. Nedávno sa pripojil k Guiding Tech ako spisovateľ na voľnej nohe, aby sa venoval návodom, vysvetlivkám, nákupným sprievodcom, tipom a trikom pre Android, iOS, Windows a web.