7 spôsobov, ako otvoriť príkazový riadok v systéme Windows 11, 10 a starších verziách
Rôzne / / August 19, 2022
Ak ste používateľom systému Windows, možno ste narazili na príkazový riadok, jeden z nástrojov príkazového riadka systému Windows. Aj keď aplikáciu nemusíte pravidelne používať, vedieť, ako otvoriť príkazový riadok v systéme Windows, sa hodí na vykonávanie všeobecných riešení problémov, automatizácie alebo administratívnych funkcií.
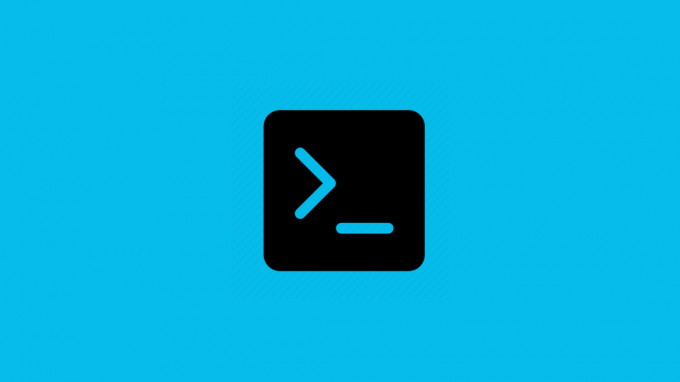
Príkazový riadok však nie je ľahké nájsť, aj keď sa v systéme Windows nachádza už niekoľko rokov. V tomto článku vám ukážeme 7 spôsobov, ako otvoriť príkazový riadok v systéme Windows 11, 10 a starších verziách. Začnime tým najpopulárnejším.
Zábavný fakt: Príkazový riadok bol spustený už v roku 1987 ako súčasť Windows NT na spúšťanie dávkových skriptov. Odkedy to bol predvolený tlmočník príkazového riadka pre Windows pred prevzatím PowerShell.
1. Najrýchlejší spôsob, ako otvoriť príkazový riadok v akejkoľvek verzii systému Windows
Toto je najpoužívanejší spôsob otvorenia príkazového riadka v systéme Windows. Nezáleží na tom, či používate Windows 11, 10 alebo nižší, funguje to na všetkých.
Krok 1: Kliknite na Štart.
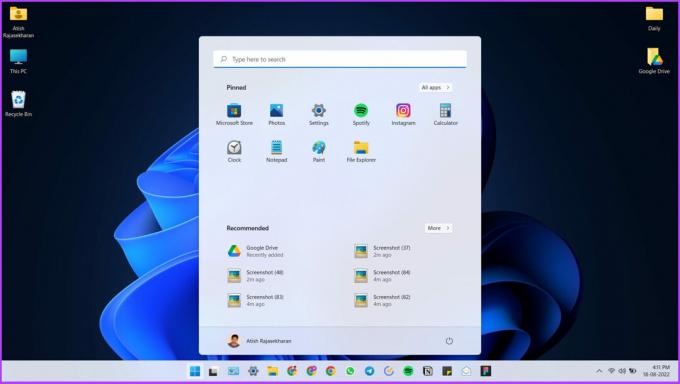
Krok 2: Typ Príkazový riadok vo vyhľadávacom paneli.

Krok 3: Teraz kliknite na „Spustiť ako správca“ v možnostiach aplikácie.

Krok 4: V zobrazenej výzve vyberte možnosť Áno.

to je všetko. Teraz sa na obrazovke zobrazí príkazový riadok.
2. Na otvorenie príkazového riadka použite ponuku Rýchly prístup
Toto je ďalšia možnosť prístupu k príkazovému riadku. Ak ste používateľom systému Windows 11, na prístup k aplikácii musíte vykonať niekoľko ďalších krokov. Tu je návod, ako to môžete urobiť v akejkoľvek verzii systému Windows.
Pre Windows 10 a nižšie
Krok 1: Stlačením Win + X otvorte ponuku Rýchly prístup.

Krok 2: Kliknite na príkazový riadok (správca).

Môžete vidieť aj možnosti prostredia Windows PowerShell a Windows PowerShell (správca).
Krok 3: V zobrazenej výzve vyberte možnosť Áno.

Ste in bez akýchkoľvek problémov.
Pre Windows 11
Krok 1: Stlačením Win + X otvorte ponuku Rýchly prístup.
Krok 2: Kliknite na Windows Terminal (Admin).
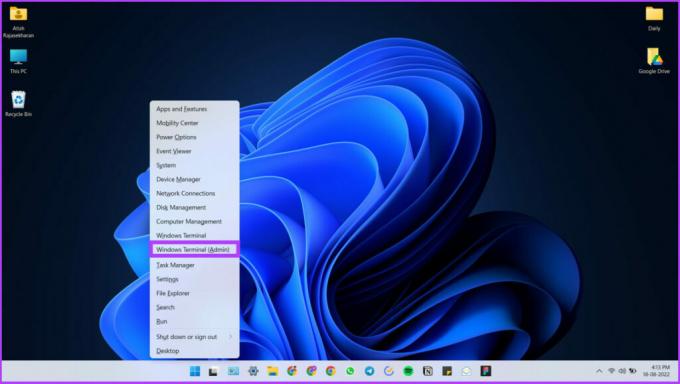
Krok 3: Vo výzve vyberte Áno.

Krok 4: Toto je nová aplikácia Terminal systému Windows (podrobne sme ju rozobrali nižšie). teraz kliknite na rozbaľovaciu šípku.
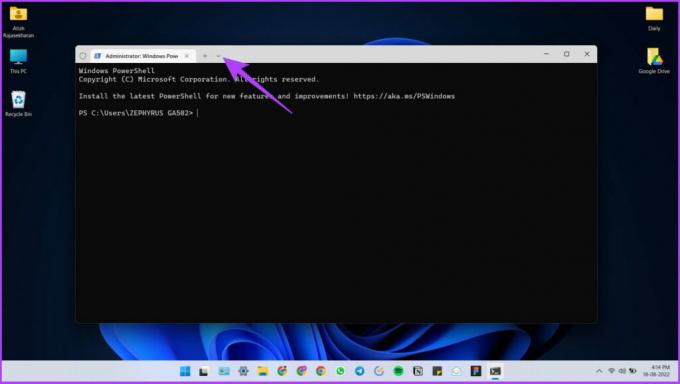
Chcete skratku na otvorenie príkazového riadka? Tu stlačte Ctrl + Shift + 2. Tým sa priamo otvorí príkazový riadok bez vykonania ďalších krokov.
Krok 5: Kliknite na príkazový riadok.

Nech sa páči.
3. Otvorte príkazový riadok pomocou dialógového okna Spustiť príkaz
Ak ste inžinier alebo študent, tento prístup otvorenia príkazového riadka vám pomôže v každodennom živote. Opäť široko používaná metóda na otvorenie príkazového riadka. Tu je to, čo musíte urobiť:
Krok 1: Stlačením klávesov Win + R otvorte dialógové okno Spustiť príkaz.

Krok 2: Typ CMD (môžete použiť malé alebo veľké písmená).

Poznámka: Stlačením Ctrl + Shift + Enter otvorte príkazový riadok (Admin). Ak nechcete otvárať príkazový riadok (správca), kliknite na OK a preskočte Krok 3 otvorte príkazový riadok.
Krok 3: Vo výzve kliknite na Áno.

Tada! Nachádzate sa v príkazovom riadku.
4. Pomocou Správcu úloh spustite príkazový riadok v systéme Windows
Ak už nejaký čas používate Windows, možno ste použili Správcu úloh. Tento šikovný nástroj vám okrem iného umožňuje sledovať výkon vášho systému. Umožňuje vám tiež spustiť príkazový riadok pomocou tlačidla.
Tu je to, čo musíte urobiť:
Krok 1: Stlačením Ctrl + Shift + Esc otvorte Správcu úloh.
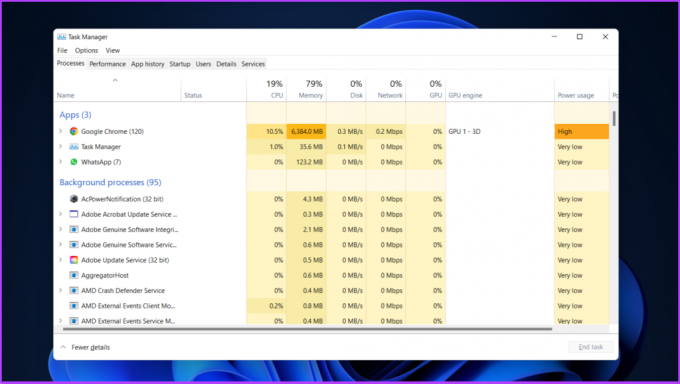
Krok 2: Prejdite na kartu Súbor (ľavý horný roh) a kliknite na „Spustiť novú úlohu“.

Krok 3: Uvíta vás okno „Vytvoriť novú úlohu“. Typ CMD (môžete použiť malé alebo veľké písmená).
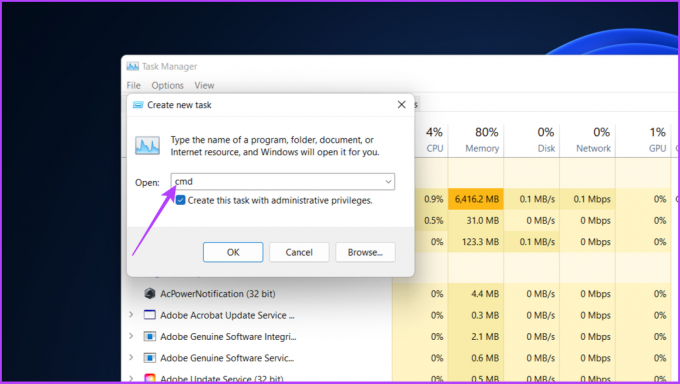
Krok 4: Začiarknite možnosť „Vytvoriť túto úlohu s oprávneniami správcu“ a stlačte tlačidlo OK.
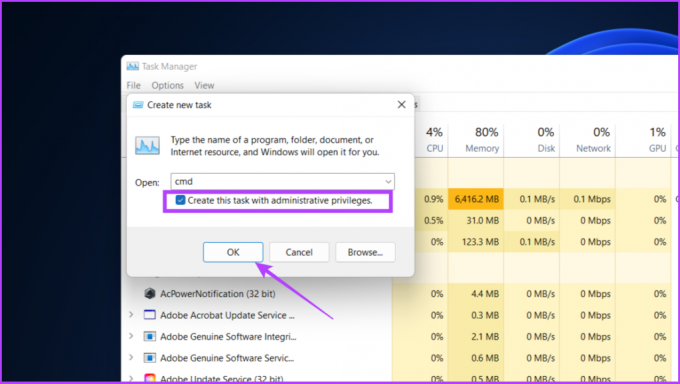
Teraz sa otvorí príkazový riadok. Takže tu to máte. Ak z nejakého dôvodu nemôžete otvoriť Správcu úloh, pozrite si našu príručku, ako na to opraviť Správca úloh nefunguje v systéme Windows 11 alebo Windows 10.
5. Otvorte príkazový riadok pomocou panela s adresou Prieskumníka: Najjednoduchšie
Možno ste našli cestu k súboru pomocou Prieskumník súborov v systéme Windows. Málokto však vie, že pomáha aj pri otváraní príkazového riadka. V skutočnosti je to jeden z najjednoduchších a zďaleka najviac podceňovaných spôsobov, ako to dosiahnuť. Ukážem vám ako.
Krok 1: Stlačením klávesov Win + E otvorte Prieskumníka súborov.

Krok 2: Teraz napíšte CMD v paneli s adresou (môžete použiť malé alebo veľké písmená).

Krok 3: Stlačením klávesu Enter otvorte príkazový riadok.
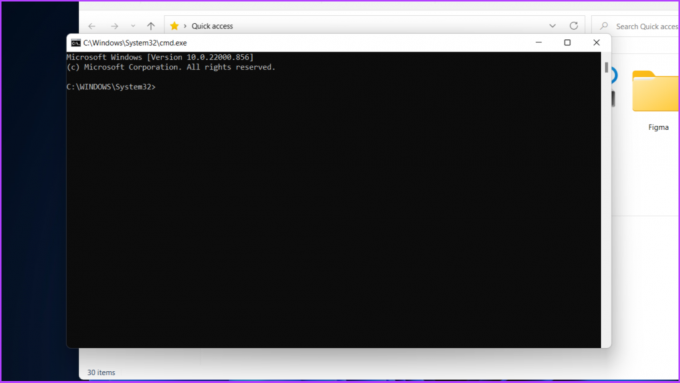
Ľahké, že? Jedna vec, ktorú potrebujete vedieť o tomto spôsobe, je, že príkazový riadok, ktorý sa otvára touto metódou, je založený na používateľovi, t. j. neotvára sa ako správca.
Ak chcete otvoriť príkazový riadok ako správca, možno budete musieť použiť iné spôsoby uvedené v tomto článku, ako je ten nižšie.
6. Na otvorenie príkazového riadka použite Prieskumník súborov
Tento spôsob otvorenia príkazového riadka sa líši od vyššie uvedeného spôsobu. Na otvorenie príkazového riadka použijeme priečinok systémovej aplikácie. Tu je návod, ako na to.
Krok 1: Stlačením WIN + E otvorte Prieskumník súborov.
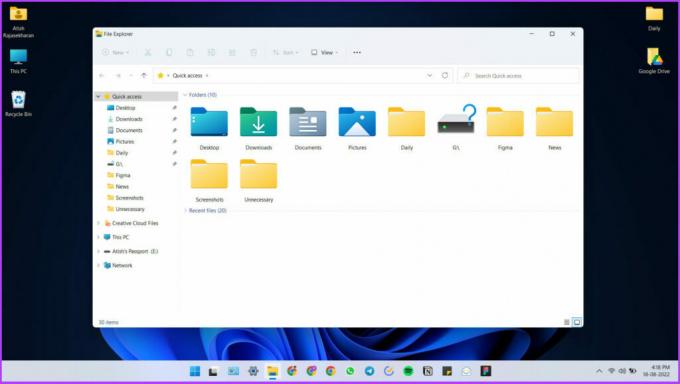
Krok 2: Kopírovanie a vkladanie C:\Windows\System32 do panela s adresou a prejdite do priečinka System 32.
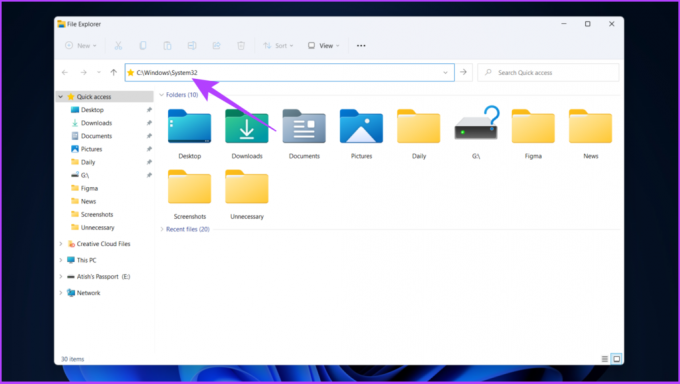
Krok 3: Prejdite nadol a kliknite pravým tlačidlom myši na súbor CMD.exe.

Krok 4: Vyberte možnosť „Spustiť ako správca“.
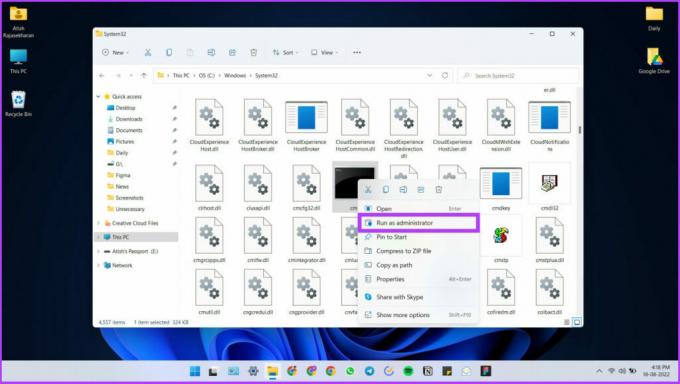
To je všetko! Môže sa to zdať príliš veľa na zvládnutie zahrnutia umiestnenia adresy adresy, ale je to celkom jednoduché.
Ak sa nechcete trápiť s hľadaním súboru CMD v systéme 32, vytvorte si odkaz na pracovnej ploche a umiestnite ho kamkoľvek chcete. Postupujte podľa nasledujúcej metódy, aby ste sa naučili, ako to urobiť.
7. Na otvorenie príkazového riadka použite skratku na pracovnej ploche
Táto metóda vytvorí na pracovnej ploche skratku príkazového riadka, aby bol prístup jednoduchší. Toto je posledná, ale vysoko účinná metóda, ak aplikáciu používate denne.
Krok 1:Kliknite pravým tlačidlom myši na pracovnú plochu.
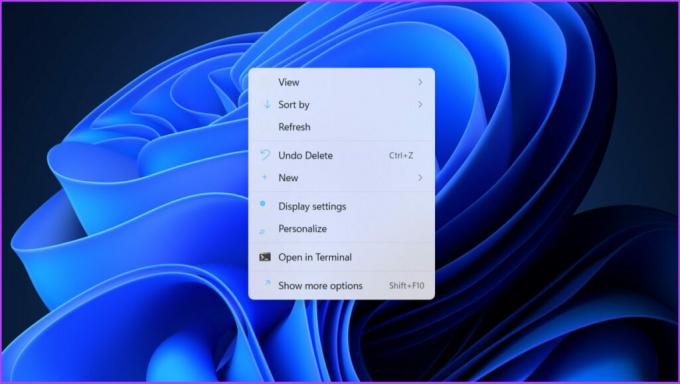
Krok 2: Vyberte položku Nový

Krok 3: Vyberte položku Skratka.
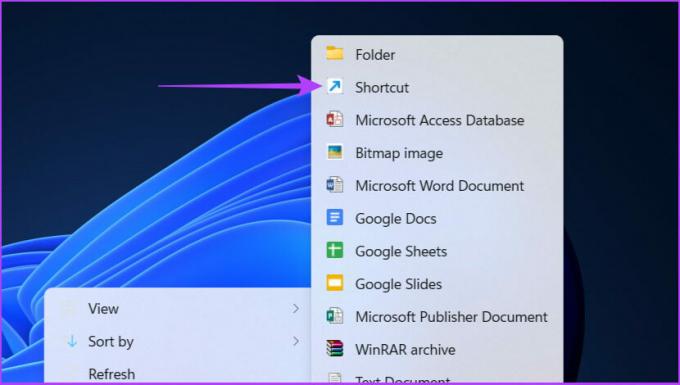
Krok 4: Teraz zadajte CMD.exe (môžete použiť malé alebo veľké písmená) a kliknite na tlačidlo Ďalej.

Krok 5: Zadajte názov skratky (napr.: CMD Test) a kliknite na tlačidlo Dokončiť.

Na pracovnej ploche sa vytvorí súbor so skratkou, ktorý môžete presúvať podľa svojich predstáv. Ak chcete otvoriť príkazový riadok, musíte dvakrát kliknúť na odkaz.
Poznámka: Táto skratka otvorí príkazový riadok ako používateľ, nie ako správca.
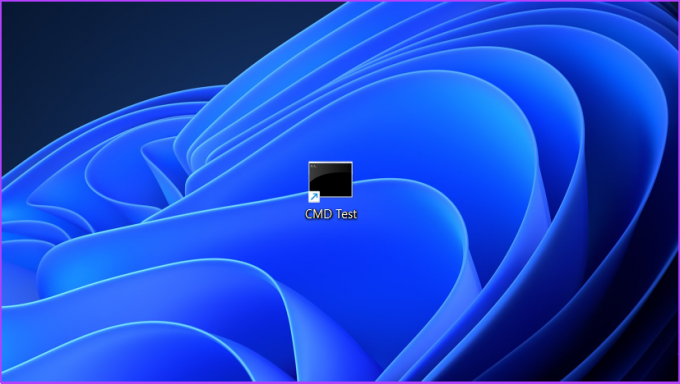
Ak chcete spustiť túto skratku príkazového riadka ako správca:
Krok 1: Kliknite pravým tlačidlom myši na súbor odkazu a kliknite na Zobraziť ďalšie možnosti.

Krok 2: Teraz vyberte Vlastnosti.
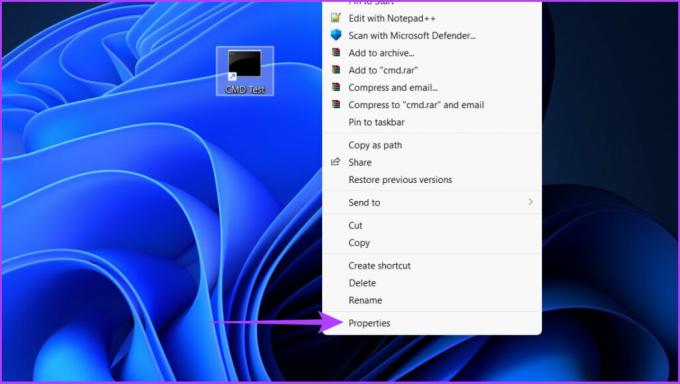
Krok 3: Kliknite na tlačidlo Rozšírené.

Krok 4: Začiarknite možnosť Spustiť ako správca a kliknite na tlačidlo OK.

Krok 5: Kliknite na Použiť a potom na OK v okne Vlastnosti.
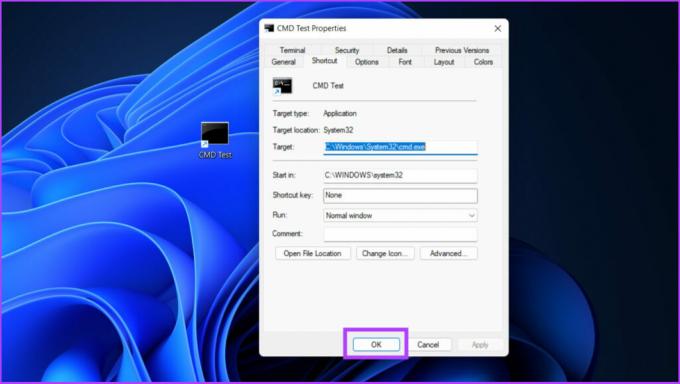
Teraz stačí dvakrát kliknúť na súbor odkazu a otvoriť príkazový riadok ako správca. V pohode, však? Teraz, keď viete, ako otvoriť aplikáciu, pozrite si tieto brilantné triky príkazového riadka môžeš použiť.
Teraz, ak používate Windows 10 alebo Windows 11, v ponuke Power Users chýba príkazový riadok. Zaujíma vás, ako v takom prípade získať prístup k príkazovému riadku? Prejdite na ďalšiu časť.
Ako zmeniť prostredie Windows PowerShell na príkazový riadok
Hoci medzi nimi nie je žiadny významný rozdiel, mnohí stále preferujú Príkazový riadok cez PowerShell. Ak ste jedným z nich, nebojte sa. Pripravili sme pre vás nasledujúce jednoduché kroky.
Poznámka: Kroky sa líšia pre Windows 11 a Windows 10. Obe som vysvetlil nižšie.
Pre Windows 10
Krok 1: Stlačením kombinácie klávesov „Win + I“ otvorte aplikáciu Nastavenia systému Windows.
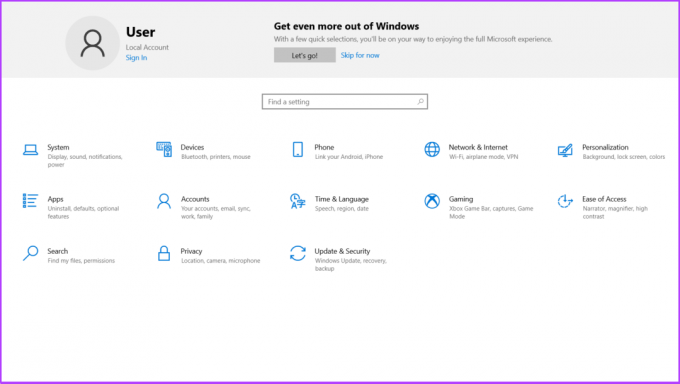
Krok 2: Vyberte položku Personalizácia.
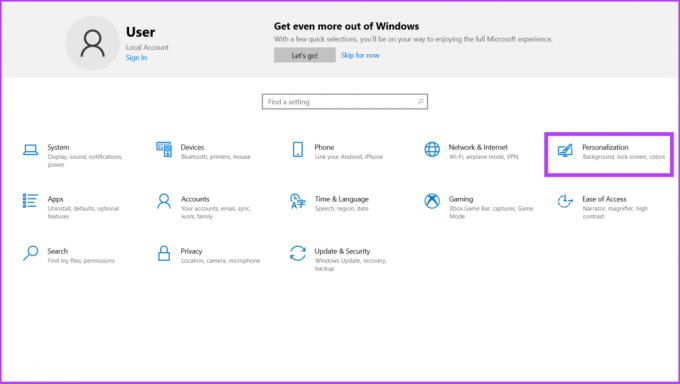
Krok 3: Kliknite na panel úloh.

Krok 4: Vypnite možnosť „Nahradiť príkazový riadok systémom Windows PowerShell“.
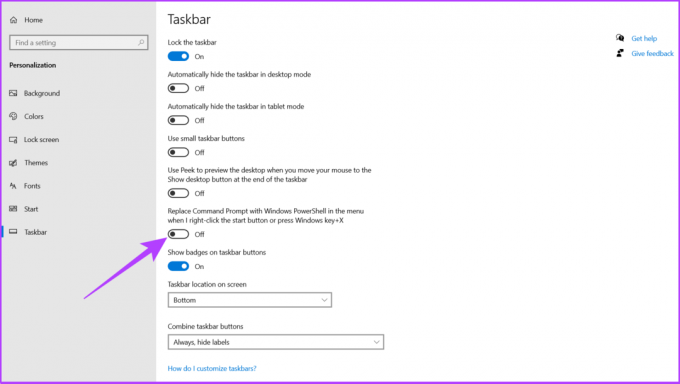
To je všetko! Je to celkom jednoduché. V systéme Windows 11 sú však veci mierne odlišné, ale relatívne jednoduché. Dovoľte mi, aby som vám pomohol.
Pre Windows 11
Spoločnosť Microsoft pridala Windows Terminal ako predvolené rozhranie príkazového riadka v systéme Windows 11, ktoré ponúka jednoduchý prístup k rôznym príkazovým shellom. však predvolene sa otvorí v prostredí PowerShell. Podľa nižšie uvedených krokov zmeňte predvolenú možnosť a otvorte Windows Terminal pomocou príkazového riadka.
Krok 1: Kliknite pravým tlačidlom myši na tlačidlo Štart systému Windows a kliknite na položku „Windows Terminal (Admin).“

Krok 2: Kliknite na rozbaľovaciu možnosť a vyberte položku Nastavenia.
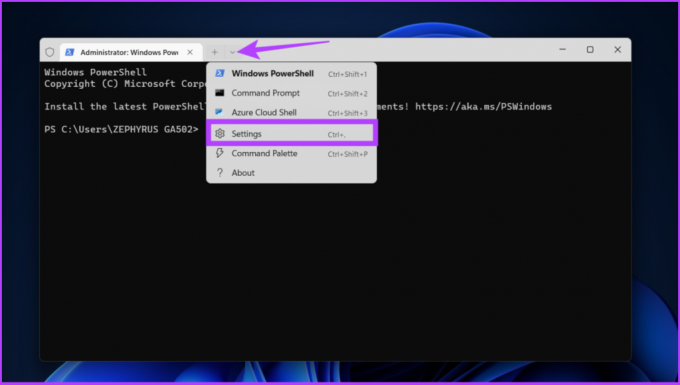
Krok 3: Kliknite na rozbaľovaciu ponuku vedľa možnosti Predvolený profil.

Krok 4: Teraz vyberte príkazový riadok.
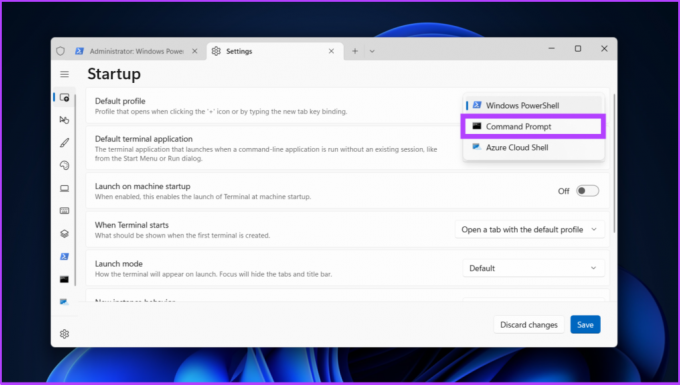
Krok 5: Nakoniec kliknite na Uložiť v pravom dolnom rohu.

Po tejto zmene nastavenia sa pri ďalšom otvorení Windows Terminal alebo pridaní novej karty kliknutím na tlačidlo plus (+) otvorí vaše obľúbené rozhranie príkazového riadku. Ak chcete prepnúť späť do prostredia PowerShell alebo terminálu, nahraďte vyhľadávanie v príkazovom riadku požadovanou aplikáciou príkazového riadka.
Jednoduchý prístup k príkazovému riadku v systéme Windows
Dúfam, že vám táto príručka pomohla pri bezproblémovom otvorení príkazového riadka v systéme Windows. Keď už ste pri tom, možno by ste si chceli prečítať náš článok o tom, ako používať Funkčné klávesové skratky v príkazovom riadku používať ho ako profesionál.
Dajte nám vedieť, ktorý operačný systém Windows váš počítač používa a akú metódu otvárania príkazového riadka uprednostňujete vyššie v sekcii komentárov nižšie.



