Ako nastaviť zdieľanie sieťových súborov v systéme Windows 10
Rôzne / / November 28, 2021
Hľadáte zdieľanie súborov alebo priečinkov cez sieť? Ak áno, musíte najprv povoliť zisťovanie siete a potom nastaviť zdieľanie súborov v sieti v systéme Windows 10. Nebojte sa, môže sa to zdať ako zložitá vec, ale s naším sprievodcom jednoducho postupujte podľa všetkých uvedených krokov a môžete začať.
Keď niečo robíte alebo robíte, sú chvíle, keď potrebujete zdieľať niektoré údaje alebo súbory, ktoré sú vo vašom počítači, s niekým iným. Napríklad: Ak spolu so svojimi priateľmi alebo kolegami pracujete na nejakých projektoch a každý si robí svoje úlohy na ich samostatných počítačoch a musíte s nimi zdieľať nejaké súbory alebo údaje, čo potom v tejto situácii urobí ty robíš? Jedným zo spôsobov je manuálne skopírovať tieto údaje niekam a potom ich odoslať všetkým osobám, ktoré tieto údaje alebo súbory požadujú jednotlivo. Bude to však veľmi časovo náročný proces. Takže sa pokúsite zistiť, či existuje alternatívna metóda, ktorá dokáže túto úlohu vykonať bez príliš dlhého času.
Ak teda hľadáte nejakú takúto metódu, potom budete radi, že Windows 10 poskytuje riešenie, pomocou ktorého môžete zdieľať súbory s inými ľuďmi v rovnakej sieti. Môže sa to zdať trochu komplikované, ale s pomocou nástrojov poskytovaných systémom Windows 10 sa to stáva veľmi jednoduchou úlohou.

Súbory je možné zdieľať s inými zariadeniami mnohými spôsobmi. Súbory môžete zdieľať cez rovnakú sieť pomocou zdieľania súborov alebo prieskumníka súborov a cez internet pomocou funkcie zdieľania v systéme Windows 10. Ak chcete zdieľať súbory v rovnakej sieti, môžete to urobiť pomocou zdieľania súborov, ktoré zahŕňa zdieľanie súborov pomocou základných nastavení, pokročilých nastavení atď. a ak chcete zdieľať súbory pomocou internetu, môžete to urobiť pomocou OneDrive, ak chcete používať vstavanú funkciu Windows 10, budete musieť použiť Domáca skupina.
Všetky tieto úlohy sa zdajú byť trochu komplikované, ale v tomto článku je poskytnutý správny návod, ako tieto úlohy vykonávať krok za krokom.
Obsah
- Ako nastaviť zdieľanie sieťových súborov v systéme Windows 10
- Metóda 1: Zdieľanie súborov pomocou základných nastavení
- Metóda 2: Zdieľanie súborov pomocou rozšírených nastavení
- Ako zdieľať súbory pomocou Prieskumníka
- Krok 1: Vytvorenie domácej skupiny
- Krok 2: Pripojenie k domácej skupine
- Krok 3: Zdieľanie súborov v domácej skupine
- Krok 4: Zdieľanie súborov pomocou OneDrive
Ako nastaviť zdieľanie sieťových súborov v systéme Windows 10
Zdieľanie súborov s ostatnými používateľmi v rovnakej sieti pomocou Prieskumníka súborov je najlepšie dostupné metóda, pretože je flexibilnejšia a poskytuje vám rôzne výhody oproti niektorým iným metódy. Máte úplnú kontrolu nad tým, čo chcete alebo nechcete zdieľať, s kým chcete zdieľať, kto si môže prezerať alebo pristupovať k zdieľaným súborom a kto môže mať povolenie tieto súbory upravovať. Tieto súbory je možné virtuálne zdieľať s akýmkoľvek zariadením so systémom Android, Mac, Linux atď.
Zdieľanie súborov pomocou Prieskumníka je možné vykonať dvoma spôsobmi:
1.Základné nastavenia: Používanie základných nastavení vám umožní zdieľať súbory s inými ľuďmi alebo cez rovnakú sieť s minimálnou konfiguráciou.
2.Pokročilé nastavenia: Použitie rozšírených nastavení vám umožní nastaviť vlastné povolenia.
Metóda 1: Zdieľanie súborov pomocou základných nastavení
Ak chcete zdieľať súbory v rovnakej lokálnej sieti pomocou základných nastavení, postupujte podľa nasledujúcich krokov:
1. Otvorte prieskumníka súborov tak, že ho vyhľadáte pomocou vyhľadávacieho panela.

2. Kliknite na horný výsledok vášho hľadania a Prieskumník súborov otvorí.
3. Potom prejdite do priečinka, ktorý chcete zdieľať kliknite naň pravým tlačidlom myši a vyberte Vlastnosti.

4. Zobrazí sa dialógové okno. Prepnite na Karta Zdieľanie z okna Vlastnosti.

5. Teraz kliknite na tlačidlo Zdieľať v strede dialógového okna.
6. Kliknite na rozbaľovacej ponuky vyberte používateľa alebo skupinu, s ktorou chcete zdieľať súbory alebo priečinky. Tu je každý vybraný. Môžete si vybrať, koho chcete.
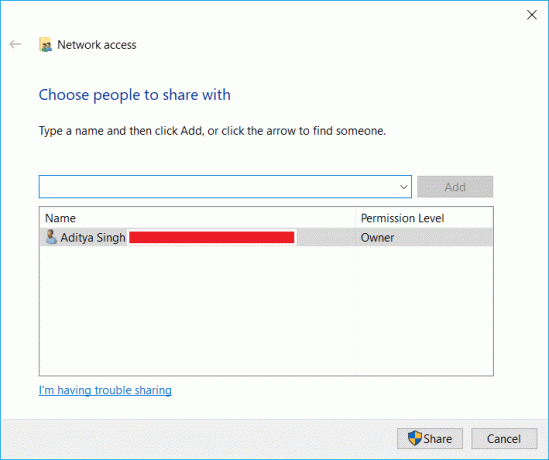
7. Po výbere toho, s kým chcete zdieľať súbory, kliknite na tlačidlo Pridať.
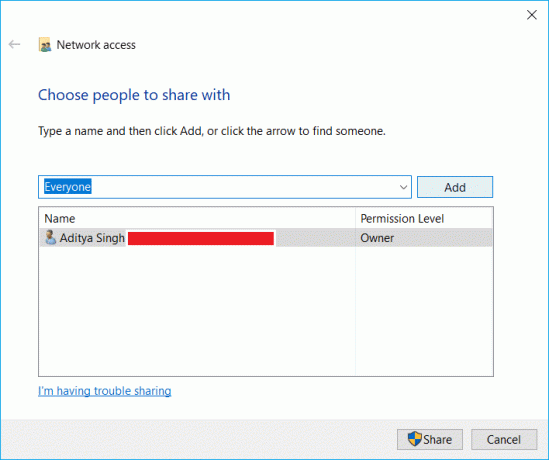
8.Pod úroveň povolenia, určiť typ povolenia, ktoré chcete autorizovať osobe alebo skupine, s ktorou zdieľate súbory. K dispozícii sú dve možnosti povolení, a to čítanie a čítanie/zápis.
- Čítať: Ak vyberiete možnosť Čítať ako úroveň povolenia, používatelia budú môcť súbor iba prezerať a otvárať súbory. Nebudú môcť upravovať ani vykonávať žiadne zmeny v súboroch.
- Čítaj píš Výberom úrovne oprávnenia Čítanie/Zápis budú používatelia môcť otvárať súbory, prezerať súbory, upravovať súbory a ak chcú, môžu súbory dokonca aj mazať.

9. Ďalej kliknite na tlačidlo Zdieľať.
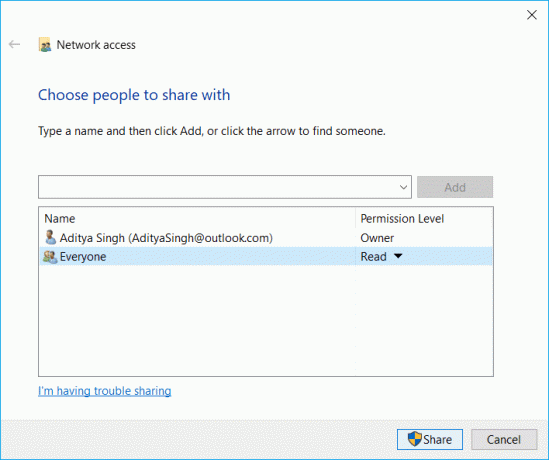
10. Nižšie sa zobrazí dialógové okno s otázkou, či chcete zapnúť Zdieľanie súborov pre všetky verejné siete. Vyberte si ľubovoľnú možnosť podľa vlastného výberu. Najprv vyberte, či chcete, aby bola vaša sieť súkromnou sieťou, alebo ako druhú, ak chcete zapnúť zdieľanie súborov pre všetky siete.

11. Poznamenajte si sieťová cesta k priečinku ktorý sa zobrazí ako ostatní používatelia budú potrebovať prístup k tejto ceste, aby mohli zobraziť obsah zdieľaného súboru alebo priečinka.

12. Kliknite na hotový tlačidlo dostupné v pravom dolnom rohu a potom kliknite na Zavrieť tlačidlo.
Po dokončení vyššie uvedených krokov môže ktokoľvek získať prístup k zdieľaným súborom pomocou tejto cesty priečinka.
Metóda 2: Zdieľanie súborov pomocou rozšírených nastavení
Ak chcete zdieľať súbory v rovnakej lokálnej sieti pomocou rozšírených nastavení, postupujte podľa nasledujúcich krokov:
1.Stlačte Kláves Windows + E otvorte Prieskumník súborov.
2. Potom prejdite do priečinka, ktorý chcete zdieľať kliknite naň pravým tlačidlom myši a vyberte Vlastnosti.

3.Prepnite na Karta Zdieľanie z okna Vlastnosti.
4. V dialógovom okne kliknite na Pokročilé zdieľanie tlačidlo.
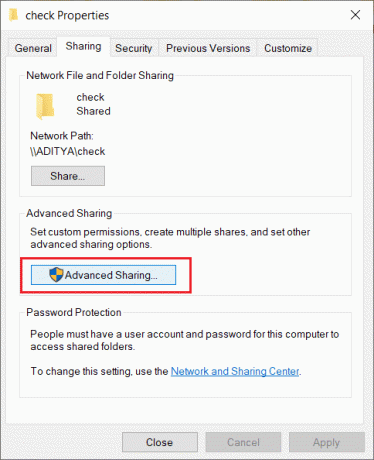
5. Začiarknite políčko „Zdieľať tento priečinok“, ak ešte nie je začiarknutá.
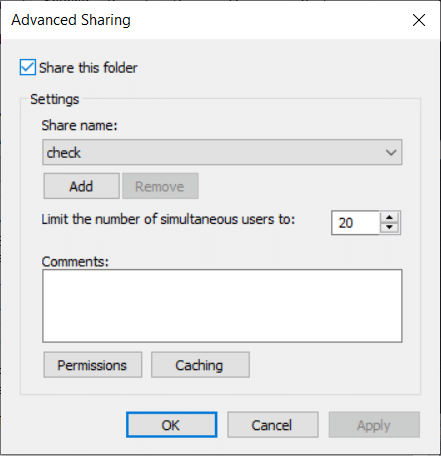
6. V predvolenom nastavení, pomocou rozšírených nastavení, systém Windows poskytne používateľom povolenie iba na čítanie, čo znamená, že používatelia môžu súbory iba prezerať a otvárať, nemôžu súbory upravovať ani odstraňovať.
7. Ak chcete, aby používatelia zobrazovali, upravovali, upravovali, mazali súbory alebo vytvárali nové dokumenty na rovnakom mieste, musíte zmeniť povolenie. Za týmto účelom kliknite na Tlačidlo povolení.

8. Keď otvoríte okno povolení, uvidíte, že všetci sú vybratí ako predvolená skupina, s ktorou môžete zdieľať súbory. Pomocou sekcie nižšie „Povolenia pre každého', môžeš zmeniť nastavenia povolení pre konkrétnu skupinu alebo používateľa.
9. Ak chcete, aby používateľ iba otváral a prezeral súbory, začiarknite políčko vedľa Možnosť čítaniaa ak chcete, aby používateľ otváral, prezeral, upravoval a odstraňoval súbory, začiarknite políčko „Úplná kontrola“.
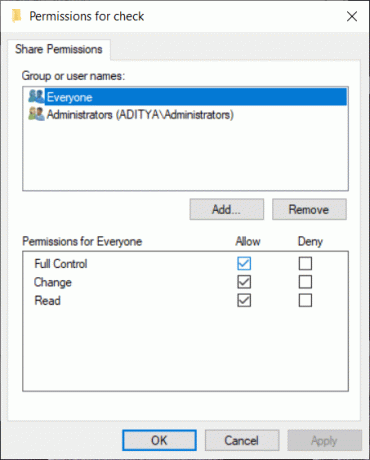
10. Potom kliknite na Použiť a potom OK na uloženie zmien.
Ako zdieľať súbory pomocou Prieskumníka
Domáca skupina je funkcia zdieľania siete, ktorá vám umožňuje jednoducho zdieľať súbory cez počítač cez rovnakú lokálnu sieť. Je najvhodnejší pre domácu sieť na zdieľanie súborov a prostriedkov, ktoré sú spustené v systémoch Windows 10, Windows 8.1 a Windows 7. Môžete ho použiť aj na konfiguráciu iných zariadení na streamovanie médií, ako je prehrávanie hudby, sledovanie filmov atď. z počítača do iného zariadenia v rovnakej lokálnej sieti.
Ak chcete zdieľať súbory pomocou domácej skupiny, musíte najprv vytvoriť domácu skupinu.
Dôležité: Počnúc verziou 1803 a novšou, Windows 10 už nepodporuje domácu skupinu, stále môžete používať domácu skupinu v staršej verzii Windowsu.
Krok 1: Vytvorenie domácej skupiny
Ak chcete vytvoriť domácu skupinu, postupujte podľa nasledujúcich krokov:
1. Zadajte domácu skupinu do vyhľadávania vo Windowse a kliknite na Domáca skupina z hornej časti výsledku vyhľadávania.

2. V časti Domáca skupina kliknite na vytvoriť a Domáca skupina tlačidlo dostupné v pravom dolnom rohu.

3. Kliknite na Ďalšie tlačidlo.
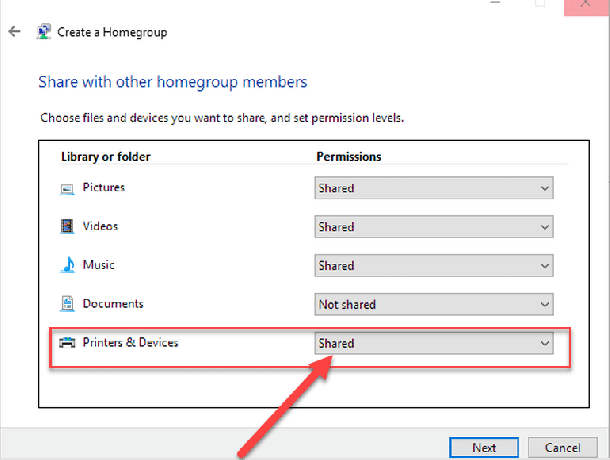
4. Kliknite na rozbaľovacej ponuky vedľa priečinkov (Obrázky, videá, hudba, dokumenty, tlačiarne a zariadenia atď. ) a vyberte priečinky, ktoré chcete alebo nechcete zdieľať. Ak nechcete zdieľať žiadny priečinok, nezabudnite vybrať možnosťNezdieľanémožnosť.
5. Kliknite na Tlačidlo Ďalej k dispozícii v spodnej časti stránky.
6. Zobrazí sa heslo. Poznamenajte si toto heslo pretože ho budete potrebovať neskôr, kedykoľvek sa budete chcieť pripojiť k iným počítačom.
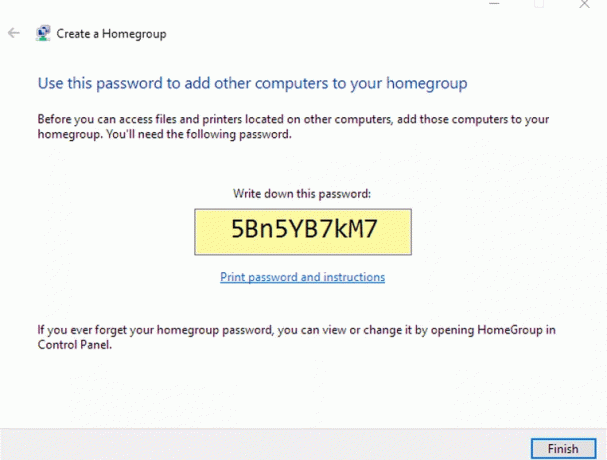
7. Kliknite na Tlačidlo Dokončiť dokončiť úlohu.
Po dokončení vyššie uvedených krokov sa vytvorí vaša domáca skupina, pomocou ktorej môžete zdieľať súbory a priečinky, ktoré ste vybrali ako zdieľané s inými počítačmi pomocou hesla, ktoré ste si poznamenali vyššie.
Krok 2: Pripojenie k domácej skupine
Teraz, keď ste vytvorili domácu skupinu a pripojili sa k druhému počítaču k domácej skupine, aby ste získali prístup k zdieľaným súborom na vašom zariadení, postupujte podľa nasledujúcich krokov:
1.Otvorte Ovládací panel vyhľadaním pomocou vyhľadávacieho panela a stlačením klávesu Enter.

2. Kliknite na Sieť a internet.

3. Kliknite na Vyberte Domáca skupina a možnosti zdieľania.
4. Kliknite na Pridať sa teraz tlačidlo.
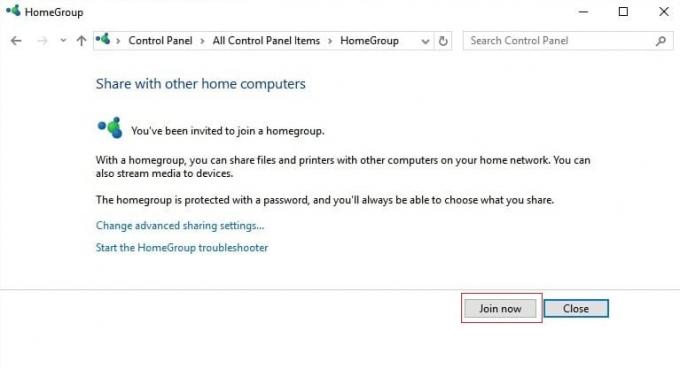
Postupujte podľa pokynov, ktoré sa objavia, a zadajte heslo domácej skupiny, ktoré ste si poznačili v krokoch vyššie.
Krok 3: Zdieľanie súborov v domácej skupine
Po vytvorení domácej skupiny sú už všetky súbory a priečinky zdieľané v rámci knižníc. Ak chcete odoslať tieto priečinky a súbory na iné miesta s rôznymi používateľmi pomocou domácej skupiny, postupujte podľa nasledujúcich krokov:
1. Pomocou vyhľadávacieho panela vyhľadajte „Prieskumník súborov“.
2. Keď uvidíte možnosť „Prieskumník súborov“ vo výsledku vyhľadávania, kliknutím naň ho otvorte.

3. Prejdite do priečinka, ktorý chcete zdieľať.
4. Keď uvidíte priečinok, kliknite naň pravým tlačidlom myši a vyberte možnosť zdieľania z kontextovej ponuky, ktorá sa zobrazí.
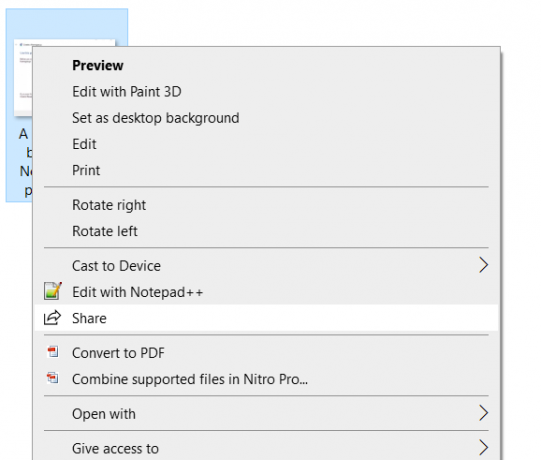
5. Ak nie, vyberte „Poskytnite prístup k” z ponuky a v podponuke, ktorá sa zobrazí, uvidíte dve možnosti: Domáca skupina (zobrazenie) a Domáca skupina (zobrazenie a úprava).

6. Chcete, aby používatelia mali oprávnenie iba otvárať a prezerať súbory a potom vybrať Domáca skupina (zobraziť) a ak chcete, aby používatelia mali povolenie na prezeranie, otváranie, upravovanie a odstraňovanie súborov, vyberte Domáca skupina (zobraziť a upraviť).
Po dokončení vyššie uvedených krokov budú vybraté súbory a priečinky zdieľané s pripojenými počítačmi.
Krok 4: Zdieľanie súborov pomocou OneDrive
Ak chcete zdieľať súbory a priečinky s ľuďmi, ktorí nie sú v rovnakej sieti alebo na celom svete, môžete s nimi zdieľať súbory a priečinky pomocou OneDrive. Ak chcete zdieľať súbory pomocou OneDrive, postupujte podľa nasledujúcich krokov:
1. Stlačením otvorte priečinok prieskumníka súborov Kláves Windows + E a potom kliknite na priečinok OneDrive.
2. Potom kliknite pravým tlačidlom myši na súbor alebo priečinok, ktorý chcete zdieľať, a vyberte „Zdieľajte prepojenie na OneDrive”.

3.A upozornenie sa zobrazí na paneli upozornení že sa vytvorí jedinečný odkaz.

Po vykonaní všetkých vyššie uvedených krokov váš odkaz sa skopíruje do schránky. Stačí vložiť odkaz a odoslať ho prostredníctvom e-mailu, messengeru, sociálnych médií alebo prostredníctvom ľubovoľného média podľa vášho výberu, komu chcete poslať. Používateľ však bude môcť zobraziť iba súbory a priečinky.
Ak chcete používateľom poskytnúť povolenie na zobrazenie, úpravu a odstránenie priečinkov vo OneDrive, postupujte podľa nasledujúcich krokov:
1. Otvorte OneDrive vo svojom obľúbenom webovom prehliadači.

2. Prejdite na súbor alebo priečinok, ktorý chcete zdieľať.
3. Kliknite pravým tlačidlom myši na súbor alebo priečinok, ktorý chcete zdieľať, a vyberte ho zdieľam možnosť.
4. Kliknite na „Ktokoľvek s týmto odkazom môže položku upraviťodkaz.
5. Tiež sa uistite Povoliť úpravy je skontrolované. Ak nie, tak to skontrolujte.
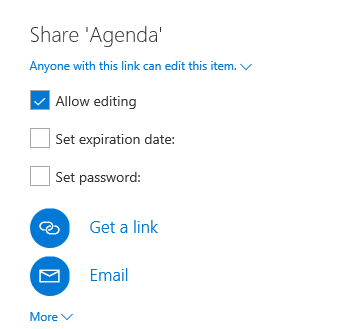
6.Vyberte ako chcete zdieľať odkaz.
7. Postupujte podľa pokynov na obrazovke a zdieľajte odkaz.
Po dokončení vyššie uvedených krokov bude váš odkaz zdieľaný a používatelia, ktorí majú tento odkaz, môžu prezerať, upravovať a odstraňovať súbory a priečinky.
Odporúčané:
- Oprava nefunkčného webového prehrávača Spotify
- 11 tipov, ako vyriešiť problém s nefunkčnosťou služby Google Pay
Dúfajme, že pomocou ktorejkoľvek z vyššie uvedených metód budete môcť Nastavte zdieľanie sieťových súborov v systéme Windows 10 ale ak máte stále nejaké otázky, nebojte sa, uveďte ich v sekcii komentárov a my sa vám ozveme.



