Opravte nefunkčné bočné tlačidlá Corsair Scimitar
Rôzne / / August 20, 2022

Corsair je jedným z najlepších výrobcov, ktorí vyhovujú potrebám hráčov v oblasti hardvéru aj softvéru. Dodávajú aj PC komponenty, ako sú PSU (Power Supply Unit) a RAM (Random Access Memory) diely a ďalšie PC komponenty. Herné periférie Corsair sú považované za jedny z najlepších na trhu vrátane myší. Tieto myši sú navrhnuté s maximálnou starostlivosťou, aby zabezpečili presnosť a presnosť pre hráčov a sú veľmi citlivé, čo je pre hráčov užitočné. Hoci je Corsair dôveryhodná značka a ich herná myš ponúka vynikajúci výkon, existuje známy problém, s ktorým sa používatelia často stretávajú a hlásia ho. Jedným z najvýznamnejších je problém s nefunkčnými bočnými tlačidlami Corsair scimitar. Ak vás zaujíma, prečo bočné tlačidlá Corsair scimitar nefungujú, ste v správnom článku, tu sa dozviete o krokoch na riešenie problémov, ktoré musíte urobiť, aby ste problém vyriešili.

Obsah
- Ako opraviť nefunkčné bočné tlačidlá Corsair Scimitar
- Metóda 1: Vyčistite nečistoty v myši
- Metóda 2: Znovu pripojte myš
- Metóda 3: Aktualizujte ovládače zariadení
- Metóda 4: Použite Corsair ICUE4
- Metóda 5: Preinštalujte ovládače myši
- Metóda 6: Vymažte palubnú pamäť
- Metóda 7: Resetujte Corsair Scimitar
- Metóda 8: Zmeňte priradenie tlačidiel
- Metóda 9: Opravte alebo odstráňte ovládač Corsair
- Metóda 10: Kontaktujte zákaznícky servis Corsair
Ako opraviť nefunkčné bočné tlačidlá Corsair Scimitar
Pozrime sa na niektoré príčiny tohto problému skôr, ako uvidíme opravy
- Problémy s ovládačom zariadenia
- Aplikácia iCUE nie je správne inicializovaná
- Problém s hardvérom myši
- Bočné tlačidlá nie sú priradené
- Chyba Windows Update
Metóda 1: Vyčistite nečistoty v myši
Môže to byť zrejmé, ale nečistoty a/alebo iné cudzie materiály sa môžu časom upchať, ak myš používate dlhší čas. Keďže sa myši používajú ručne, môžu sa ľahko zašpiniť. Skúste vyčistiť mäkkou handričkou a uistite sa, že v nej nie sú žiadne prachové častice, a znova pripojte myš, aby ste zistili, či to nevyrieši problém prečo nefungujú bočné tlačidlá Corsair scimitar.
Metóda 2: Znovu pripojte myš
Niekedy sa môže počítačová myš správať takýmto spôsobom kvôli problémom s pripojením. Môžete skúsiť odpojiť myš a znova sa pripojiť k počítaču, aby ste zistili, či sa tým vyriešil problém s nefunkčnými bočnými tlačidlami Corsair scimitar.
Metóda 3: Aktualizujte ovládače zariadení
Chýbajúce ovládače zariadení alebo poškodené ovládače môžu spôsobiť problémy s počítačovým hardvérom; dá sa to vyriešiť jednoduchou aktualizáciou ovládačov zariadení. Prečítajte si nášho sprievodcu, aby ste to vedeli ako aktualizovať ovládače zariadení v systéme Windows 10.

Metóda 4: Použite Corsair ICUE4
iCUE (Corsair Utility Engine) je softvér vyrobený spoločnosťou Corsair na prispôsobenie akýchkoľvek periférnych zariadení od spoločnosti Corsair vrátane herných myší. Ak nemáte aplikáciu iCUE, navštívte oficiálnu webovú stránku a stiahnite si softvér iCUE.
Poznámka: Počas inštalácie sa uistite, že máte silné internetové pripojenie.
1. Prejdite na Corsair ICUE stránku na stiahnutie a kliknite na iCUE4.

2. Kliknite na alebo tento krok preskočte a začnite sťahovať na stiahnutie iCUE.
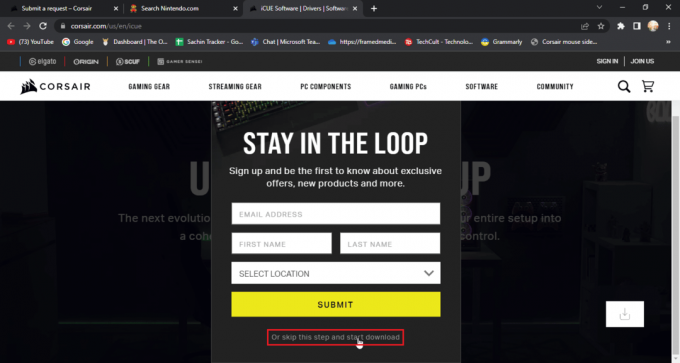
3. Nájdite stiahnutý súbor a dvojitým kliknutím naň nainštalujte nástroj iCUE.
4. Kliknite na Ďalšie prejdite do ďalšej ponuky.
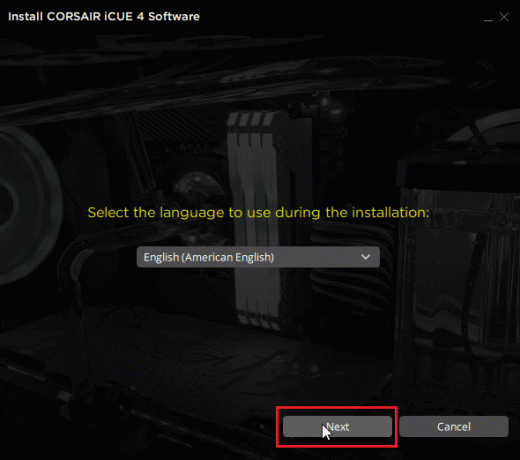
5. Po potvrdení funkcií, ktoré sa majú nainštalovať, kliknite na Ďalšie.

6. Kliknite na súhlasím v ďalšej ponuke a spustí sa inštalácia.

7. Nakoniec kliknite na Skončiť aby ste opustili inštalačné menu.

8. Po inštalácii OTVORENÉ iCUE a zatvorte ho pomocou X ikonu.
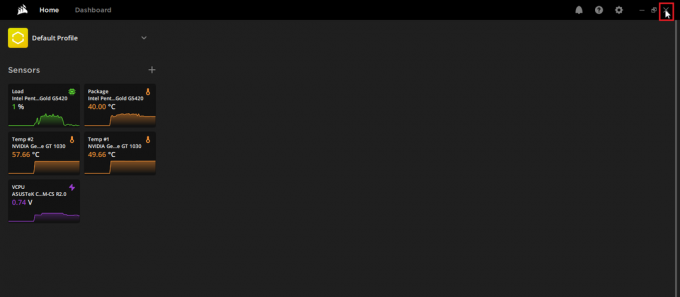
9. Uistite sa, že iCUE beží v panel úloh

10. Stlačte tlačidlo Klávesy Ctrl + Shift + Esc súčasne otvoriť Správca úloh.
11. Prihláste sa do Správca úloh že je spustená úloha iCUE, iCUE musí bežať na pozadí, aby bočné tlačidlá myši fungovali správne.
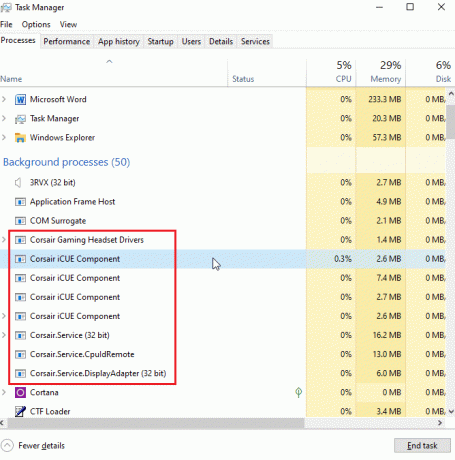
12. V každom prípade, ak budete čeliť iCUE, ktoré nerozpozná zariadenia, môžete navštíviť tento článok než sa pohnete ďalej.
Tým sa opraví nefunkčnosť tlačidiel myši Scimitar.
Prečítajte si tiež:Ako opraviť iCUE, ktoré nedeteguje zariadenia
Metóda 5: Preinštalujte ovládače myši
Ak v systéme Windows pripojíte akúkoľvek myš, automaticky sa nainštalujú ovládače súvisiace s myšou kompatibilnou s HID. Tie sú bežné pre všetky myši. Môžete skúsiť odinštalovať tento ovládač. Po reštarte systému Windows sa tento ovládač znova automaticky nainštaluje.
1. Stlačte tlačidlo Windows kľúč, typ Správca zariadení, potom kliknite na OTVORENÉ.

2. Dvakrát kliknite na Myši a iné ukazovacie zariadenia. Kliknite pravým tlačidlom myši na Myš kompatibilná s HID a kliknite na Odinštalovať zariadenie.
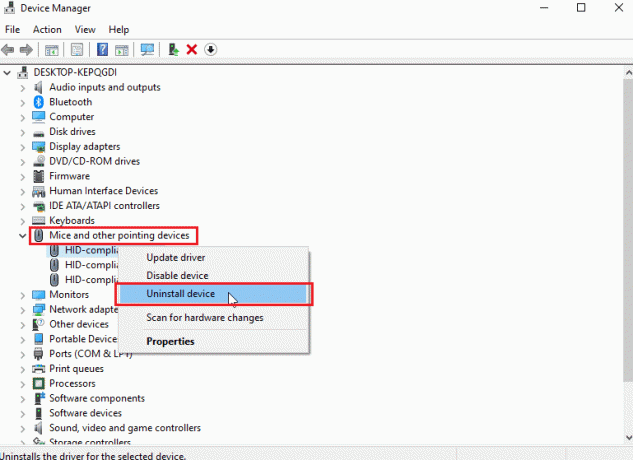
3. Kliknite na Odinštalovať vo výzve na potvrdenie.
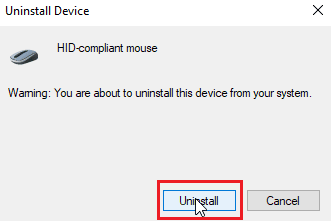
4. nakoniec reštartujte PC pre automatickú opätovnú inštaláciu ovládačov.
Metóda 6: Vymažte palubnú pamäť
V aplikácii iCUE existuje možnosť s názvom clear onboard storage, ktorá umožňuje používateľom vymazať všetky profily, cez ktoré sa ukladajú nastavenia. Táto možnosť vymaže všetky dostupné profily vrátane predvolených profilov. Len vlastný profil zostane nedotknutý.
1. Otvor iCUE aplikácie.
2. Choďte na nastavenie menu a uvidíte pamäť zariadenia.

3. Vedľa kliknite na prehľadný úložný priestor na palube.
4. Kliknite na Áno na potvrdenie vymazania palubnej pamäte profilov.
Skontrolujte, či je problém s nefunkčnými bočnými tlačidlami Corsair scimitar vyriešený.
Prečítajte si tiež:Opravte, že sa koliesko myši neposúva správne
Metóda 7: Resetujte Corsair Scimitar
Väčšinu myší Corsair je možné resetovať pomocou vstavanej funkcie resetovania; táto funkcia je odlišná pre rôzne série myší. V prípade myší Scimitar postupujte podľa nasledujúcich krokov:
1. Odpojte myš.
2. Po odpojení držte obe ľavé a pravé tlačidlo myši súčasne.

3. Podržte stlačené dve tlačidlá, pripojte myš pripojte späť k počítaču.
4. Keď kontrolka myši začne blikať, uvoľnite tlačidlá.
5. Odpojte myš znova a znova ho zapojte. Nakoniec sa myš Corsair scimitar resetuje.
Metóda 8: Zmeňte priradenie tlačidiel
Ďalšou možnou opravou je opätovné priradenie bočných tlačidiel prostredníctvom aplikácie iCUE. Urobiť to
1. Otvor iCue aplikácie.
2. Pod Zariadenia vyberte myš, s ktorou máte problém.

3. Klikni na + ikona blízko akcie nadpis.
4. Teraz kliknite na makrorozbaľovacia ponuka na pravej strane a kliknite na ľubovoľné akcie.
5. Ďalej kliknite na pokročilé kartu a kliknite na ňu zachovať pôvodný výstup kľúča.
Vykonajte vyššie uvedené kroky pre všetky bočné tlačidlá a zistite, či to vyrieši problém s nefunkčnými bočnými tlačidlami Corsair scimitar
Prečítajte si tiež:Ako zakázať zrýchlenie myši v systéme Windows 10
Metóda 9: Opravte alebo odstráňte ovládač Corsair
Ak sa vyskytnú chyby pri premapovaní tlačidiel v aplikácii iCUE alebo ak nemôžete jednoducho odstrániť profily zabudovaného úložiska. V takýchto prípadoch sa môžete pokúsiť vymazať ovládač myši a opraviť softvér iCUE, aby ste zistili, či to nevyrieši problém s nefunkčnými bočnými tlačidlami Corsair scimitar. Táto oprava má dve časti, uistite sa, že ste vyskúšali dve časti v poradí
Možnosť I: Oprava softvéru
Teraz, keď ste odinštalovali ovládač corsair, môžeme pokračovať v oprave aplikácie iQUE
1. Nájdite iQUE aplikáciu, ktorú ste si stiahli, a dvakrát na ňu kliknite.
2. Budete vyzvaní, aby ste urobili buď Odinštalovať alebo Oprava to.
3. Kliknite na Opravte aplikáciu a potom kliknite na Ďalšie.

4. Tým sa preinštaluje ovládač, ktorý opraví všetky chyby s ovládačmi a aplikáciou iCUE.
Možnosť II: Odinštalujte ovládač
1. Zasiahnite Windows kľúč, typ Správca zariadení, potom kliknite na OTVORENÉ.

2. Dvakrát kliknite na Zariadenia s ľudským rozhraním.
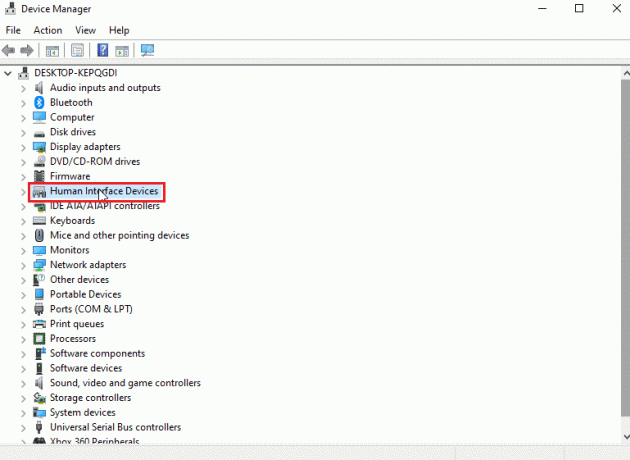
3. Kliknite pravým tlačidlom myši na Kompozitné virtuálne vstupné zariadenie Corsair a kliknite na Odinštalovať zariadenie.
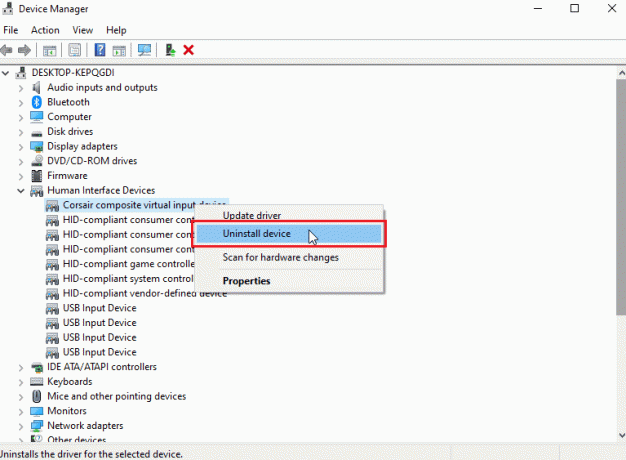
4. Kliknite na Odinštalovať na potvrdenie výzvy. Uistite sa, že začiarkavacie políčko hovorí odstráňte softvér ovládača pre toto zariadenie je skontrolovaný.
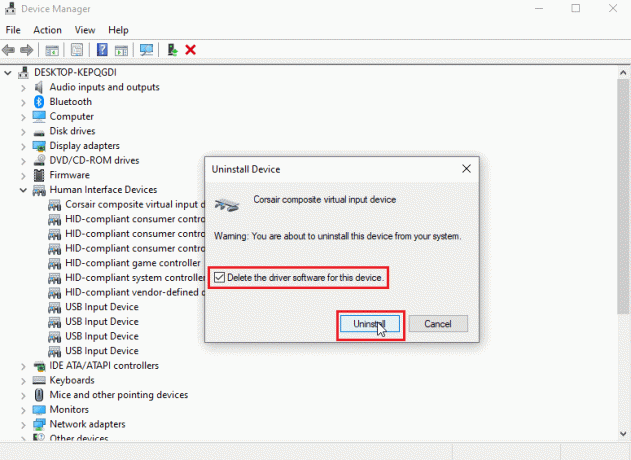
Prečítajte si tiež:Opravte problém s dvojitým kliknutím myši Logitech
Metóda 10: Kontaktujte zákaznícky servis Corsair
Ak ste postupovali podľa všetkých vyššie uvedených krokov na riešenie problémov a ešte ste nedospeli k riešeniu, ako opraviť Corsair Scimitar bočné tlačidlá nefungujú problém, potom môžete skúsiť zdvihnúť lístok do starostlivosti o zákazníkov Corsair, postupujte podľa nich na oficiálna stránka pomoci Corsair pre starostlivosť o zákazníkov
1. Prejdite na vyššie uvedený odkaz a prejdite na korzár pomoc stránku.
2. Kliknite na kontaktuj nás na pravej hornej strane.

3. Teraz prejdite nadol a kliknite na rozbaľovacia ponuka nižšie hovorí s čím potrebujete pomôcť. Vyberte Riešenie problémov – technická podpora.

4. Zadajte svoje emailová adresa v textovom poli pre ďalšiu komunikáciu.

5. Klikni na začiarkavacie políčko po prečítaní zmluvných podmienok spoločnosti Corsair a potvrdení, že máte 16 rokov alebo viac.
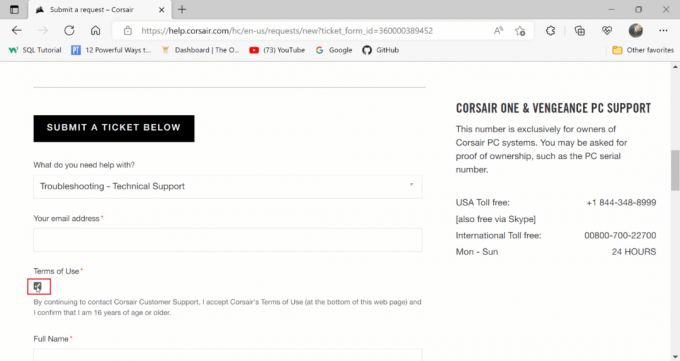
6. Potom zadajte svoj Celé meno a Poloha.

7. Zadajte Číslo dielu v ďalšom poli.
Poznámka: Číslo dielu začína na C. Káblové myši Corsair, aby bolo ich číslo dielu vytlačené okolo kábla v prípade káblových myší alebo na spodnej strane myší v prípade bezdrôtových.

8. Kliknite na rozbaľovaciu ponuku produktu a vyberte SCIMITAR.
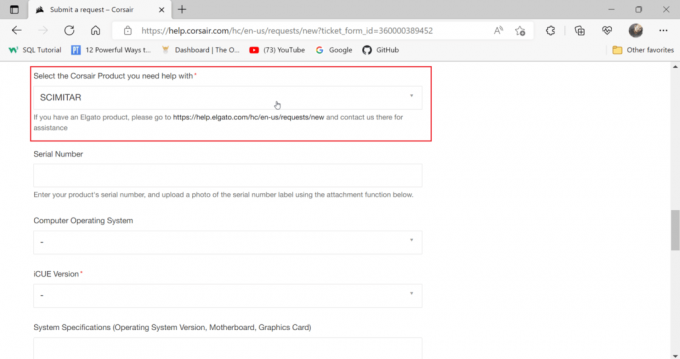
9. Zadajte sériové číslo v ďalšom poli.
Poznámka: Sériové číslo je vytlačené aj okolo drôtu alebo spodnej strany myši

10. Vyberte Operačný systém počítača do Windows.
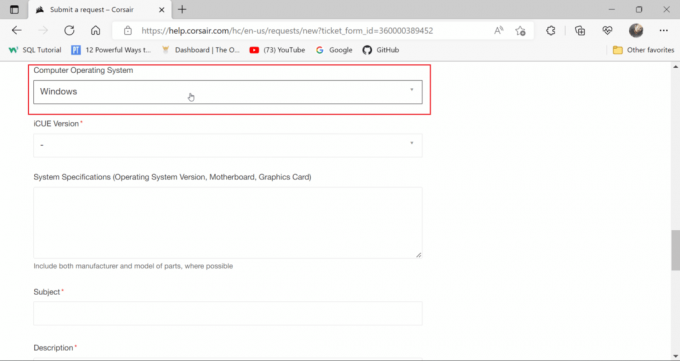
11. Vyber iCUE verzia stiahli a nainštalovali.
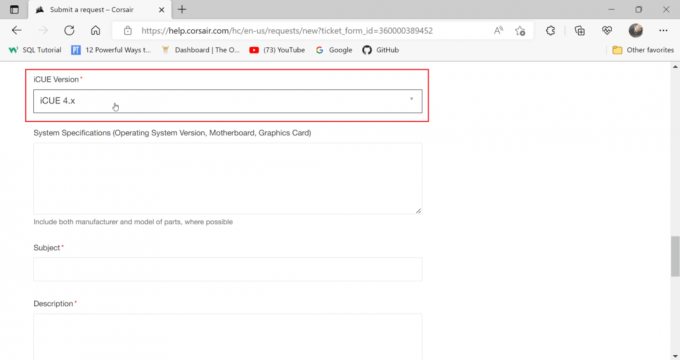
12. Zadajte špecifikácie systému, aby ste sa dozvedeli podrobnosti o vašom systéme.
12A. Stlačte tlačidlo Klávesy Windows + R spoločne otvoriť Bežať dialógové okno a Typ msinfo32.
12B. Tým sa otvorí nástroj systémových informácií, tu si môžete pozrieť všetky informácie o vašom systéme.
12C. Na ľavom paneli vyberte Súhrn systémua pozrite si informácie o vašom systéme na pravej table.
Poznámka: Základná doska sa tiež nazýva základná doska

12D. Prejdite na Komponenty a dvakrát naň kliknite.
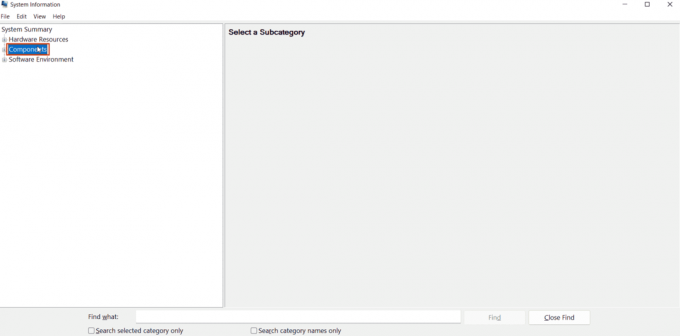
12E. Teraz kliknite na Displej.

12F. V pravom paneli názov sekcia je názov vašej grafickej karty.
13. Teraz zadajte informácie o základnej doske, grafickej karte a operačnom systéme.
14. Potom zadajte Predmet.
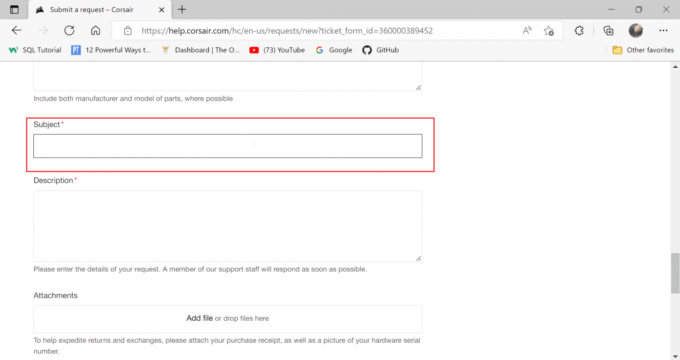
15. Zadajte Popis problému.
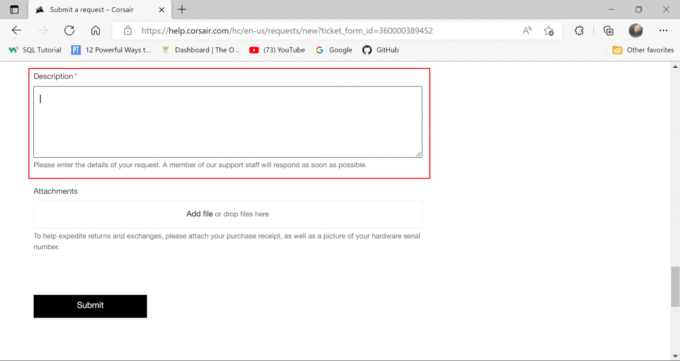
16. Nakoniec priložte snímku obrazovky dokladu o kúpe vášho korzára do Prílohy oddiele.
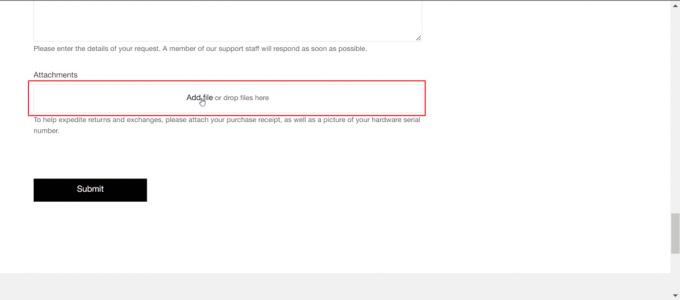
17. Potom kliknite na Predložiť. Tým sa vyrieši problém s nefunkčnými tlačidlami myši Scimitar.

Odporúčané:
- Opravte chybu Hulu 5005 v systéme Windows 10
- Opravte, že môj konektor pre slúchadlá nefunguje v systéme Windows 10
- Opravte prepnuté klávesy WASD a šípky v systéme Windows 10
- Opravte nefunkčnú myš Battlefront 2 v systéme Windows 10
Dúfame, že táto príručka bola užitočná a že ste vedeli prečo Bočné tlačidlá Corsair scimitar nefungujú. Dajte nám vedieť, o čom sa chcete dozvedieť ďalej. Tiež, ak máte nejaké otázky/návrhy týkajúce sa tohto článku, neváhajte ich napísať do sekcie komentárov.



