Oprava Virtualboxu sa nepodarilo vložiť virtuálny optický disk
Rôzne / / August 20, 2022
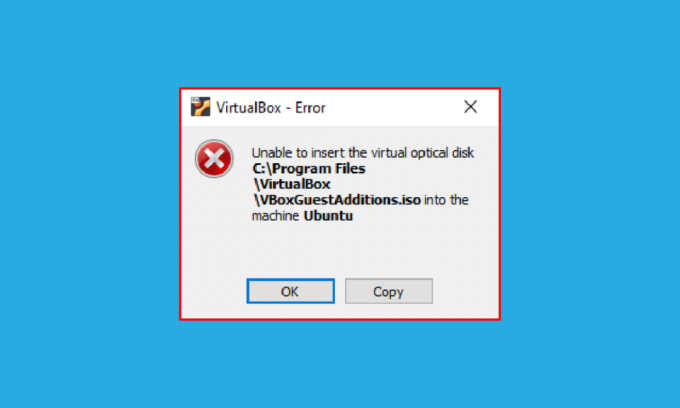
Stretli ste sa niekedy s chybou Nedá sa vložiť virtuálny optický disk? Používatelia, ktorí majú VirtualBox a pokúšajú sa vytvoriť virtuálny stroj, môžu byť na túto správu zvyknutí. VirtualBox je softvér s otvoreným zdrojovým kódom pre výpočtovú architektúru x86, ktorý sa používa na nasadenie serverov, desktopov a vstavaných operačných systémov ako virtuálnych počítačov alebo virtuálnych strojov. Podľa definície súbor virtuálneho optického disku jednoducho znamená, že ide o obraz .iso obsahujúci úplnú kópiu obsahu disku CD alebo DVD. Kompletná štruktúra súboru spolu s obsahom je uložená v tomto súbore. Chybové hlásenie Virtualboxu, ktorý nedokáže vložiť virtuálny optický disk, sa môže objaviť kvôli niekoľkým chybám v nastaveniach. Ak nie je VirtualBox na vašom počítači správne nastavený, môže sa vám zobraziť táto chyba. Cieľom tohto článku je poskytnúť metódy na vyriešenie tohto problému na rôznych platformách.
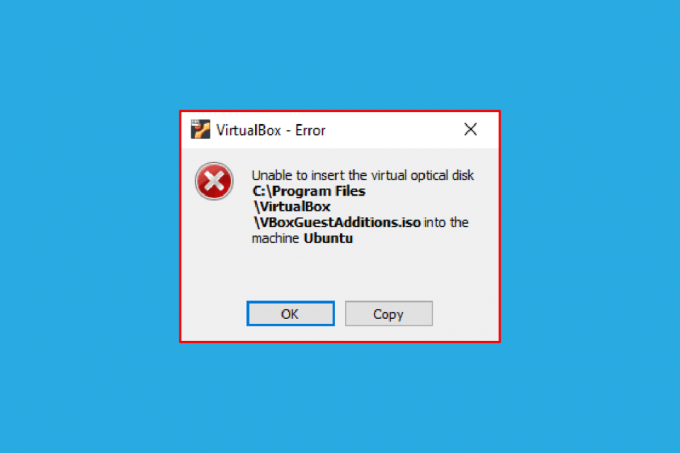
Obsah
- Ako opraviť, že Virtualbox nemôže vložiť virtuálny optický disk
- Metóda 1: V operačnom systéme Ubuntu
- Metóda 2: Na iných verziách OS Ubuntu
- Metóda 3: V systéme macOS/Linux OS
- Krok I: Zmeňte nastavenia vo virtuálnom stroji
- Krok II: Spustite súbor VBox
- Krok III: Zadajte režim obnovenia
- Krok IV: Zakážte macOS SIP
- Krok V: Pridajte CD s prídavkami pre hostí VBox
Ako opraviť, že Virtualbox nemôže vložiť virtuálny optický disk
Spôsob inštalácie VirtualBox na počítači so systémom Linux je popísaná v tejto časti.
1. OTVORENÉ Terminál z ponuky zadajte nasledujúci príkaz a stlačte kláves Zadajte kľúč na inštaláciu VirtualBoxu.
sudo apt-get install virtualbox.
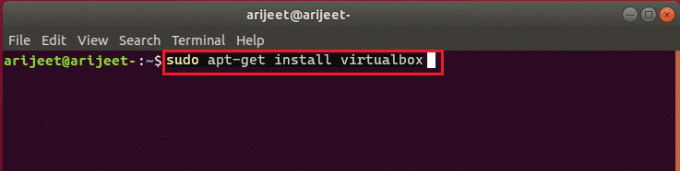
2. Do poľa zadajte prihlasovacie heslo vášho počítača a stlačte tlačidlo Vstupný kľúč.
3. Typ r v Chceš pokračovať? sekciu a stlačte tlačidlo Vstupný kľúč.
4. Počkajte na dokončenie inštalácie, zadajte virtuálny box, a stlačte tlačidlo Zadajte kľúč na otvorenie VirtualBoxu.
Metóda 1: V operačnom systéme Ubuntu
Nasledujúce kroky popisujú metódu na odstránenie problému na VirtualBox v OS Ubuntu.
1. OTVORENÉ Terminál na svojom počítači zadajte nasledujúci príkaz a stlačte kláves Vstupný kľúč.
/media/jerry/VBox_Gas_6.1.32
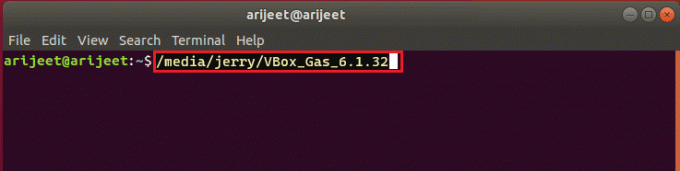
2. Zadajte nasledujúci príkaz a stlačte kláves Vstupný kľúč na spustenie súboru.
./VBoxLinuxAdditions.run
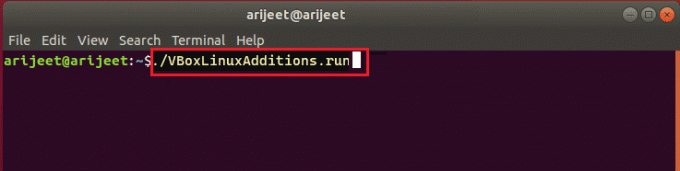
3. Ak uvidíte výstupnú správu nižšie, inštalácia prebehla úspešne.
Spustené moduly jadra budú nahradené po reštarte systému
Metóda 2: Na iných verziách OS Ubuntu
Ak chcete opraviť chybu Virtualboxu, ktorý nedokáže vložiť virtuálny optický disk, môžete postupovať podľa nasledujúcich krokov, ak je operačným systémom VirtualBox Ubuntu 20, Ubuntu 21 alebo Ubuntu 22.
1. OTVORENÉ Nastavenia virtuálneho počítača VirtualBox.
2. Kliknite pravým tlačidlom myši na Ovládač: IDE v Skladovanie sekciu a kliknite na Odstráňte disk z virtuálnej jednotky možnosť.
Poznámka: Ak Odstráňte disk z virtuálnej jednotky možnosť nie je dostupná, kliknite na Odstrániť prílohu možnosť.
3. Kliknite na Vynútiť odpojenie tlačidlo na VirtualBox- otázka okno.
4. OTVORENÉ Terminál na vašom PC z domovskej ponuky.
5. Zadajte nasledujúci príkaz a stlačte Zadajte kľúč na vytvorenie adresára na pripojenie inštalačného CD Guest Additions.
sudo mkdir –p /mnt/cdrom
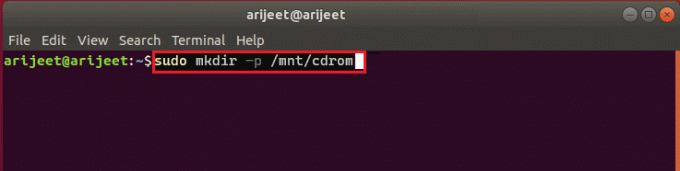
6. Zadajte nasledujúci príkaz a stlačte Vstupný kľúč na pripojenie súborov do vytvoreného adresára.
sudo mount /dev/cdrom/mnt/cdrom
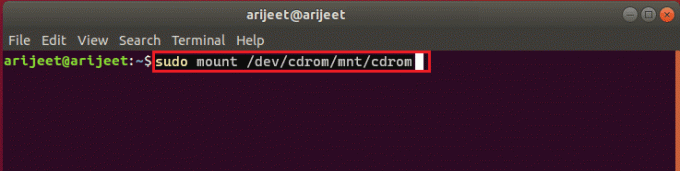
Poznámka: Ak príkaz nefunguje, zadajte príkaz ako sudo mount –o slučka /dev/cdrom/mnt/cdrom.
7. Zadajte nasledujúci príkaz a stlačte kláves Zadajte kľúč na spustenie Inštalácia doplnkov pre hostí softvér v adresári na opravu chyby Nedá sa vložiť virtuálny optický disk.
cd /mnt/cdrom sudo ./VBoxLinuxAdditions.run
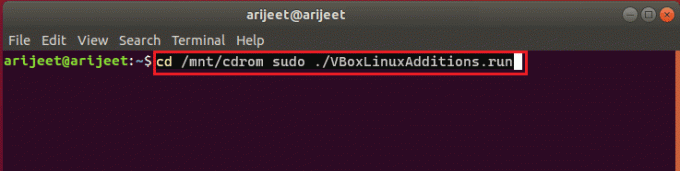
Prečítajte si tiež:Ako nainštalovať GCC na Ubuntu
Metóda 3: V systéme macOS/Linux OS
Nasledujúce kroky možno použiť na opravu chyby Virtualboxu, ktorý nedokáže vložiť virtuálny optický disk do VirtualBoxu s OS MacOS alebo Linux. Uvedené kroky zvažujú macOS VirtualBox a tieto kroky je možné použiť na Linux OS VirtualBox.
Krok I: Zmeňte nastavenia vo virtuálnom stroji
Ako prvý krok zmeňte nastavenia virtuálneho počítača podľa nasledujúcich krokov.
1. Vypnite virtuálny stroj macOS.
2. Kliknite pravým tlačidlom myši na virtuálny stroj macOS zariadení v ľavom paneli Správca VirtualBox.
3. Kliknite na nastavenie možnosť v hornom menu.
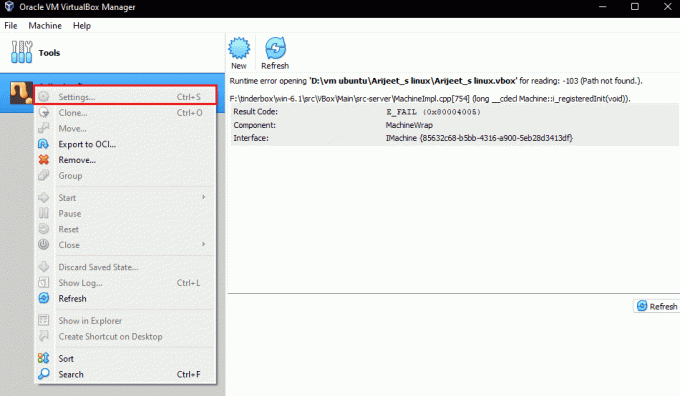
4. Kliknite na Skladovanie na ľavej table okna.
5. Kliknite pravým tlačidlom myši na Ovládač: IDE a kliknite na Pridáva optickú mechaniku ikonu.
6. Kliknite na Nechajte prázdne tlačidlo na VirtualBox- otázka okno.
6. Vyberte VBoxGuestAdditions.iso možnosť v Priložené rozbaľovacej ponuky a kliknite na položku OK tlačidlo.
Krok II: Spustite súbor VBox
Ďalším krokom je spustenie súboru VBox na virtuálnom počítači.
1. Zapnite virtuálny stroj macOS.
2. Dvakrát kliknite na VBox_Gas otvorte optický disk.
3. Potom dvakrát kliknite na VBoxDarwinAdditions.pkg na spustenie súboru.
Krok III: Zadajte režim obnovenia
Tretím krokom v tejto možnosti je vstúpiť do režimu obnovenia, aby ste upravili zmeny, aby sa opravila chyba Virtualboxu, ktorý nedokáže vložiť virtuálny optický disk do vášho počítača.
1. Otvor Terminál v systéme macOS z ponuky zadajte stav csrutil a stlačte tlačidlo Vstupný kľúč na kontrolu stavu SIP.
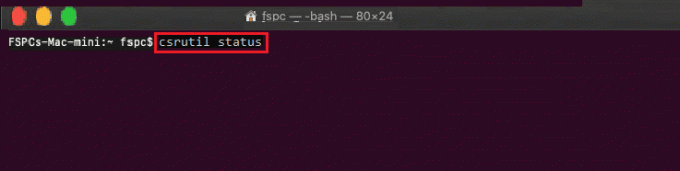
2. Stlačte tlačidlo kláves F12 presmeruje vás na nastavenie systému BIOS virtuálneho počítača.
3. Vyberte Boot Manager možnosť pomocou klávesov so šípkami.
4. Vyberte Vnútorný kryt EFI možnosť a stlačte Esc kľúč na otvorenie Vnútorný kryt ESI konzoly.
5. Bežať FS2 príkaz na otvorenie FS2 interaktívny Shell.
6. Napíšte nasledovné príkaz a stlačte Vstupný kľúč prejdite do adresára obnovovacieho zavádzacieho obrazu.
cd com.apple.recovery.boot
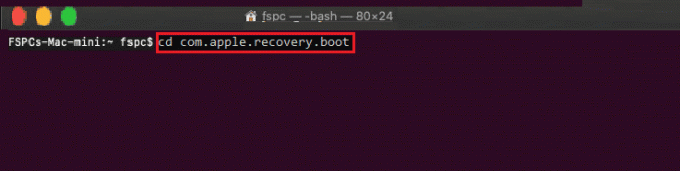
7. Zadajte príkaz r a stlačte tlačidlo Zadajte kľúč na zobrazenie, ak jadro jadra súbor je k dispozícii.
8. Otvor Terminál okno, zadajte príkaz a stlačte kláves Zadajte reštartujte virtuálny počítač macOS v režime obnovenia.
sudo nvram recovery-boot-mode=unused && sudo shutdown –r now
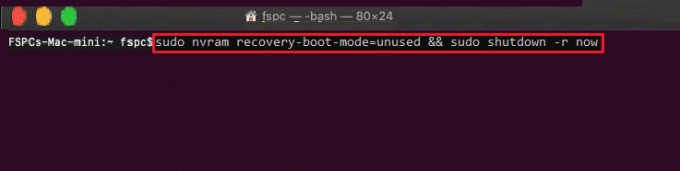
Prečítajte si tiež:Opravu nie je možné otvoriť, pretože vývojára nemožno overiť v systéme Mac
Krok IV: Zakážte macOS SIP
Softvér SIP alebo ochrana integrity systému v systéme macOS by vám neumožnili vykonávať na počítači žiadne neoprávnené kódy. Ak chcete opraviť chybu, že Virtualbox nedokáže vložiť virtuálny optický disk, musíte vypnúť softvér, aby ste problém vyriešili.
1. OTVORENÉ nástroje macOS okno a kliknite na Terminál možnosť.
2. Kliknite na Terminál možnosť v ponuke.
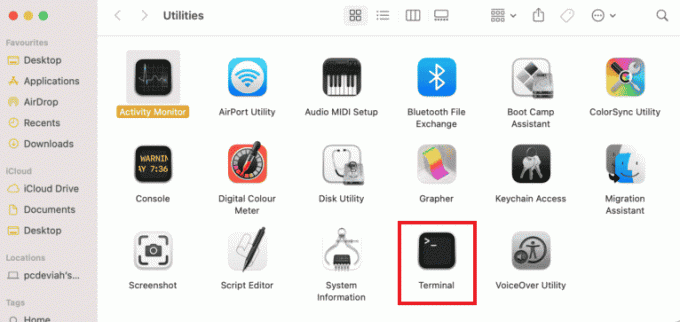
3. Napíšte csrutil vypnúť príkaz a stlačte tlačidlo Vstupný kľúč na vypnutie SIP.
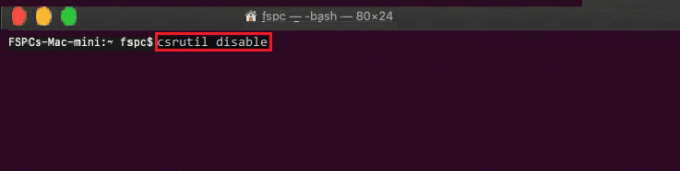
4. Kliknite na ikona mac a kliknite na Reštart možnosť reštartovať PC.
Krok V: Pridajte CD s prídavkami pre hostí VBox
Posledným krokom je pridanie virtuálneho počítača ako nového programu do počítača, aby sa opravila chyba Nedá sa vložiť virtuálny optický disk.
1. Zadajte nasledujúci príkaz a stlačte kláves Vstupný kľúč ak chcete povoliť oprávnenia správcu pre priečinok.
/System/Library/Extensions/
2. Kliknite na Zariadenia kartu a nainštalovať VBox Guest Additions CD vo virtuálnom stroji macOS.
Často kladené otázky (FAQ)
Q1. Je používanie VirtualBoxu bezplatné?
Ans. Platforma počítačov s otvoreným zdrojovým kódom poskytuje ľuďom bezplatnú licenciu na virtuálny stroj na vzdelávacie a hodnotiace účely.
Q2. Prečo sa zobrazí chyba Nedá sa vložiť virtuálny optický disk?
Ans. Táto chyba sa môže vyskytnúť buď v dôsledku porúch v počítači. Ak nie je VirtualBox na vašom PC správne nastavený, môže sa objaviť táto chyba.
Odporúčané:
- Oprava Xfinity Pods nefunguje
- Opravte chybový kód VDS 490 01010004 v systéme Windows 10
- Opraviť chybové hlásenie rozhrania VirtualBox obsahuje aktívne pripojenia
- Oprava nemohla vytvoriť virtuálny stroj Java v systéme Windows 10
Spôsob opravy Virtualbox nedokáže vložiť virtuálny optický disk chyba v rôznych OS je popísaná v tomto článku. Dajte nám vedieť svoje návrhy a otázky k téme, ktorej sa venujete v sekcii komentárov.



