Prečo je Firefox nefunkčný?
Rôzne / / August 22, 2022

Po prehliadačoch Google Chrome, Safari a Edge je jedným z prehliadačov, ktorý je napodiv dosť populárny, Mozilla Firefox. Je známy svojou open-source platformou a bezpečnosťou. Používatelia, ktorí majú obavy o svoje údaje a aktivity pri prehliadaní, používajú Firefox. Výmenou za poskytovanie bezplatnej služby Google Chrome a väčšina ostatných prehliadačov zhromažďuje značné množstvo údajov pre reklamy. V prípade Firefoxu však zhromažďuje niektoré údaje na zlepšenie zážitku z prehliadania, čo je voliteľné a možno ho vypnúť, no nič v našom svete nie je dokonalé ani bezchybné. Je to nepríjemné, keď nemôžete načítať stránku vo Firefoxe. Ak riešite rovnaký problém a pýtate sa, prečo nefunguje Firefox, ste na správnom mieste. Prinášame vám dokonalého sprievodcu, ktorý vám pomôže vyriešiť problém s načítaním stránky a chybového kódu prehliadača Mozilla Firefox.
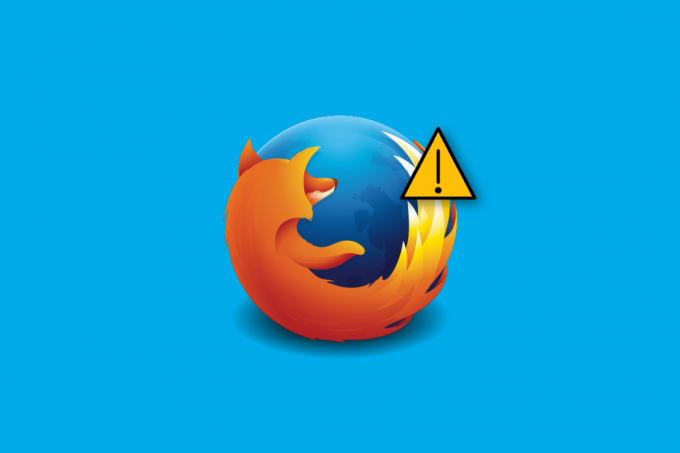
Obsah
- Prečo je Firefox nefunkčný?
- Ako vyriešiť problém s načítaním stránky v prehliadači Mozilla Firefox
- Metóda 1: Reštartujte počítač
- Metóda 2: Aktualizujte Firefox
- Metóda 3: Obnovte Firefox
- Metóda 4: Reštartujte Firefox v režime riešenia problémov
- Metóda 5: Odstráňte súbory cookie a vyrovnávaciu pamäť
- Metóda 6: Preinštalujte Firefox
- Metóda 7: Nastavenie nezabezpečeného náhradného hostiteľa
- Metóda 8: Zmeňte nastavenia SSL3
Prečo je Firefox nefunkčný?
Nižšie sú uvedené dôvody, ktoré vedú k nasledujúcemu problému:
- Vyrovnávacia pamäť prehliadača
- Sieťové pripojenie
- Konfliktné doplnky alebo rozšírenia
Ako vyriešiť problém s načítaním stránky v prehliadači Mozilla Firefox
Nižšie uvádzame všetky možné spôsoby riešenia problémov na vyriešenie problému.
Metóda 1: Reštartujte počítač
Táto metóda je všetkým dobre známa a praktizovaná. Ak narazíme na problém, okamžite reštartujeme aplikáciu alebo systém. Takže reštartujte počítač a skontrolujte, či bol problém s načítaním stránky Mozilla Firefox opravený. Ak nie, skúsme inú metódu.
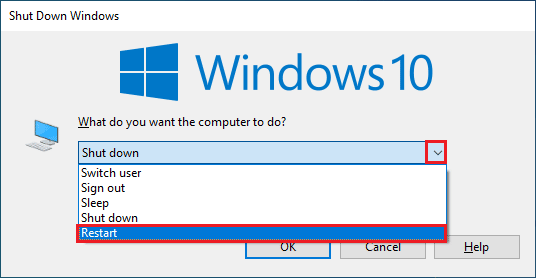
Metóda 2: Aktualizujte Firefox
Odporúča sa, aby ste vždy ponechali možnosť automatickej aktualizácie zapnutú, aby v prípade bezpečnostnej chyby alebo chyby mohli vývojári rýchlo opraviť a vydať novú aktualizáciu. Ak chcete povoliť funkciu automatickej aktualizácie, postupujte takto:
1. Otvorte Firefox a potom kliknite na Ikona hamburgera alebo tri riadky v pravom hornom rohu.
2. Ďalej prejdite na nastavenie.

3. Na karte Všeobecné prejdite nadol a prejdite na položku Aktualizácie Firefoxu oddiele.
4. Potom kliknite na Reštartujte a aktualizujte Firefox a zapnite Automaticky inštalovať aktualizácie možnosť kliknutím na ňu.
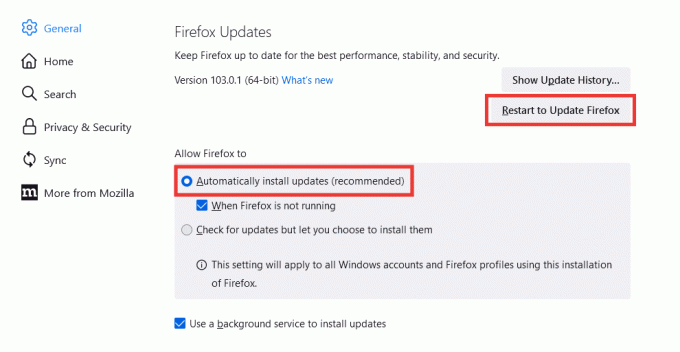
Prečítajte si tiež:Opravte žiadny zvuk vo Firefoxe v systéme Windows 10
Metóda 3: Obnovte Firefox
Ako keď obnovujeme webovú stránku, keď narazíme na problémy s jej prehliadaním alebo keď stránka zamrzne. Podobne existuje možnosť obnovenia pre celý prehliadač Firefox. Možnosť obnovenia obnoví všetky nastavenia Firefoxu späť na ich predvolený stav a môže vyriešiť problém s načítaním stránky Mozilla Firefox.
Poznámka: Táto metóda neovplyvní vašu históriu prehliadania, záložky, súbory cookie ani uložené heslá. Témy a rozšírenia spolu so všetkými prispôsobeniami budú vymazané. Pred procesom obnovy Firefox zhromaždí všetky vaše staré údaje a umiestni ich do priečinka s názvom Staré údaje Firefoxu.
1. Otvorte Firefox a potom kliknite na Ikona hamburgera alebo tri riadky v pravom hornom rohu.
2. Kliknite na Pomoc.

3. Potom kliknite na Režim riešenia problémov.

4. Teraz kliknite na Reštart.

5. Teraz kliknite na Obnovte Firefox.

6. V zobrazenej výzve kliknite na Obnovte Firefox ešte raz.

7. Nakoniec kliknite na Skončiť tlačidlo na Import dokončený okno úplne obnovte Firefox.
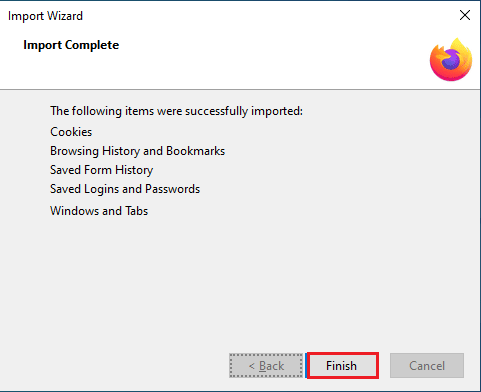
Prečítajte si tiež:Oprava Firefox je už spustený
Metóda 4: Reštartujte Firefox v režime riešenia problémov
Režim riešenia problémov má obmedzenú funkčnosť a deaktivuje rozšírenia, témy, hardvérovú akceleráciu vrátane niekoľkých ďalších nastavení. Ak sa v režime riešenia problémov zobrazí chybové hlásenie chybový kód ssl chyba slabý server efemérny kľúč dh, potom príčina problému leží v jednej zo zakázaných položiek. Ak chcete aktivovať režim riešenia problémov, postupujte takto:
1. Otvorte Firefox a kliknite na Hamburger icon alebo ikona troch riadkov v pravom hornom rohu.
2. Kliknite na Pomoc.

3. Potom kliknite na Režim riešenia problémov.

4. Kliknite na Reštart.

5. Potom kliknite na OTVORENÉ.
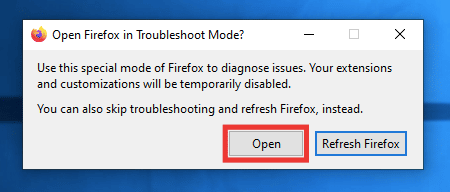
Skontrolujte, či sa chyba nevyskytuje v režime odstraňovania problémov. Ak sa chyba nevyrieši, prejdite na ďalšiu metódu. Ak je chyba vyriešená, znamená to, že chyba spočíva buď v téme, rozšírení alebo hardvérovej akcelerácii. Ak chcete vypnúť tému, rozšírenie a hardvérovú akceleráciu, postupujte podľa pokynov uvedených nižšie.
6. Zatvorte prehliadač normálne a znova spustite prehliadač.
7. Stlačením tlačidla prepnite na predvolenú tému Klávesy Ctrl + Shift + A spolu choďte do Témy sekciu, vyberte Systémová témaa kliknite na Povoliť.

8. Prepnúť na Rozšírenia časti na tej istej stránke a zakázať všetky rozšírenia.

9. Nakoniec prejdite na nastavenie a zrušte začiarknutie Použite odporúčané nastavenia výkonu, potom tiež zrušte začiarknutie Použite hardvérovú akceleráciu, ak je k dispozícii možnosť.
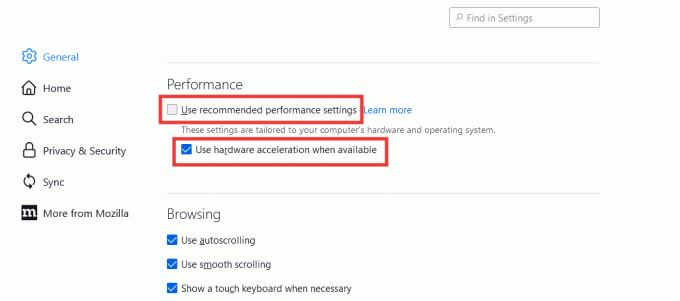
Metóda 5: Odstráňte súbory cookie a vyrovnávaciu pamäť
Vyrovnávacia pamäť a súbory cookie sú malé kúsky informácií uložené vo vašom zariadení, čo uľahčuje prehliadanie tým, že ukladá vaše preferencie pre rýchlejšie doručovanie údajov a rýchle načítanie webovej stránky. Vymazanie súborov cookie a vyrovnávacej pamäte môže tiež pomôcť vyriešiť chybu načítania stránky Mozilla Firefox. Nasleduj tieto kroky:
1. Otvorte Firefox a kliknite na Ikona hamburgera alebo tri riadky v pravom hornom rohu.
2. Potom kliknite na nastavenie.

3. Ísť do Ochrana osobných údajov a bezpečnosť tab.
4. Prejdite nadol na Súbory cookie a údaje stránok a kliknite na Vyčistiť dáta.
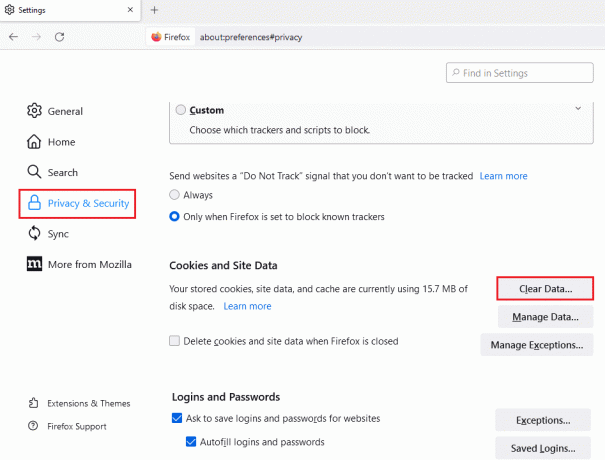
5. Kliknite na začiarkavacie políčko oboch Súbory cookie a údaje stránok a Webový obsah uložený vo vyrovnávacej pamäti a kliknite na jasný.
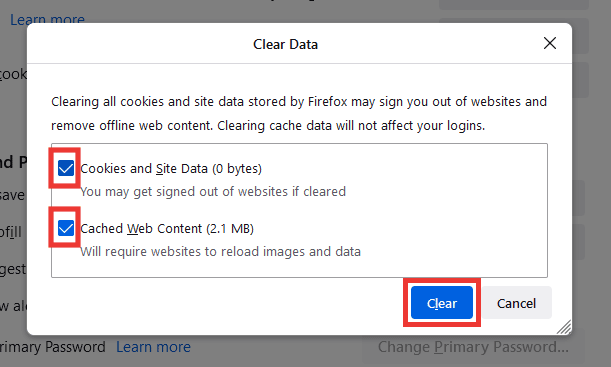
6. Nakoniec kliknite na Vymazať teraz na potvrdenie.
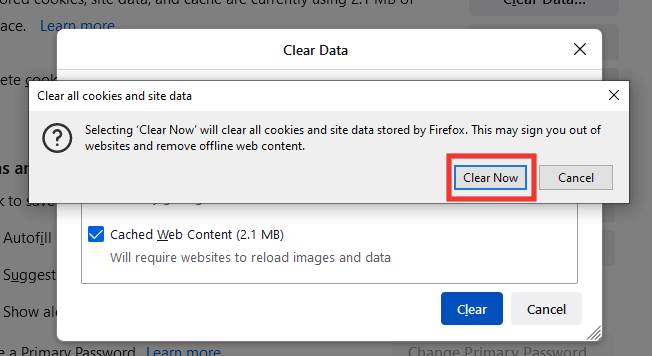
Prečítajte si tiež:Opravte chybu Server Not Found Error vo Firefoxe
Metóda 6: Preinštalujte Firefox
Ak sa vám stále zobrazuje chybové hlásenie s chybovým kódom Chyba SSL slabý efemérny kľúč dh servera, skúste preinštalovať Firefox s novými nastaveniami.
1. Stlačte tlačidlo Windows kľúč, typ ovládací panel a kliknite na OTVORENÉ.

2. Set Zobraziť podľa > Kategória, potom kliknite na Odinštalujte program možnosť v programy oddiele.

3. Vyberte Mozilla Firefox (x64 en-US) v zozname kliknite na Odinštalovať v hornej časti lišty a kliknite na Áno v okne UAC.
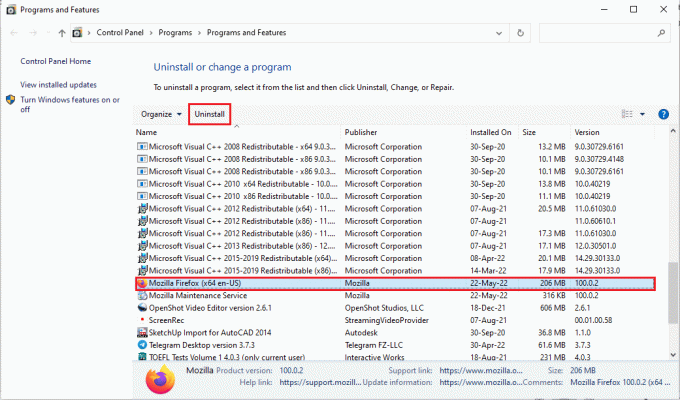
4. Potom kliknite na Ďalšie tlačidlo v Odinštalovanie prehliadača Mozilla Firefox čarodejník.

5. Ďalej kliknite na Odinštalovať tlačidlo v nasledujúcom okne.

6. Klikni na Skončiť v poslednom okne úplne odinštalujete aplikáciu Firefox.
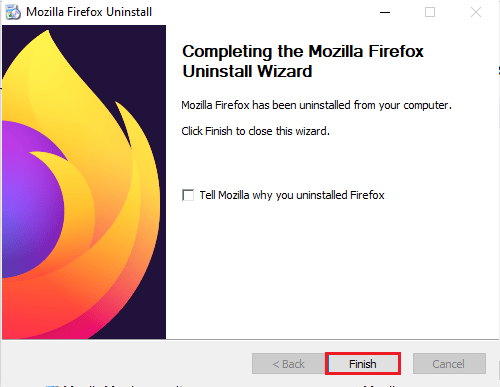
7. Stlačte tlačidlo Windows + Ekľúče spolu otvorte Prieskumníka súborov a prejdite na Tento počítač > Lokálny disk (C:) > Program Files > Mozilla Firefox priečinok.
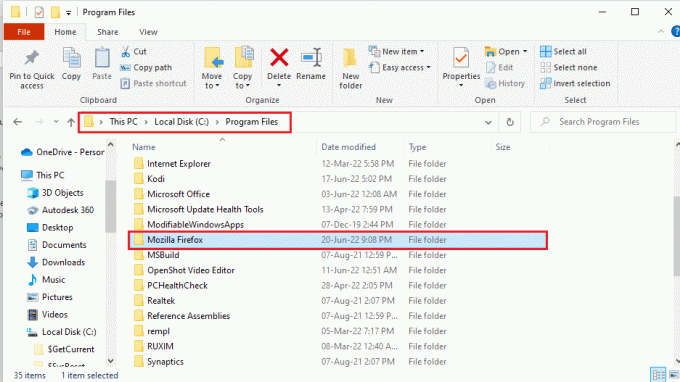
8. Kliknite pravým tlačidlom myši na Mozilla Firefox priečinok a kliknite na Odstrániť možnosť v zozname odstrániť súbory.

9. teraz reštartujte PC.
10. Potom stlačte Windows kľúč, typ google chrome a kliknite na OTVORENÉ.
Poznámka: Na stiahnutie prehliadača Firefox do počítača môžete použiť ľubovoľný webový prehliadač.

11. Otvorte oficiálnu webovú stránku Prehliadač Mozilla Firefox v prehliadači Google Chrome a kliknite na položku Stiahnite si Firefox tlačidlo na okne.

12. Dvakrát kliknite na stiahnutý spustiteľný súbor Firefox Installer.exe na spustenie inštalačného súboru.
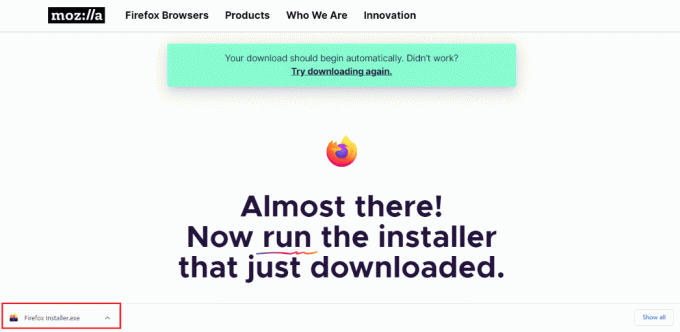
13. Počkajte na dokončenie procesu inštalácie.
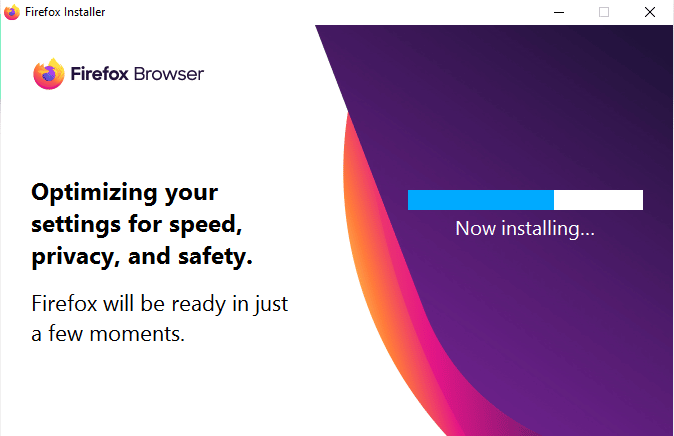
14. Spustite Firefox Aplikácia Web Browser na vašom PC.
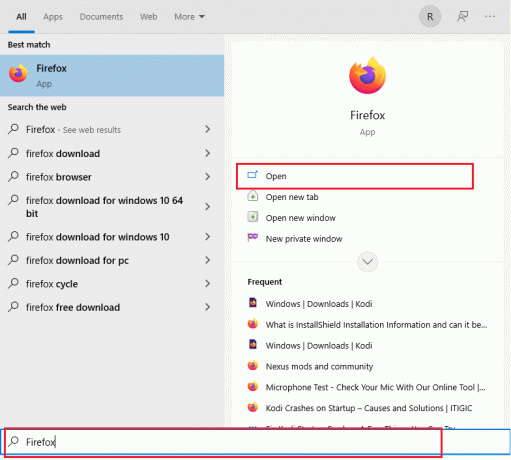
Prečítajte si tiež:Chyba Fix Your Connection is not Secure Error vo Firefoxe
Metóda 7: Nastavenie nezabezpečeného náhradného hostiteľa
Pomocou tejto metódy prejdeme do skrytej ponuky Firefoxu a nastavíme záložného hostiteľa security.tls.insecure na konkrétnu stránku, ktorú nie je možné načítať, pričom sa zobrazuje aj chybové hlásenie o chybovom kóde ssl chyba slabého servera efemérna dh kľúč.
Poznámka: Metódy č. 7 a 8 môžu byť riskantné a Firefox ich zvyčajne neodporúča. Môže to znížiť úroveň zabezpečenia/šifrovania. Po dokončení práce ho nastavte na predvolené.
1. Otvorte Firefox, zadajte o: config v paneli s adresou a stlačte tlačidlo Zadajtekľúč.

2. Klikni na Prijmite riziko a pokračujte tlačidlo.
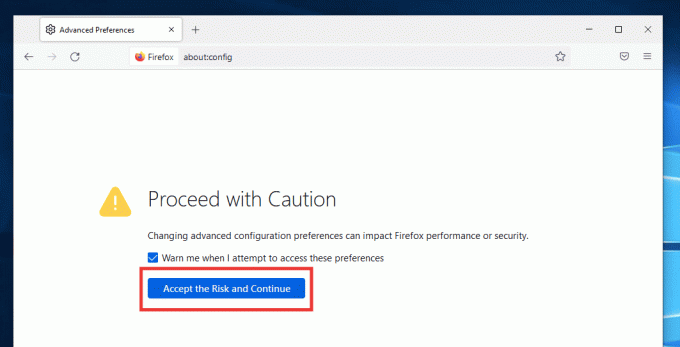
3. Skopírujte a prilepte nasledujúce text do vyhľadávacieho poľa a kliknite na Ikona ceruzky.
security.tls.insecure_fallback_host
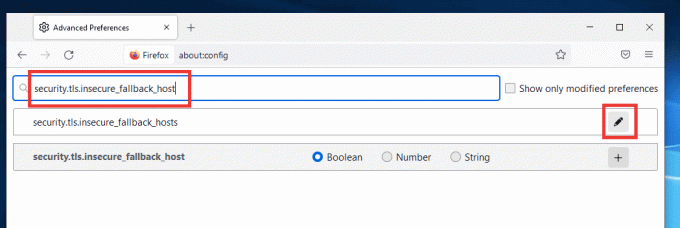
4. Potom prilepte odkaz na webovú stránku do dialógového okna, v ktorom sa zobrazuje chyba, napr. Buzzfeed a kliknite na ikona začiarknutia vpravo.
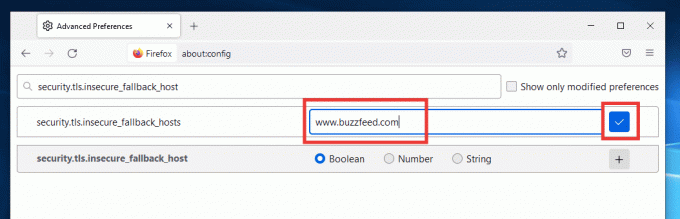
5. nakoniec reštartujte prehliadač.
Metóda 8: Zmeňte nastavenia SSL3
Ak chcete zmeniť nastavenia SSL3, postupujte podľa uvedených krokov.
1. Otvorte Mozilla Firefox, zadajte o: config v paneli s adresou a stlačte tlačidlo Zadajtekľúč.

2. Klikni na Prijmite riziko a pokračujte tlačidlo.
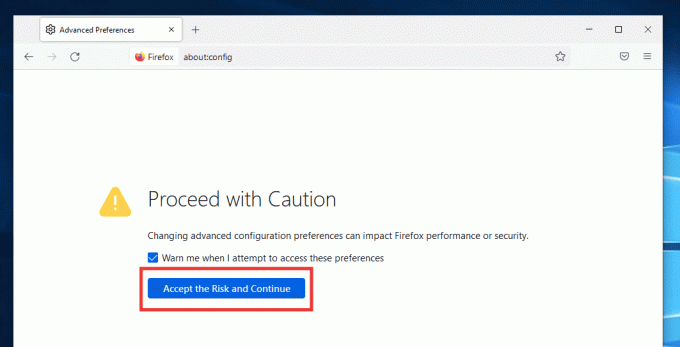
3. Skopírujte a prilepte nasledujúce text do vyhľadávacieho poľa a kliknite na Prepnúť ikonu zmeniť hodnotu z pravdivéfalošný.
security.ssl3.dhe_rsa_aes_128_sha
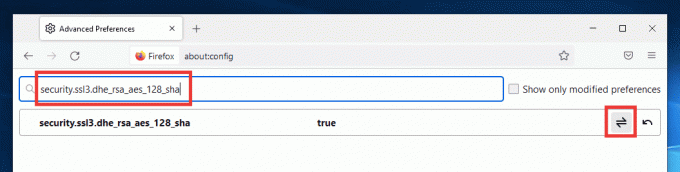
4. Potom prilepte nasledujúce text do vyhľadávacieho poľa a podobne ho zmeňte na falošný ak je nastavené na true, kliknutím na Prepnúť ikonu.
security.ssl3.dhe_rsa_aes_256_sha
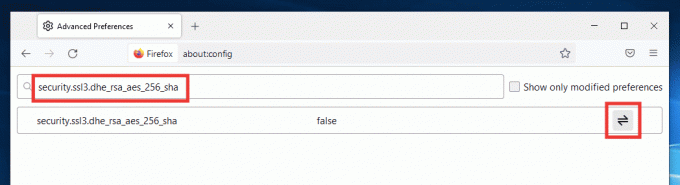
5. nakoniec reštartujte prehliadač.
Odporúčané:
- Oprava Halo Infinite neustále padá pri spustení
- Opravte INTERNÚ CHYBU WHEA v systéme Windows 10
- Ako odstrániť účet z Chromebooku
- Oprava chyby Mozilla Firefox nemohla načítať XPCOM v systéme Windows 10
Dúfame, že táto príručka bola užitočná a že sa vám podarilo vyriešiť problém s načítaním stránky v prehliadači Mozilla Firefox a že ste dokázali zistiť, prečo je Firefox vypnutý. Dajte nám vedieť, ktorá metóda sa vám osvedčila najlepšie. Ak máte nejaké otázky alebo návrhy, neváhajte ich zanechať v sekcii komentárov nižšie.



