Opravte počítač, ktorý nerozpoznal iPhone
Rôzne / / November 28, 2021
Ako používateľ systému iOS si musíte byť vedomí toho, že nemôžete sťahovať skladby ani videá do zariadení iPhone a iPad bez toho, aby ste za to zaplatili. Na prenos obľúbených skladieb alebo videí do iPhonu potrebujete iTunes a potom si ich môžete zadarmo prehrať. Často pripojíte svoje zariadenie iOS k počítaču, ale počítač nerozpozná problém s iPhone. Môže to byť spôsobené buď chybou hardvéru alebo nekompatibilitou softvéru. V tomto článku sme vysvetlili niekoľko jednoduchých spôsobov, ako opraviť iPhone, ktorý sa nezobrazuje v mojom probléme s počítačom.

Obsah
- Ako opraviť problém, ktorý sa iPhone nezobrazuje v mojom počítači
- Metóda 1: Vykonajte základné kontroly
- Metóda 2: Aktualizujte aplikáciu iTunes a OS Windows
- Metóda 3: Aktualizujte ovládač Apple iPhone
- Metóda 4: Preinštalujte Apple Mobile Driver (pre iTunes nainštalovaný z App Store)
- Metóda 5: Preinštalujte Apple Mobile Driver (pre iTunes nainštalovaný z Microsoft Store)
- Metóda 6: Reštartujte službu Apple Mobile Device Service
- Ako zabránim tomu, aby sa iPhone nezobrazoval v mojom počítači?
Ako opraviť problém, ktorý sa iPhone nezobrazuje v mojom počítači
Metóda 1: Vykonajte základné kontroly
Pred prechodom na opravy softvéru skontrolujte, prečo sa táto chyba môže vyskytnúť, a opravte problémy s hardvérom.
- Preskúmajte kábel Lightning – skontrolovať poškodenie. Ak je poškodený, skúste pripojiť svoj iPhone k počítaču pomocou nového/iného.
- Preskúmajte port USB – Ak je kábel Lightning v dobrom stave, pripojte svoj iPhone k inému portu USB. Skontrolujte, či je teraz rozpoznaný.
- Odpojte a potom znova pripojte – Po odpojení sa pokúste pripojiť svoj iPhone k počítaču.
- Reštartzariadenia - Ak problém pretrváva, reštartujte svoj iPhone a reštartujte počítač, aby ste vyriešili menšie problémy. Potom znova pripojte svoj iPhone.
- Odomknite svoje iOS zariadenie – Pred pripojením zariadenia iPhone/iPad k počítaču sa uistite, že je odomknutý.
- Dôverujte tomuto počítaču – Keď prvýkrát spárujete svoj iPhone s akýmkoľvek počítačom, musíte ťuknúť Dôverujte tomuto počítaču po výzve.

Metóda 2: Aktualizujte aplikáciu iTunes a OS Windows
Tento problém je s najväčšou pravdepodobnosťou spôsobený zastaraným operačným systémom iTunes alebo Windows. Ak chcete vyriešiť tento problém, inovujte iTunes na najnovšiu verziu a potom spustite aktualizáciu systému Windows.
- Ak vaša pracovná plocha momentálne funguje v systéme Windows 10, iTunes sa automaticky aktualizujú vždy, keď bude k dispozícii nová verzia.
- Ak máte počítač so systémom Windows 7 alebo Windows 8 alebo Windows 8.1, aktualizujte iTunes a Windows podľa krokov uvedených nižšie.
1. Stiahnite si a nainštalujte iTunes pre váš počítač so systémom Windows. Potom spustite aplikáciu iTunes.
2. Kliknite Skontroluj aktualizácie z Ponuka Pomoc, ako je znázornené nižšie.

3. Po inovácii iTunes na najnovšiu edíciu prejdite na Nastavenia > Aktualizácia a zabezpečenie, ako je znázornené.

4. Vyhľadajte dostupné aktualizácie kliknutím na Skontroluj aktualizácie, ako je znázornené.

5. Ak sú k dispozícii nejaké aktualizácie, nainštalujte ich a reštartujte počítač.
Potom pripojte svoj iPhone k počítaču so systémom Windows a overte, či sa problém s iPhone, ktorý sa nezobrazuje v mojom počítači, vyriešil.
Prečítajte si tiež:Oprava systému Windows 10, ktorý nerozpoznal iPhone
Metóda 3: Aktualizujte ovládač Apple iPhone
Je možné, že váš počítač používa zastaraný ovládač zariadenia. Ak chcete vyriešiť problém, že počítač nerozpoznáva problém s iPhone, skúste aktualizovať ovládač Apple iPhone takto:
1. Prejdite na Domovská obrazovka na vašom iPhone.
2. Pripojte sa váš iPhone do počítača so systémom Windows.
3. Ukončite iTunes, ak vyskočí.
4. Spustiť Správca zariadení jeho hľadaním v Windows vyhľadávanie box.

5. Tu dvakrát kliknite na Prenosné zariadenia aby sa to rozšírilo.
6. Kliknite Aktualizujte ovládač t.j. prvá možnosť z ponuky, ktorá sa zobrazí po kliknutí pravým tlačidlom myši Apple iPhone.

7. Vyberte si Automaticky vyhľadať aktualizovaný softvér ovládača a potom postupujte podľa pokynov na obrazovke.

8. Spustiť iTunes a prepojte svoj iPhone s počítačom.
Ak to nepomôže vyriešiť problém s počítačom, ktorý nerozpozná iPhone, preinštalujeme ovládače ďalšou metódou.
Metóda 4: Preinštalujte Apple Mobile Driver (pre iTunes nainštalovaný z App Store)
Keď váš počítač nerozpozná/nepamätá si váš iPhone, mali by ste skúsiť preinštalovať USB ovládač Apple Mobile Device. Ak ste si nainštalovali iTunes z oficiálnej webovej stránky Apple, môžete znova nainštalovať ovládač USB pre mobilné zariadenie Apple podľa krokov uvedených nižšie:
1. Prejdite na Domovská obrazovka na vašom iPhone.
2. Pripojte sa váš iPhone do počítača so systémom Windows.
3. Ukončite iTunes ak je vyskakovacie.
4. Spustite Bežať dialógové okno stlačením Klávesy Windows + R v rovnakom čase.
5. Zadajte danú navigačnú cestu a kliknite OK, ako je znázornené.
%ProgramFiles%\Common Files\Apple\Mobile Device Support\Drivers

6. Kliknite pravým tlačidlom myši usbaapl64.inf alebo usbaapl.inf súbor vo vyskakovacom okne a kliknite Inštalácia, ako je znázornené nižšie.
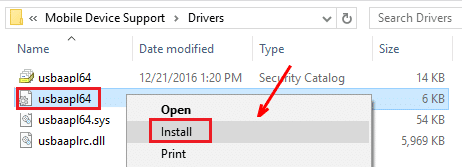
7. Odpojte svoj iPhone od počítača a reštart tvoj počitač.
8. nakoniec Pripojte sa iPhone a spustite ho iTunes.
Prečítajte si tiež: Oprava Súbor iTunes Library.itl sa nedá prečítať
Metóda 5: Preinštalujte Apple Mobile Driver (pre iTunes nainštalovaný z Microsoft Store)
Alternatívne môžete preinštalovať ovládače opraviť počítač, ktorý nerozpoznal chyby iPhone na počítači so systémom Windows 10, nasledovne:
1. Napíšte, vyhľadajte a otvorte Správca zariadení, ako je uvedené v Metóda 3.
2. Dvakrát kliknite na Prenosné zariadenia aby sa to rozšírilo.
3. Kliknite pravým tlačidlom myši na iOS zariadenie a kliknite Odinštalovať zariadenie, ako je uvedené nižšie.

4. Reštartujte systém. Teraz znova pripojte svoj iPhone a umožnite systému Windows automaticky nainštalovať ovládače Apple.
5. Ak máte ťažkosti, použite Kroky 3-5 metódy 2 aktualizovať Windows a následne nainštalovať a aktualizovať ovládače pre iPhone na svojom notebooku/stolnom počítači so systémom Windows 10.
Metóda 6: Reštartujte službu Apple Mobile Device Service
Ak v počítači nemáte nainštalovanú službu Apple Mobile Device Service, váš iPhone sa k nej nepripojí. Uistite sa teda, že je uvedená služba nainštalovaná. Ak váš iPhone stále nerozpozná váš počítač, reštartujte Apple Mobile Device Service. Ak váš počítač beží na operačnom systéme Windows 7/8/8.1, reštartujte službu Apple Mobile Device Service podľa uvedených krokov:
1. Zatvorte iTunes a odpojiť váš iPhone z počítača.
2. Ak chcete otvoriť dialógové okno Spustiť, stlačte tlačidlo Klávesy Windows + R súčasne z klávesnice.
3. Tu zadajte services.msc a udrel Zadajte.

4. Kliknite pravým tlačidlom myši na Služba mobilných zariadení Apple a vyberte Vlastnosti.
5. Vyberte si Automaticky ako Typ spustenia.

6. Kliknite Stop ukončiť operáciu.
7. Po zastavení operácie kliknite Štart aby ste ho reštartovali. Potom kliknite na OK tlačidlo.
8. Reštartovať váš počítač so systémom Windows. Prepojte svoj iPhone so zariadením pomocou iTunes.
Prečítajte si tiež:Oprava telefónu s Androidom, ktorý nebol rozpoznaný v systéme Windows 10
Ako zabránim tomu, aby sa iPhone nezobrazoval v mojom počítači?
Keď prvýkrát pripájate svoj iPhone k systému Windows, môžete využiť funkciu automatického prehrávania a ľahko sa vyhnúť tomu, aby počítač nerozpoznal problém s iPhone. Tu sú kroky, ako urobiť to isté:
1. Pripojte sa váš iPhone s počítačom so systémom Windows 10.
2. Spustiť Ovládací panel vyhľadaním, ako je znázornené.

3. Vyberte Zobraziť podľa > Malé ikony. Potom kliknite na Automatické prehrávanie.
4. Začiarknite políčko vedľa položky Použite automatické prehrávanie na médiách aj zariadeniach možnosť. Kliknite Uložiť. Pozrite si zvýraznenú časť daného obrázku.

5. Nájdite iPhone zariadení a kliknite na Spýtaj sa ma zakaždým z daného menu.
Odporúčané:
- Opravte zariadenie USB, ktoré systém Windows 10 nerozpoznal
- Ako vypnúť hlas Moderátora v systéme Windows 10
- Ako povoliť alebo zakázať funkciu Num Lock v systéme Windows 10
- Ako opraviť Nemožno aktivovať iPhone
Dúfame, že vám tento návod pomohol a vy ste to dokázali opraviť problém s počítačom, ktorý nerozpoznal iPhone pomocou daných ľahko pochopiteľných metód. Dajte nám vedieť, ktorá metóda sa vám osvedčila najlepšie. Ak máte nejaké otázky/komentáre týkajúce sa tohto článku, pokojne ich napíšte do sekcie komentárov. Opravy problémov s iPhone nájdete v našich ďalších článkoch v kategórii iOS.



