Ako vytvoriť e-mailovú šablónu v aplikácii Mail na Macu
Rôzne / / August 23, 2022
Ak používate aplikáciu Mail na Macu na odosielanie e-mailov podobnej skupine príjemcov, môžete vytvoriť e-mailovú skupinu. Ak však obsah vašich e-mailov zostáva rovnaký alebo musíte posielať podobné odpovede, vytvorením šablóny e-mailu môžete ušetriť oveľa viac času.

Rovnako ako Gmail a Outlook, môžete vytvoriť e-mailovú šablónu v predvolenej aplikácii Apple Mail, najmä na správu vašich profesionálnych e-mailov. Zdieľame spôsob vytvorenia e-mailovej šablóny v aplikácii Mail na Macu.
Pred vykonaním krokov vám odporúčame aktualizovať aplikáciu Mail na najnovšiu verziu. Tým sa zabezpečí, že všetky kroky budú fungovať bez problémov alebo zádrhelov. Pomocou krokov uvedených nižšie budete musieť skontrolovať všetky čakajúce aktualizácie systému macOS. Upozorňujeme, že tieto kroky fungujú na verziách macOS starších ako macOS Ventura.
Krok 1: Kliknite na ikonu Apple v pravom hornom rohu.

Krok 2: V zozname možností vyberte položku „O tomto Macu“.
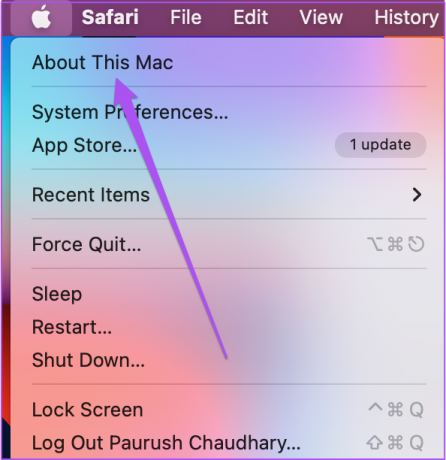
Krok 3: Kliknite na Aktualizácia softvéru.

Krok 4: Ak vidíte aktualizáciu systému macOS, stiahnite si ju a nainštalujte, aby ste mohli používať najnovšiu verziu aplikácie Mail.
Používatelia počítačov Mac so systémom macOS Ventura si budú musieť otvoriť Predvoľby systému a prejsť do časti Všeobecné. Odtiaľ kliknite na „Aktualizácia softvéru“ – áno, navigácia v ponuke je celkom podobná iOS na iPhone.
Ako vytvoriť e-mailovú šablónu v aplikácii Mail
Ak chcete vytvoriť novú šablónu e-mailu, musíte v aplikácii Mail na Macu pridať novú poštovú schránku. Keďže neexistuje žiadna vyhradená možnosť na vytvorenie šablóny, tu je postup, ako môžete na vytvorenie šablóny použiť koncept e-mailu.
Krok 1: Stlačením klávesov Command + medzerník otvorte vyhľadávanie Spotlight a napíšte pošta, a stlačte Return.

Krok 2: Keď sa otvorí aplikácia Mail, kliknite na Poštová schránka na paneli s ponukami.
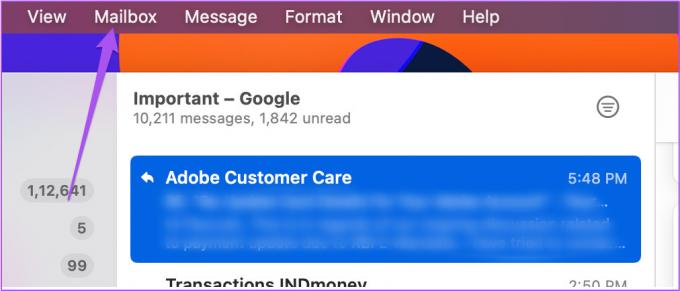
Krok 3: V zozname možností vyberte položku Nová schránka.
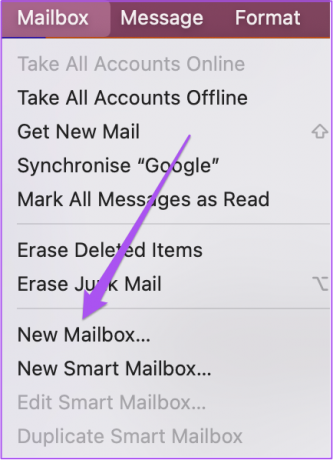
Krok 4: V okne Nová schránka kliknite na Umiestnenie.
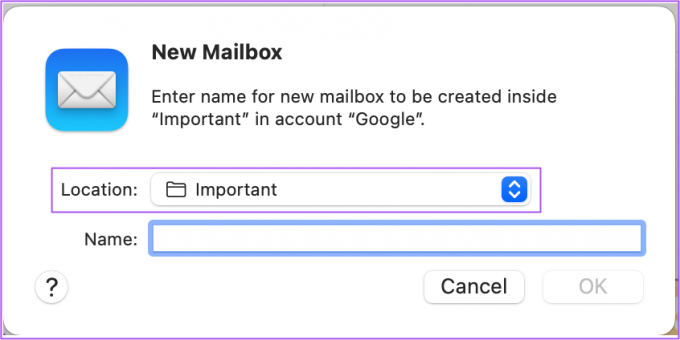
Krok 5: V rozbaľovacej ponuke vyberte možnosť „Na mojom Macu“.
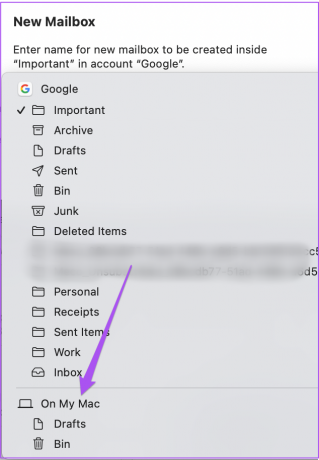
Krok 6: Zadajte názov poštovej schránky a kliknite na tlačidlo OK.
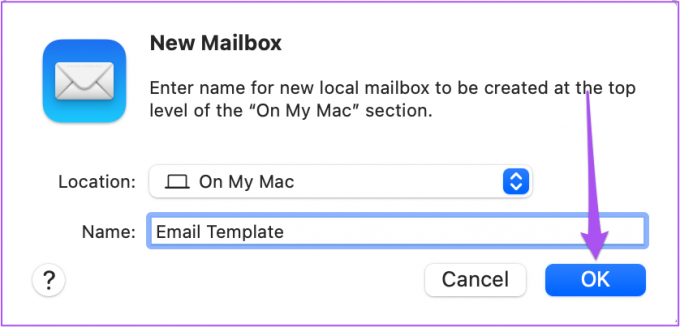
Po vytvorení novej poštovej schránky sa táto zobrazí pod položkou On My Mac v ľavom stĺpci.
Teraz uložme koncept e-mailu, ktorý sa má použiť ako šablóna, podľa týchto krokov.
Krok 1: Kliknutím na ikonu vytvoríte novú e-mailovú správu.
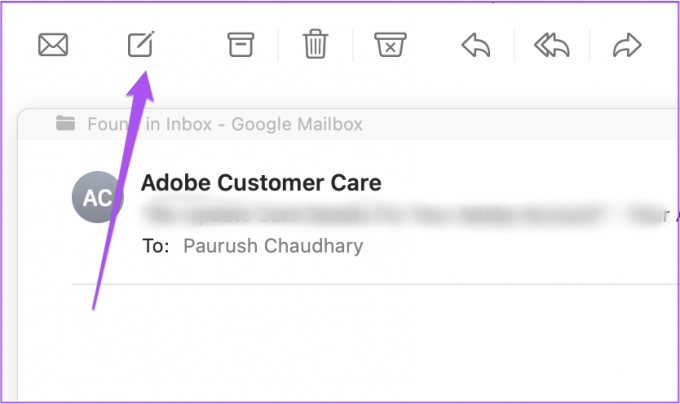
Krok 2: Upravte správu podľa toho, čo chcete vo svojej e-mailovej šablóne, a potom kliknutím na ikonu X zatvorte okno správy.

Krok 3: Kliknutím na Uložiť uložíte správu ako koncept.
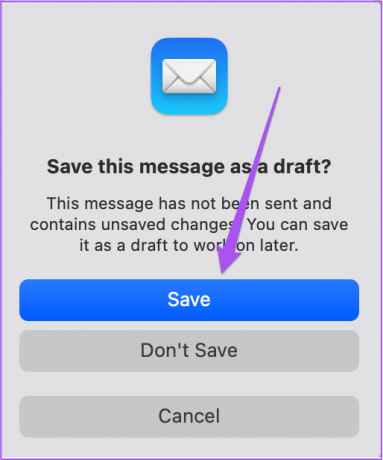
Krok 4: Po uložení správy kliknite na možnosť Koncepty v ľavom menu.

Krok 5: Vyberte koncept správy, ktorý sa má použiť ako šablóna e-mailu. Potom presuňte myšou do poštovej schránky, ktorú ste práve vytvorili.
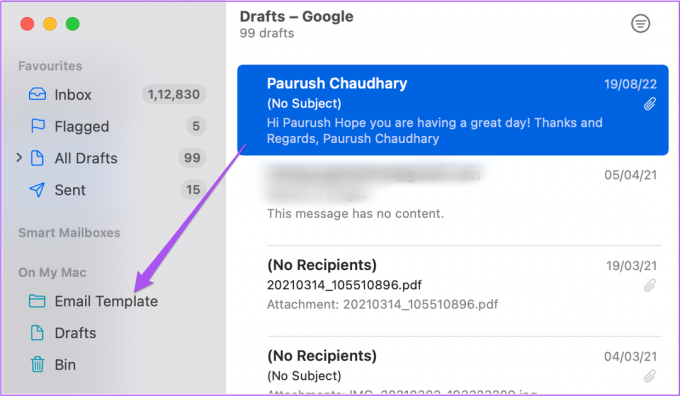
Ako poslať šablónu e-mailu
Po vykonaní vyššie uvedených krokov ste pripravení použiť koncept správy pre svoje šablóny e-mailov. Tu je návod, ako ho použiť na odosielanie šablón e-mailov.
Krok 2: Stlačením klávesov Command + medzerník otvorte vyhľadávanie Spotlight a napíšte pošta, a stlačte Return.

Krok 2: Kliknite na názov svojej poštovej schránky v ponuke vľavo.
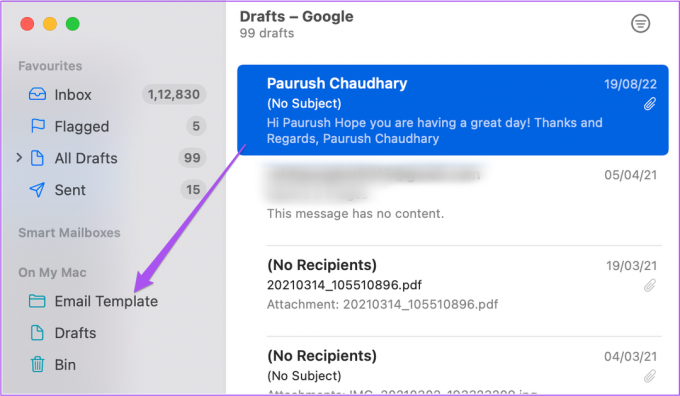
Krok 3: Vyberte koncept správy, ktorý chcete použiť ako šablónu e-mailu.
Krok 4: Nechajte ho vybratý a kliknite na možnosť Správa v hornom paneli ponuky.
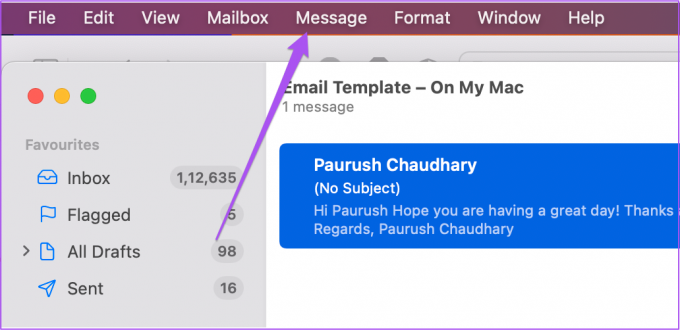
Krok 5: Zo zoznamu možností vyberte možnosť Odoslať znova.
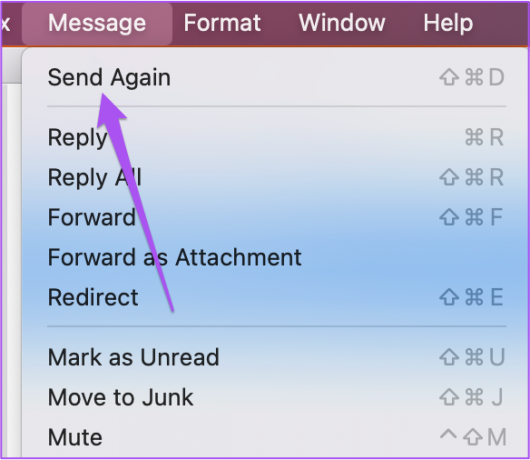
Krok 6: Upravte svoju e-mailovú správu, zadajte mená príjemcov a odošlite ju.
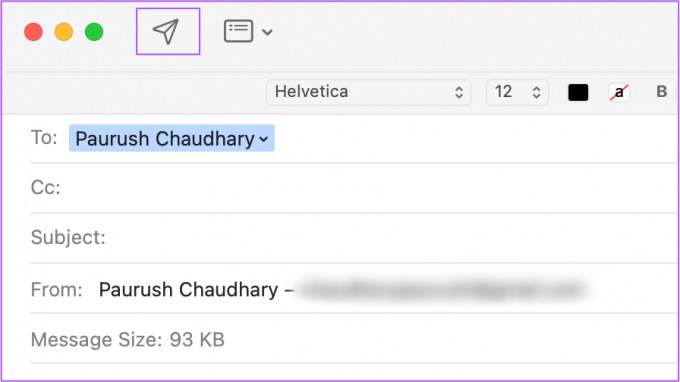
Ako odstrániť e-mailovú šablónu z aplikácie Mail
Ak si to neskôr rozmyslíte, šablónu e-mailu môžete odstrániť z aplikácie Mail na Macu. Tu je návod, ako na to.
Krok 1: Stlačením klávesov Command + medzerník otvorte vyhľadávanie Spotlight a napíšte pošta, a stlačte Return.

Krok 2: Po otvorení aplikácie Mail kliknite v ľavej ponuke pravým tlačidlom myši na svoju poštovú schránku obsahujúcu šablónu e-mailu.
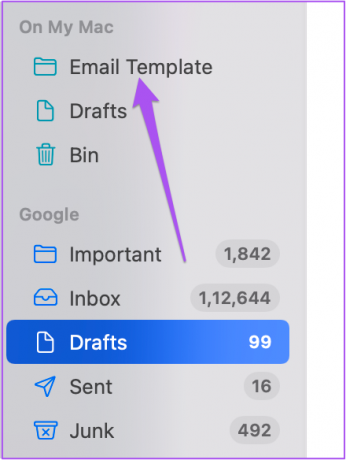
Krok 3: V zozname možností kliknite na Odstrániť poštovú schránku.
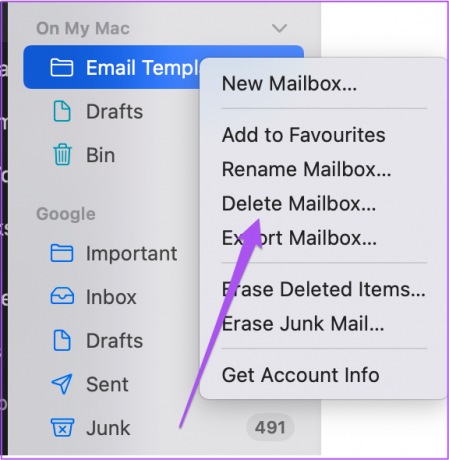
Krok 4: Opätovným kliknutím na Odstrániť potvrďte svoju voľbu.
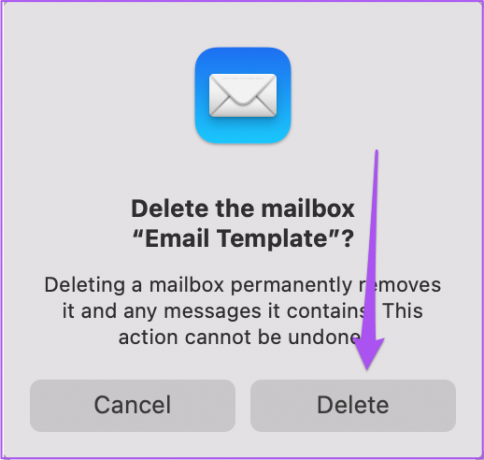
Všimnete si, že novovytvorená poštová schránka sa nezobrazí v aplikácii Mail.
Môžete si tiež pozrieť náš príspevok, v ktorom sú uvedené najlepšie spôsoby opraviť, že aplikácia Mail neprijíma e-maily na Macu ak čelíte tomuto problému.
Šetrite svoj čas pomocou e-mailových šablón
Po odstránení šablóny e-mailu môžete vytvoriť ďalšiu pomocou rovnakých krokov v závislosti od vašich potrieb. Môžete tiež naplánujte si e-maily pomocou aplikácie Mail nikdy nezmeškať termín. Môžete to urobiť aj pri vytváraní e-mailovej šablóny v aplikácii Mail pridajte svoj podpis na konci vašej správy.
Posledná aktualizácia 22. augusta 2022
Vyššie uvedený článok môže obsahovať pridružené odkazy, ktoré pomáhajú podporovať Guiding Tech. Nemá to však vplyv na našu redakčnú integritu. Obsah zostáva nezaujatý a autentický.



