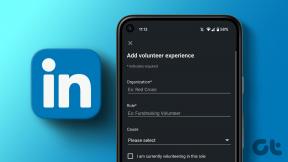Oprava mikrofónu Microsoft Teams nefunguje v systéme Windows 10
Rôzne / / November 28, 2021
Okrem toho, že sme sa naučili, ako pripraviť kávu Dalgona, zdokonaľujeme svoje zručnosti v oblasti údržby domu a robíme zábavu nové spôsoby, ako tráviť čas v tomto období blokovania (2020), veľa času trávime aj videokonferenčné platformy/aplikácie. Zatiaľ čo Zoom získava najviac akcie, Microsoft Teams sa ukázal ako smoliar a mnoho spoločností sa naň spoliehalo pri vykonávaní práce na diaľku.
Microsoft Teams okrem možnosti štandardného skupinového chatu, videohovorov a hlasových hovorov spája aj množstvo ďalších zaujímavých funkcií. Zoznam obsahuje možnosť zdieľať súbory a spolupracovať na dokumentoch, integrovať doplnky tretích strán (aby sa predišlo minimalizácii Teams, keď to bude potrebné) atď. Spoločnosť Microsoft tiež nahradila doplnok Skype nachádzajúci sa v Outlooku doplnkom Teams, a preto sa Teams stal hlavnou komunikačnou aplikáciou pre spoločnosti, ktoré sa predtým spoliehali na Skype for Business.
Hoci sú tímy pôsobivé, občas sa vyskytnú nejaké problémy. Jedným z častejších problémov, s ktorými sa používatelia stretávajú, je, že mikrofón nefunguje pri videohovore alebo hlasovom hovore cez Teams. Problém pramení z nesprávnej konfigurácie nastavení aplikácie alebo nastavení systému Windows a možno ho jednoducho opraviť za pár minút. Nižšie je uvedených šesť rôznych riešení, ktoré môžete vyskúšať, aby váš mikrofón fungoval v aplikácii Teams.

Obsah
- Oprava mikrofónu Microsoft Teams nefunguje v systéme Windows 10
- Metóda 1: Uistite sa, že je vybratý správny mikrofón
- Metóda 2: Skontrolujte povolenia aplikácie a mikrofónu
- Metóda 3: Overte, či je mikrofón povolený v nastaveniach počítača
- Metóda 4: Spustite Poradcu pri riešení problémov s mikrofónom
- Metóda 5: Aktualizujte zvukové ovládače
- Metóda 6: Preinštalujte alebo aktualizujte Microsoft Teams
Oprava mikrofónu Microsoft Teams nefunguje v systéme Windows 10
Existuje niekoľko dôvodov, ktoré môžu viesť k nesprávnemu správaniu mikrofónu pri tímovom hovore. Najprv sa musíte uistiť, že mikrofón je funkčný. Ak to chcete urobiť, pripojte mikrofón k inému zariadeniu (funguje aj váš mobilný telefón) a skúste niekomu zavolať; Ak vás budú počuť nahlas a zreteľne, mikrofón funguje a môžete si byť istí, že žiadne nové výdavky nebudú. Môžete tiež skúsiť použiť akúkoľvek inú aplikáciu, ktorá vyžaduje vstup z mikrofónu, napríklad Discord alebo iný program na videohovory, a skontrolovať, či tam funguje.
Skúsili ste tiež jednoducho reštartovať aplikáciu alebo pripojiť mikrofón a znova ho zapojiť? Vieme, že áno, ale nie je na škodu to potvrdiť. Používatelia počítačov môžu tiež skúsiť pripojiť mikrofón k inému portu (do toho, ktorý sa nachádza na CPU). Ak je na mikrofóne tlačidlo stlmenia zvuku, skontrolujte, či je stlačené, a potvrďte, že ste sa náhodne nevypli pri hovore aplikácie. Niekedy sa môže stať, že Teams nerozpozná váš mikrofón, ak ho pripojíte počas hovoru. Ak chcete najskôr pripojiť mikrofón a potom uskutočniť hovor/pripojiť sa k hovoru.
Keď zistíte, že mikrofón funguje dobre a vyskúšate vyššie uvedené rýchle opravy, môžeme prejsť na softvérovú stránku vecí a zabezpečiť, aby bolo všetko správne nakonfigurované.
Metóda 1: Uistite sa, že je vybratý správny mikrofón
Ak máte k počítaču pripojených viacero mikrofónov, je celkom možné, že aplikácia omylom vyberie ten nesprávny. Takže zatiaľ čo vy hovoríte z plných pľúc do mikrofónu, aplikácia hľadá vstup na inom mikrofóne. Aby ste sa uistili, že je vybratý správny mikrofón:
1. Spustite Microsoft Teams a uskutočnite videohovor s kolegom alebo priateľom.
2. Klikni na tri vodorovné bodky na paneli s nástrojmi videohovoru a vyberte Zobraziť nastavenia zariadenia.
3. Na nasledujúcom bočnom paneli skontrolujte, či je ako vstupné zariadenie nastavený správny mikrofón. Ak nie je, rozbaľte rozbaľovací zoznam Mikrofón a vyberte požadovaný mikrofón.
Po výbere požadovaného mikrofónu doň hovorte a skontrolujte, či sa prerušovaný modrý pruh pod rozbaľovacím menu hýbe. Ak áno, môžete túto kartu zavrieť a (žiaľ) sa vrátiť k pracovnému hovoru, pretože mikrofón už v Teams nefunguje.
Metóda 2: Skontrolujte povolenia aplikácie a mikrofónu
Pri vykonávaní vyššie uvedenej metódy sa môže stať, že niekoľko používateľov nebude môcť nájsť svoj mikrofón v rozbaľovacom zozname. K tomu dôjde, ak aplikácia nemá povolenie na používanie pripojeného zariadenia. Ak chcete tímu Teams udeliť potrebné povolenia:
1. Kliknite na svoj ikona profilu v pravom hornom rohu okna Teams a vyberte nastavenie z nasledujúceho zoznamu.

2. Preskočte na Povolenie stránku.
3. Tu skontrolujte, či má aplikácia povolený prístup k vašim mediálnym zariadeniam (fotoaparát, mikrofón a reproduktor). Klikni na prepínač na povolenie prístupu.

Budete tiež musieť skontrolovať nastavenia mikrofónu počítača a overiť, či ho môžu používať aplikácie tretích strán. Niektorí používatelia deaktivujú prístup k mikrofónu z obavy o svoje súkromie, ale potom ho v prípade potreby zabudnú znova povoliť.
1. Stlačením klávesu Windows vyvolajte ponuku Štart a kliknite na ikonu ozubeného kolieska spustite Nastavenia systému Windows.
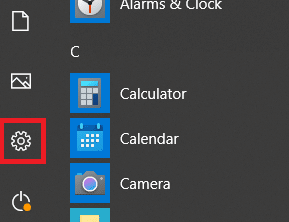
2. Kliknite na Ochrana osobných údajov.

3. V časti Povolenie aplikácie v navigačnom zozname kliknite na mikrofón.
4. Nakoniec zaistite prepínač pre Povoľte aplikáciám prístup k vášmu mikrofónu je nastavený na zapnuté.

5. Posuňte sa ďalej na pravom paneli, nájdite Teams a skontrolujte, či môže používať mikrofón. Musíte tiež povoliť „Povoliť počítačovým aplikáciám prístup k mikrofónu“.

Metóda 3: Overte, či je mikrofón povolený v nastaveniach počítača
Pokračujte v kontrolnom zozname a skontrolujte, či je zapnutý pripojený mikrofón. Ak nie, ako ho použijete? Ak je pripojených viacero mikrofónov, musíme sa tiež uistiť, že je požadovaný mikrofón nastavený ako predvolené vstupné zariadenie.
1. Otvorené Nastavenia systému Windows (kláves Windows + I) a kliknite na systém.

2. Pomocou navigačnej ponuky vľavo prejdite na položku Zvuk stránku nastavení.
Poznámka: K nastaveniam zvuku sa dostanete aj kliknutím pravým tlačidlom myši na ikonu Reproduktor na paneli úloh a následným výberom položky Otvoriť nastavenia zvuku.
3. Teraz na pravom paneli kliknite na Správa zvukových zariadení v časti Vstup.

4. V časti Vstupné zariadenia skontrolujte stav mikrofónu.
5. Ak je zakázaná, kliknite na mikrofón rozbaľte podmožnosti a aktivujte ich kliknutím na Povoliť tlačidlo.

6. Teraz sa vráťte na hlavnú stránku nastavení zvuku a nájdite Otestujte svoj mikrofón meter. Hovorte niečo priamo do mikrofónu a skontrolujte, či sa glukomer rozsvieti.
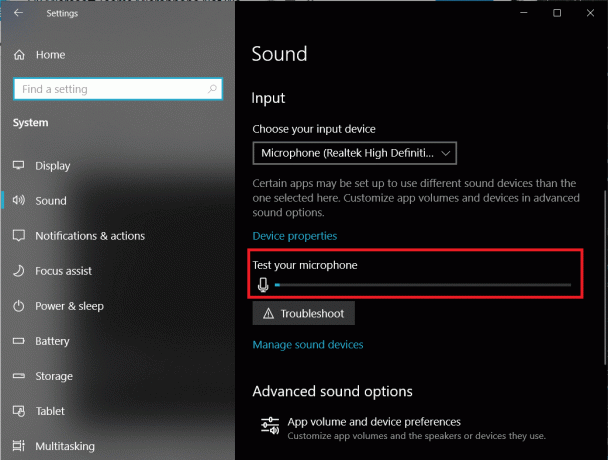
Metóda 4: Spustite Poradcu pri riešení problémov s mikrofónom
Toto boli všetky nastavenia, ktoré ste mohli skontrolovať a opraviť, aby mikrofón fungoval v aplikácii Teams. Ak mikrofón stále odmieta fungovať, môžete skúsiť spustiť nástroj na riešenie problémov so vstavaným mikrofónom. Nástroj na riešenie problémov automaticky diagnostikuje a opraví všetky problémy.
Ak chcete spustiť nástroj na riešenie problémov s mikrofónom – Vráťte sa do nastavení zvuku (Nastavenia systému Windows > Systém > Zvuk), prejdite nadol na pravom paneli a nájdite Riešenie problémov tlačidlo a kliknite naň. Uistite sa, že kliknete na Tlačidlo na riešenie problémov v časti Vstup pretože pre výstupné zariadenia (reproduktory a náhlavné súpravy) je k dispozícii aj samostatný nástroj na riešenie problémov.

Ak nástroj na riešenie problémov nájde nejaké problémy, bude vás o tom informovať so svojím stavom (opravený alebo neopravený). Zatvorte okno na riešenie problémov a skontrolujte, či môžetevyriešiť problém s nefunkčným mikrofónom Microsoft Teams.
Metóda 5: Aktualizujte zvukové ovládače
Tentoraz a znova sme počuli, že poškodené a zastarané ovládače môžu spôsobiť poruchu pripojeného zariadenia. Ovládače sú softvérové súbory, ktoré externé hardvérové zariadenia používajú na komunikáciu s operačným systémom. Ak sa niekedy stretnete s akýmikoľvek problémami s hardvérovým zariadením, vaším prvým inštinktom by mala byť aktualizácia súvisiacich ovládačov, preto aktualizujte ovládače zvuku a skontrolujte, či sa problém s mikrofónom vyriešil.
1. Stlačením klávesu Windows + R spustite príkazové pole Spustiť, zadajte devmgmt.msca kliknite na tlačidlo OK otvorte Správcu zariadení.

2. Najprv rozbaľte Zvukové vstupy a výstupy kliknutím na šípku vpravo – kliknite pravým tlačidlom myši na mikrofón a vyberte Aktualizujte ovládač.
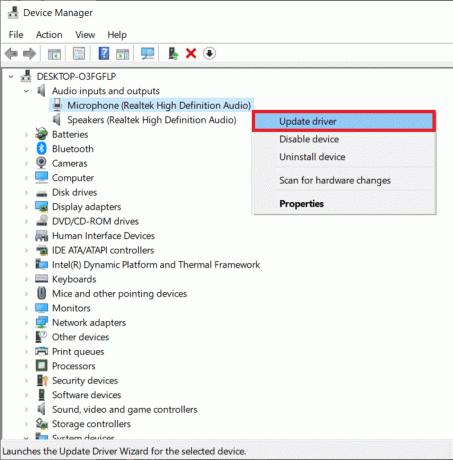
3. V nasledujúcom okne vyberte Automaticky vyhľadať ovládače.

4. Rozbaľte tiež položku Ovládače zvuku, videa a hier a aktualizujte ovládače zvukovej karty.

Reštartujte počítač a zistite, či to dokážete opravte problém s nefunkčným mikrofónom v Microsoft Teams.
Metóda 6: Preinštalujte alebo aktualizujte Microsoft Teams
Nakoniec, ak problém s nefunkčným mikrofónom nebol vyriešený žiadnou z vyššie uvedených metód, mali by ste skúste Microsoft Teams úplne preinštalovať. Je celkom možné, že problém je spôsobený inherentnou chybou a vývojári ju už opravili v najnovšom vydaní. Preinštalovanie tiež pomôže opraviť všetky súbory súvisiace s Teams, ktoré sa mohli poškodiť.
1. Spustite ovládací panel zadaním ovládacieho prvku alebo ovládacieho panela do poľa príkazu Spustiť alebo do vyhľadávacieho panela ponuky Štart.

2. Kliknite na Programy a funkcie.

3. V nasledujúcom okne nájdite Microsoft Teams (kliknutím na hlavičku stĺpca Názov zoradíte veci podľa abecedy a uľahčíte hľadanie programu), kliknite naň pravým tlačidlom myši a vyberte Odinštalovať.

4. Zobrazí sa kontextové okno so žiadosťou o potvrdenie akcie. Kliknite na Odinštalovať znova na odstránenie Microsoft Teams.
5. Spustite svoj preferovaný webový prehliadač, navštívte Microsoft Teamsa stiahnite si inštalačný súbor pre pracovnú plochu.

6. Po stiahnutí kliknite na súbor .exe otvorte sprievodcu inštaláciou, postupujte podľa všetkých pokynov na obrazovke a znova nainštalujte Teams.
Odporúčané:
- Čo je režim Microsoft Teams Together?
- Opravte chybu červenej obrazovky smrti (RSOD) v systéme Windows 10
- Ako opraviť žiadnu chybu trasy na Discord (2020)
Dajte nám vedieť, ktorá z vyššie uvedených metód vám pomohla opraviť problém s nefunkčným mikrofónom Microsoft Teams v systéme Windows 10. Ak váš mikrofón stále funguje ťažko, požiadajte svojich spoluhráčov, aby vyskúšali inú platformu spolupráce. Niekoľko populárnych alternatív je Slack, Google Hangouts, Zoom, Skype for Business, Workplace od Facebooku.