Opravte chybu videa 5 v Prezentáciách Google
Rôzne / / August 25, 2022
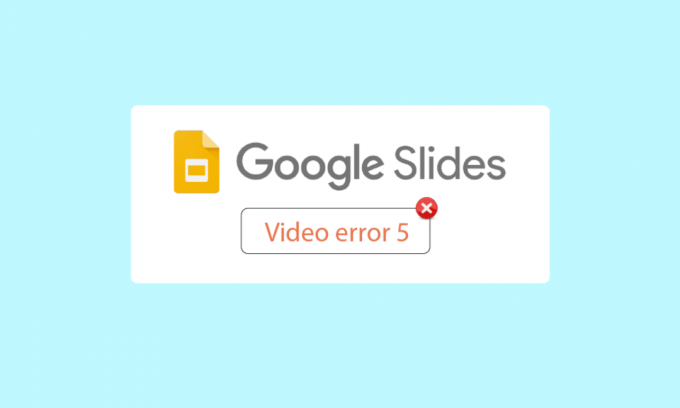
Na Disku Google je možné nahrávať a zdieľať súbory medzi rôznymi zariadeniami vrátane fotografií, videí, dokumentov atď. Používatelia hlásili problémy so snímkami Google pri prezentácii svojich dokumentov počas prezentácie, ako je napríklad chyba videa 5. Táto chyba sa vyskytuje najmä pri prezentácii v snímkach Google cez Disk Google. Študenti sa pri prezentácii často pýtajú, prečo snímky Google neprehrajú vaše video. Niektorí používatelia tiež uviedli, že video sa neprehráva v prehliadači Google Chrome, takže prezentácia väčšinou končí problémom s otvorením videa, ktoré sa neotvorí. Tento problém musí študent alebo prednášajúci proaktívne vyriešiť pred prezentáciou, aby sa predišlo akejkoľvek prestávke v priebehu prezentácie. Ak hľadáte spôsob, ako vyriešiť túto chybu, potom ste na správnom článku. Tu sa dozviete o podrobnom návode, ako opraviť chybu 5 na Prezentáciách Google. Takže, začnime.

Obsah
- Ako opraviť chybu videa 5 v Prezentáciách Google
- Metóda 1: Základné kroky na riešenie problémov
- Metóda 2: Použite režim inkognito
- Metóda 3: Vymažte vyrovnávaciu pamäť prehliadača a súbory cookie
- Metóda 4: Zakážte rozšírenia
- Metóda 5: Obnovte nastavenia prehliadača
- Metóda 6: Zakážte hardvérovú akceleráciu
- Metóda 7: Povoľte JavaScript
- Metóda 8: Prehrajte video v novom okne
- Metóda 9: Aktualizujte webový prehliadač
- Metóda 10: Aktualizujte systém Windows
- Metóda 11: Prepnite webový prehliadač
Ako opraviť chybu videa 5 v Prezentáciách Google
Pred začatím článku si všimnime niekoľko problémov, prečo snímky Google neprehrávajú vaše video
- Nepodporovaný formát súboru videa
- Problémy s prehliadačom
- Poškodené video súbory
- Chyby JavaScriptu
- Problémy s internetom
- Zastaraná verzia prehliadača a/alebo systému Windows
Metóda 1: Základné kroky na riešenie problémov
Pred pokusom o prehrávanie videa skúste skontrolovať stabilitu internetového pripojenia. Ak sa vyskytnú problémy alebo problémy s internetom, snímky Google zobrazia chybu 5, takže môže byť ťažké opraviť chybu videa 5. V počítači so systémom Windows 10 nebudete čeliť žiadnym problémom s pripojením, iba ak máte silné sieťové pripojenie. Ak sú medzi vaším smerovačom a počítačom nejaké prekážky, môžu rušiť bezdrôtový signál a spôsobiť prerušované problémy s pripojením.
- Nájdite silu signálu vašej siete a ak je veľmi nízka, odstráňte všetky prekážky medzi cestou.
- Vyhnite sa príliš veľa zariadení pripojených k rovnakej sieti.
- Ak je váš video súbor poškodený ešte pred jeho odovzdaním, potom sa pravdepodobne zobrazí chyba videa 5. V takom prípade vždy pred odovzdaním skontrolujte, či sa video prehráva v prehrávači médií Windows.
- Uistite sa, že súbor, ktorý nahráte na Disk Google, podporujú Prezentácie Google. Online je možné prehrávať iba podporované formáty video súborov. Niektoré z podporovaných formátov Google Slides sú;
- 3GPP
- AVI
- FLV
- MPEG4
- MPEG-PS
- MOV
- MTS
- WebM
- WMV
Poznámka: Ukázali sme Google Chrome ako príklad v krokoch nižšie.
Metóda 2: Použite režim inkognito
Režim inkognito je funkcia v prehliadači Google Chrome, ktorá používateľom umožňuje vstúpiť do súkromného režimu. Nezaznamenáva históriu, nezbiera cookies ani žiadne údaje. A čo je najdôležitejšie, toto okno vás neprihlási ako používateľa Google, ak ste boli predtým prihlásení pomocou svojho e-mailu. Postupujte podľa nižšie uvedených krokov:
1. Zasiahnite Windows kľúč, typ chróma kliknite na OTVORENÉ.

2. Klikni na Možnosti ponuky tlačidlo v pravom hornom rohu.

3. Klikni na Nové súkromné okno/nové okno inkognito.
Poznámka: Môžete tiež otvoriť nový Súkromné okno/okno inkognito použitím Ctrl + Shift + N kľúče.

Prečítajte si tiež: Opravte chybu prehliadača Chrome ERR_CONNECTION_TIMED_OUT
Metóda 3: Vymažte vyrovnávaciu pamäť prehliadača a súbory cookie
Vyrovnávacia pamäť a súbory cookie webového prehliadača môžu byť tiež zodpovedné za problémy s chybami pri prehrávaní videa v snímkach Google, čo môže sťažiť opravu chyby videa 5. Našťastie väčšina prehliadačov používa identické používateľské rozhranie na vymazanie vyrovnávacej pamäte a súborov cookie, takže ak sa naučíte, ako jeden vymazať, pomôže vám to zvládnuť aj v iných prehliadačoch. Postupujte podľa krokov v odkaze uvedenom tu vymažte súbory vyrovnávacej pamäte v aplikácii Google Chrome.
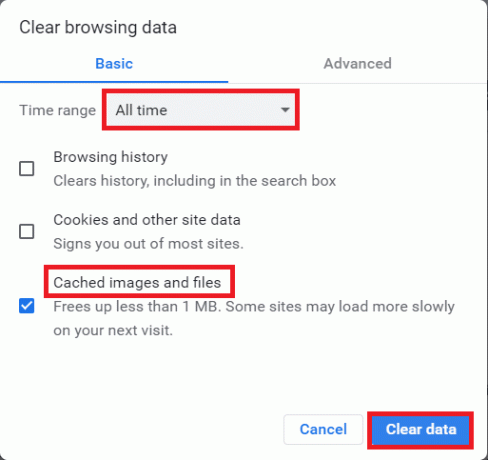
Metóda 4: Zakážte rozšírenia
Doplnky a rozšírenia prehliadača zlepšujú používateľskú skúsenosť, ale môžu spôsobovať problémy s prehrávaním videí na snímkach Google. Skúste zakázať rozšírenia prehliadača, aby ste zistili, či opravia chybu videa 5.
1. Stlačte tlačidlo Windows kľúč, typ Chrome, potom kliknite na OTVORENÉ.

2. Klikni na tri zvislé bodky v pravom hornom rohu stránky kliknite na Ďalšie nástroje a potom kliknite na možnosť Rozšírenia možnosť v susednom menu.
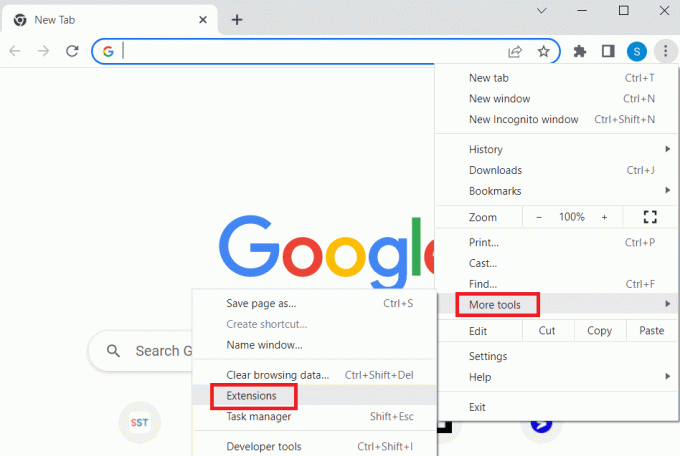
3. Prepnúť vypnuté všetky nepotrebné rozšírenia a rozšírenia na blokovanie reklám, aby ste ich zakázali.

Prečítajte si tiež:Opravte chybu prehliadača Google Chrome Je mŕtvy, Jim!
Metóda 5: Obnovte nastavenia prehliadača
Ak sú niektoré nastavenia v nastaveniach prehliadača Google Chrome nesprávne nakonfigurované, môžu sa vyskytnúť problémy s prehrávaním videa. Môžete skúsiť resetovať prehliadač a zistiť, či funguje
1. OTVORENÉ Google Chrome aplikácie.

2. Klikni na tri zvislé bodky v pravom hornom rohu stránky. Teraz kliknite na Nastavenie.
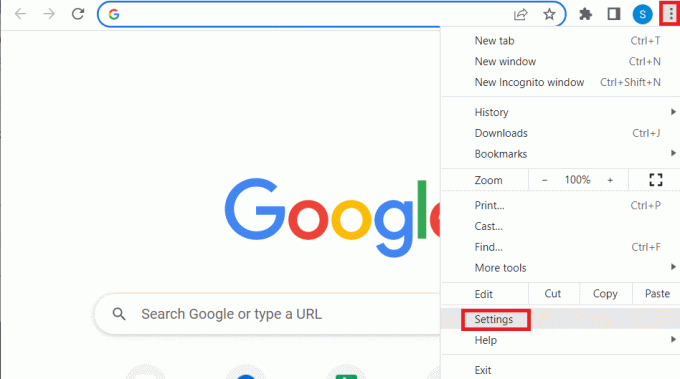
3. V ľavom paneli kliknite na Resetovať a vyčistiť.

4. Nakoniec kliknite na Obnovte nastavenia na pôvodné predvolené hodnoty na pravej table, aby sa prehliadač Google Chrome obnovil do predvoleného stavu.

5. Kliknite na Obnoviť nastavenia na potvrdenie.
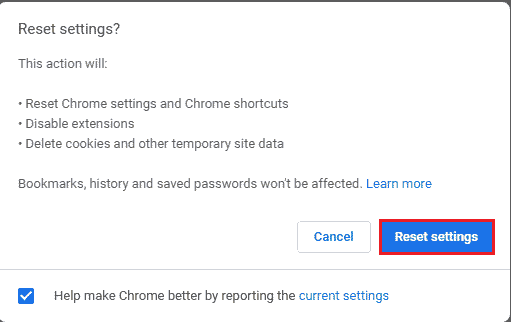
Metóda 6: Zakážte hardvérovú akceleráciu
Hardvérová akcelerácia je funkcia, ktorú väčšina aplikácií v súčasnosti využíva na využitie grafickej procesorovej jednotky (GPU). Niekedy sa to môže načítať na GPU, čo môže spôsobiť chybu videa 5. Môžete skúsiť vypnúť hardvérovú akceleráciu v prehliadači Google Chrome, aby ste zistili, či opravuje chybu videa 5.
1. Spustite Google Chrome aplikácie.

2. Klikni na tri zvislé bodky v pravom hornom rohu stránky a kliknite na nastavenie možnosť.
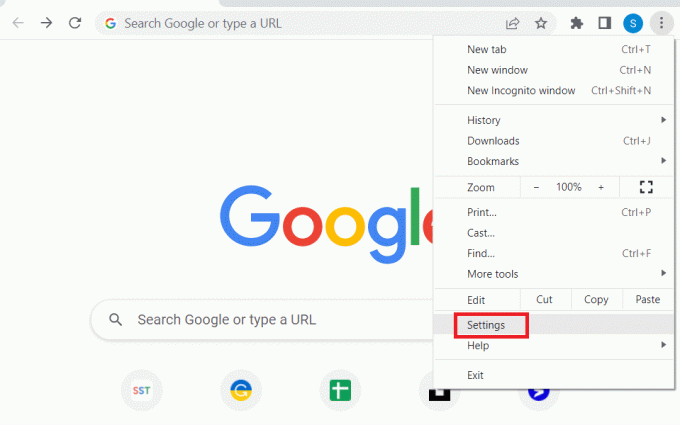
3. Rozbaľte Pokročilé a kliknite na Systém v ľavej časti okna.

4. Vypnite Použite hardvérovú akceleráciu, ak je k dispozícii možnosť a kliknite na Reštart tlačidlo.

Prečítajte si tiež:Ako opraviť chybu pri zlyhaní vyhľadávania DHCP v Chromebooku
Metóda 7: Povoľte JavaScript
JavaScript je predvolene povolený vo všetkých prehliadačoch, v prípade, že je zakázaný akýmkoľvek škodlivým softvérom, tento problém sa môže vyskytnúť.
1. Otvor Google Chrome prehliadač.

2. Klikni na tri zvislé bodky v pravom hornom rohu stránky a kliknite na nastavenie možnosť.
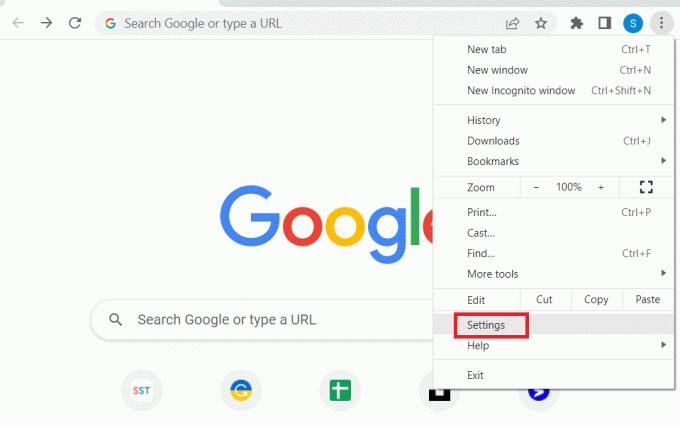
3. V panel na ľavej strane kliknite na Súkromie a bezpečnosť.
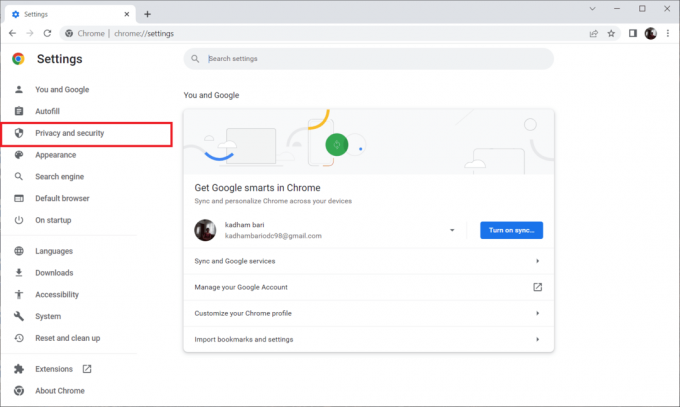
4. Teraz kliknite na Nastavenia lokality.
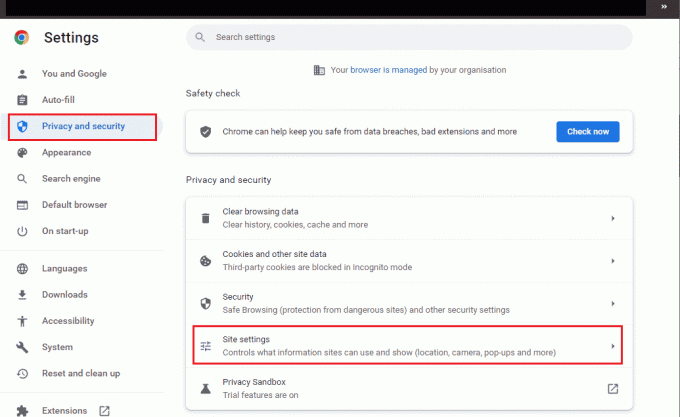
5. Kliknite na JavaScript.

6. Uistite sa, že JavaScript je vybratá možnosť Stránky môžu používať JavaScript.

Metóda 8: Prehrajte video v novom okne
Namiesto prehrávania na tej istej karte alebo v okne skúste video prehrať na novej karte, aby ste zistili, či funguje. Môžete to urobiť tak, že
1. Otvorte Disk Google, kliknite pravým tlačidlom myši na video, pri ktorom sa vyskytol problém, a kliknite na Náhľad.

2. Teraz kliknite na Ponuka v pravom hornom rohu obrazovky. Nakoniec kliknite na Otvoriť v novom okne.
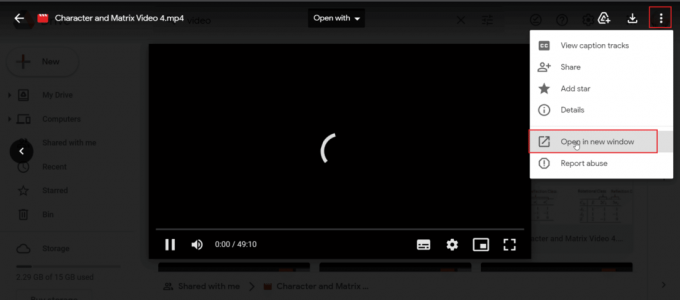
Prečítajte si tiež:Oprava NET:: ERR_CONNECTION_REFUSED v prehliadači Chrome
Metóda 9: Aktualizujte webový prehliadač
Môžete skúsiť aktualizovať aplikáciu Google Chrome na opravu chyby 5 v Prezentáciách Google.
1. Spustite Google Chrome webový prehliadač.

2. Klikni na tri zvislé bodky v pravom hornom rohu stránky a kliknite na nastavenie možnosť.

3. Klikni na O prehliadači Chrome záložka pod Pokročilé v ľavej časti okna.
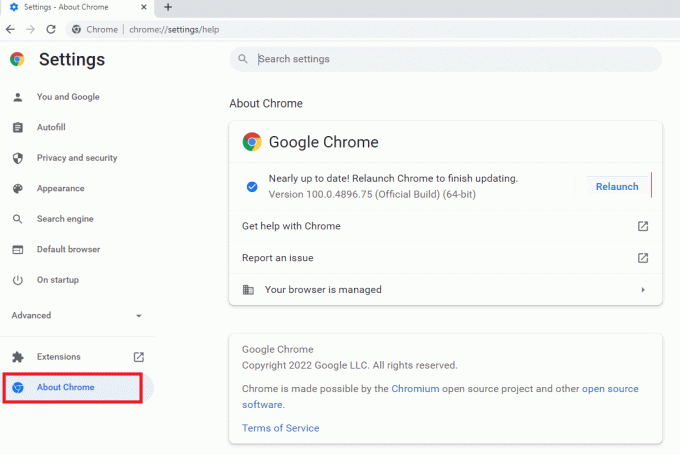
4. Ak existuje aktualizácia, automaticky sa stiahne.
5. Klikni na Reštart po nainštalovaní aktualizácie.

Metóda 10: Aktualizujte systém Windows
Môžete tiež odstrániť chybu Prečo snímky Google neprehrávajú vašu chybu videa na počítači, a to aktualizáciou operačného systému. Vždy sa uistite, že ste aktualizovali svoj operačný systém Windows a ak nejaké aktualizácie čakajú na akciu, použite našu príručku Ako stiahnuť a nainštalovať najnovšiu aktualizáciu systému Windows 10

Prečítajte si tiež:Čo je Google Chrome Elevation Service
Metóda 11: Prepnite webový prehliadač
Ak stále máte problémy s prehliadačom Google Chrome, môžete vyskúšať rôzne prehliadače a prehrať video, ktoré problém spôsobuje, pre Windows je k dispozícii toľko prehliadačov
- Mozilla Firefox
- Microsoft Edge
- Opera
- Safari
- Statočný

Často kladené otázky (FAQ)
Q1. Čo je chyba 5 v snímkach Google a ako ju opraviť?
Ans. Stáva sa to v dôsledku nesprávnych konfigurácií vo vašom prehliadači, poškodeného videa a/alebo rozšírení prehliadača. Prečítajte si článok, aby ste našli riešenia pre to isté.
Q2. Je režim inkognito bezpečný?
Ans.Režim inkognito je bezpečné používať a je dočasným režimom, pretože túto reláciu môžete prehľadávať, kým neopustíte prehliadač. Ide o funkciu, ktorú zaviedol vývojár prehliadača.
Q3. Koľko videí môžem nahrať na Disk Google?
Ans. Google ponúka platenú cloudovú službu až 5 TB (terabajtov). V prípade bezplatnej cloudovej služby môžete nahrať ľubovoľné súbory (vrátane videí) až do a maximálny limit 15 GB.
Odporúčané:
- Opravte pomalý problém Amazon Fire Stick
- Oprava chyby pri kontrole aktualizácií v obchode Google Play
- Ako opraviť chybu stĺpca Move Excel
- Ako obnoviť odstránený dokument Google z Disku Google
Dúfame, že vyššie uvedený článok o Ako na to opraviť chybu videa 5 v Prezentáciách Google vám pomohol a dokázali ste vyriešiť svoje problémy. Prosím, dajte nám vedieť, ktorá metóda pre vás fungovala dobre, v sekcii komentárov nižšie a tiež nezabudnite napísať komentár k článku.


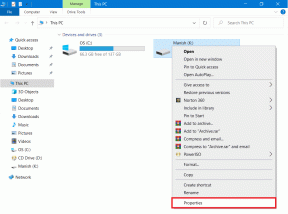
![Oprava Systém Windows nemohol dokončiť inštaláciu [VYRIEŠENÉ]](/f/32bb036cf683f3682023ca4346b6850f.png?width=288&height=384)