7 najlepších spôsobov, ako opraviť tímy Microsoft, ktoré sa nesynchronizujú na počítačoch a mobilných zariadeniach
Rôzne / / August 26, 2022
Microsoft Teams má za cieľ byť jednotným tímovým komunikačným nástrojom s podporou textových, hlasových a videohovorov. Aj keď má Teams dlhý zoznam funkcií, často sa vykašle na problémy ako chyby pri prihlasovaní, zdieľanie obrazovkya synchronizáciu údajov medzi zariadeniami. Pri používaní Microsoft Teams medzi počítačmi a mobilmi je nevyhnutná synchronizácia všetkých správ, súborov, upozornení a záznamov v kalendári. A je to bolestivé, keď sa to nestane.

Microsoft Teams je multiplatformové riešenie s natívnymi aplikáciami pre Android, iPhone, Windows a Mac. To znamená, že môžete obnoviť komunikáciu pomocou akéhokoľvek zariadenia s rovnakým účtom Microsoft. Keď sa aplikácii nepodarí synchronizovať nové správy, zostane vám nefunkčný zážitok. Tu sú najlepšie spôsoby, ako opraviť tímy Microsoft, ktoré sa nesynchronizujú medzi počítačom a mobilom.
1. Skontrolujte internetové pripojenie
Poďme si najprv prejsť pár základov, dobre? Na úspešnú synchronizáciu najnovších správ aplikácie Teams budete musieť zabezpečiť aktívne internetové pripojenie na počítači a mobilnom zariadení.
Krok 1: Stlačením klávesovej skratky Windows + I otvorte Nastavenia na počítači so systémom Windows.
Krok 2: V ľavom menu vyberte Sieť a internet a potvrďte stav pripojenia.

Ak chcete obnoviť sieťové pripojenie, môžete povoliť a zakázať režim v lietadle v telefóne. Potom otvorte aplikáciu Teams a skontrolujte nové správy. Ak stále máte problémy s pripojením v systéme Android alebo iPhone, prečítajte si nášho sprievodcu obnoviť nastavenia siete.
2. Vynútiť reštart aplikácie
Aplikácii Teams sa z neznámych dôvodov nemusí podariť synchronizácia správ ani pri aktívnom pripojení. Budete však musieť vynútiť zatvorenie aplikácie a opätovné otvorenie na počítači a mobilnom zariadení.
Krok 1: Kliknite pravým tlačidlom myši na kláves Windows a otvorte Správcu úloh.

Krok 2: Vyberte položku Tímy a stlačte tlačidlo Ukončiť úlohu.

Krok 3: Spustite Teams a synchronizujte nové správy.
V systéme Android môžete aplikáciu Teams odstrániť z ponuky Nedávne, vynútiť zastavenie aplikácie Teams a znova otvoriť aplikáciu.
Krok 1: Otvorte ponuku Nedávne na telefóne s Androidom a potiahnutím prstom nahor po aplikácii Teams zatvorte aplikáciu.

Krok 2: Dlhým klepnutím na ikonu aplikácie Microsoft Teams a klepnutím na tlačidlo „i“ otvorte ponuku informácií o aplikácii.
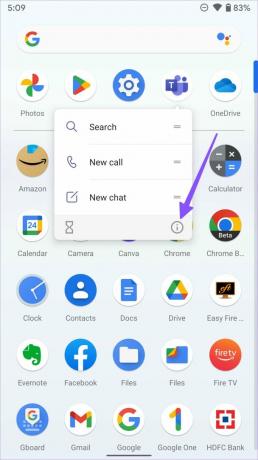
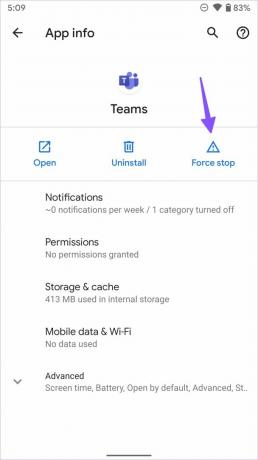
Krok 3: Vyberte možnosť Vynútiť zastavenie a znova spustite Teams.
3. Vymazať vyrovnávaciu pamäť Teams
V dôsledku poškodenej vyrovnávacej pamäte môžete čeliť problémom so synchronizáciou aplikácie Teams. Ak chcete vymazať vyrovnávaciu pamäť Teams na pracovnej ploche a telefóne, postupujte podľa nasledujúcich krokov.
Krok 1: Stlačením klávesov Windows + R otvorte dialógové okno Spustiť, zadajte %dáta aplikácie% v poli a stlačte kláves Enter.

Krok 2: Dvakrát kliknite na priečinok Microsoft a nájdite Teams z nasledujúcich podpriečinkov.
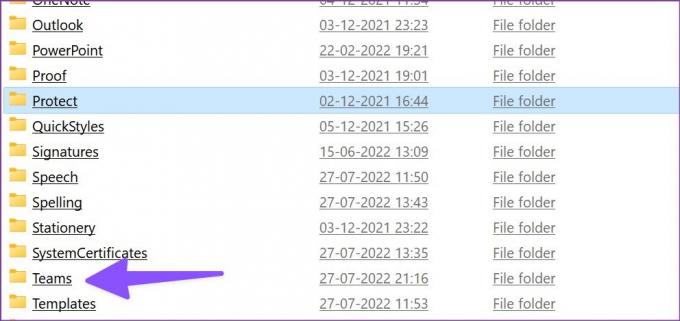
Krok 3: Vyberte všetky priečinky a odstráňte ich.
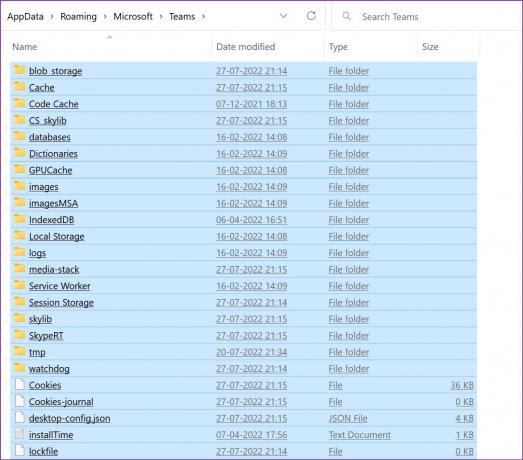
Ďalej vymažte aj Kôš. Ak chcete vyriešiť problémy so synchronizáciou v aplikácii Teams pre Android, postupujte podľa krokov uvedených nižšie.
Krok 1: Otvorte na svojom telefóne s Androidom informačnú ponuku aplikácie Teams (pozrite si kroky vyššie).
Krok 2: Vyberte ponuku Úložisko a vyrovnávacia pamäť a vyberte možnosť Vymazať vyrovnávaciu pamäť.


4. Skontrolujte stav servera Microsoft Teams
Ak bude server Microsoft Teams čeliť výpadku, nebude synchronizovať správy na počítači ani mobilnom zariadení. Môžete dostávať nové správy na pracovnej ploche, ale tie isté sa nezobrazia na mobilnom zariadení alebo naopak z dôvodu výpadku služby. Môžeš navštíviť Downdetektor a vyhľadajte Microsoft Teams. Ak chcete potvrdiť problém na strane servera, môžete skontrolovať grafy vysokého výpadku.
5. Odhláste sa a prihláste sa do svojho účtu Microsoft Teams
V dôsledku chyby overenia v Microsoft Teams môže aplikácia zlyhať pri synchronizácii najnovších správ na pracovnej ploche a v telefóne. Musíte sa odhlásiť zo svojho účtu a prihlásiť sa pomocou najnovších prihlasovacích údajov.
Krok 1: Otvorte aplikáciu Microsoft Teams na pracovnej ploche.
Krok 2: Vyberte profilový obrázok v hornom paneli ponuky. Vyberte možnosť Odhlásiť sa.
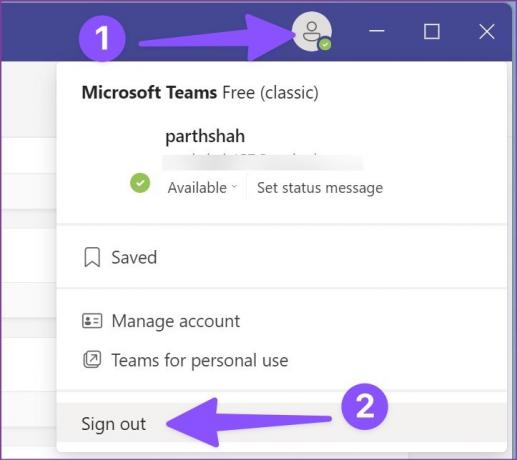
Používatelia mobilných zariadení Teams môžu prejsť nižšie uvedenými krokmi.
Krok 1: Otvorte aplikáciu Teams a vyberte svoj profilový obrázok v ľavom hornom rohu.
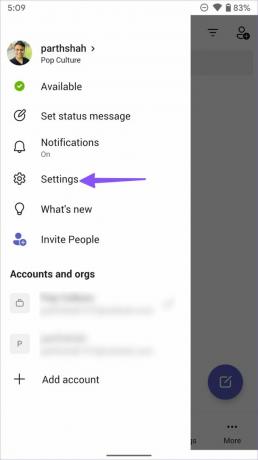
Krok 2: Vyberte Nastavenia a klepnite na Odhlásiť sa.

6. Aktualizujte aplikáciu Microsoft Teams
Môžete aktualizovať Teams na najnovšiu verziu a opraviť chyby, ako napríklad nefunkčnú synchronizáciu. Mobilní používatelia si môžu nainštalovať najnovšiu aktualizáciu Teams.
Microsoft Teams pre Android
Microsoft Teams pre iPhone
Na pracovnej ploche spustite Teams, kliknite na ponuku s tromi zvislými bodkami v pravom hornom rohu a výberom možnosti Skontrolovať aktualizácie nainštalujte čakajúcu aktualizáciu.
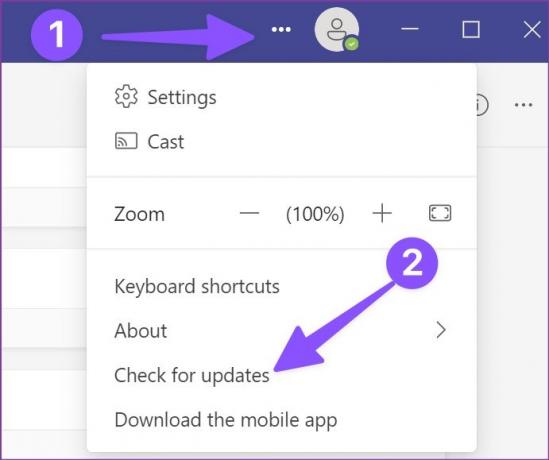
7. Kontaktujte správcu
Ak sa Microsoft Teams stále nesynchronizuje na počítači a mobilnom zariadení, musíte kontaktovať správcu IT vašej spoločnosti. Správca IT vás mohol odstrániť z kanálov Teams.
Užite si bezproblémový tímový zážitok
Nesynchronizujúce sa tímy Microsoft na počítači a mobilnom zariadení môžu viesť k chybám. Aj keď ste dostali odpoveď, môže sa stať, že zmeškáte najnovšiu správu kvôli problémom so synchronizáciou. Skôr ako zmeškáte dôležitú aktualizáciu alebo správu spoločnosti, použite triky uvedené vyššie a dostaňte svoje správy včas. Ktorý trik vám pomohol vyriešiť problém? Podeľte sa o svoje skúsenosti s našimi čitateľmi v komentároch nižšie.
Posledná aktualizácia 25. augusta 2022
Vyššie uvedený článok môže obsahovať pridružené odkazy, ktoré pomáhajú podporovať Guiding Tech. Nemá to však vplyv na našu redakčnú integritu. Obsah zostáva nezaujatý a autentický.

Napísané
Parth predtým pracoval v EOTO.tech, kde pokrýval technické novinky. V súčasnosti je na voľnej nohe v spoločnosti Guiding Tech a píše o porovnávaní aplikácií, návodoch, softvérových tipoch a trikoch a ponorí sa hlboko do platforiem iOS, Android, macOS a Windows.



