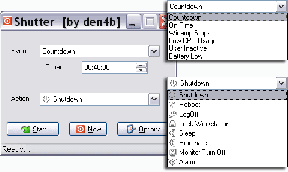Opravte pomalú sieťovú tlač v systéme Windows 10
Rôzne / / August 27, 2022

Ak vás frustruje pomalý proces sieťovej tlače na počítači so systémom Windows 10, prvá vec, ktorú musíte urobiť, je skontrolovať, či je vaše internetové pripojenie optimálne alebo nie. Častejšie k tomu však dochádza aj v dôsledku iných faktorov, o ktorých sa v tomto článku ešte bude diskutovať. Táto príručka vám pomôže zistiť dôvody, ktoré spôsobujú problém spojený s niektorými účinnými hackmi na riešenie problémov, aby ste to vyriešili. Takže pokračujte v čítaní!

Obsah
- Ako opraviť pomalú sieťovú tlač v systéme Windows 10
- Metóda 1: Riešenie problémov s pripojením tlačiarne
- Metóda 2: Spustite Poradcu pri riešení problémov s tlačiarňou
- Metóda 3: Aktualizujte systém Windows
- Metóda 4: Upravte predvoľby tlačiarne
- Metóda 5: Oprava systémových súborov
- Metóda 6: Overte nastavenia portu tlačiarne
- Metóda 7: Odstránenie dočasných súborov (zaraďovač tlače)
- Metóda 8: Zmeňte nastavenia obnovy zaraďovača tlače
- Metóda 9: Aktualizujte alebo vráťte ovládač tlačiarne
- Metóda 10: Preinštalujte ovládače tlačiarne
- Metóda 11: Odstráňte a znova pridajte tlačiareň
Ako opraviť pomalú sieťovú tlač v systéme Windows 10
Tu je niekoľko nevyhnutných dôvodov, ktoré spôsobujú oneskorenie tlače na sieťovej tlačiarni v počítači so systémom Windows 10. Pozorne si ich prečítajte, aby ste zistili, ktorý z nich vás trápi.
- Tlačiareň nie je zapnutá.
- Tlačiareň nie je pripojená k počítaču.
- Pripojenie Wi-Fi alebo USB nie je správne nastavené.
- Problémy spôsobuje aj uvoľnené pripojenie alebo zastarané ovládače USB.
- Na vašom počítači nie je spustených niekoľko základných služieb.
- Pre ďalší proces tlače je zaradený veľký zoznam súborov.
- Operačný systém je zastaraný.
- Vo vašom počítači je niekoľko poškodených a poškodených komponentov interných súborov.
Ak je vaše internetové pripojenie nestabilné a nedostatočné. mohlo by to spôsobiť problém s pomalou sieťovou tlačou. Ak medzi počítačom a smerovačom dochádza k rušeniu alebo prekážkam, môže to tiež spôsobiť diskutovaný problém.
Skontrolujte rýchlosť siete vášho počítača spustením a Speedtest.

Postupujte podľa nižšie uvedených kritérií a uistite sa, že ich váš počítač spĺňa.
- Ak je sila signálu vašej siete veľmi nízka, odstráňte všetky prekážky medzi smerovačom.
- Ak je k rovnakej sieti pripojených veľa zariadení, vaše internetové pripojenie môže byť pomalé, preto sa tomu snažte vyhnúť.
- Vždy uprednostňujte nákup smerovača alebo modemu, ktorý je overený vaším ISP (poskytovateľom internetových služieb).
- Neodporúča sa používať staré, poškodené alebo zlomené káble, ak je to potrebné, káble vymeňte.
- Uistite sa, že káble od modemu k stene a káble od modemu k smerovaču nie sú rušené.
Ak máte problémy s pripojením na internet, pozrite si nášho sprievodcu Ako riešiť problémy so sieťovým pripojením v systéme Windows 10 na vyriešenie toho istého.

Tu je niekoľko úžasných hackov, ktoré vám pomôžu vyriešiť problém s pomalou tlačou na vašom zariadení. Ale predtým, ako budete postupovať podľa nižšie uvedených metód, reštartujte počítač so systémom Windows 10 na vyriešenie akýchkoľvek dočasných porúch spojených so zariadením. Ak ste po reštartovaní počítača nedosiahli žiadnu opravu problému, postupujte podľa nižšie uvedených metód.
Metóda 1: Riešenie problémov s pripojením tlačiarne
Keď sa stretnete s oneskorením tlače na sieťovej tlačiarni, zariadenie chce používateľom povedať, že niečo nie je v poriadku s komunikáciou medzi tlačiarňou a systémom cez USB kábel alebo sieť spojenie. Ak chcete tento problém vyriešiť, skontrolujte, či sú nasledujúce kroky splnené alebo nie.
- Komu reštartujte tlačiareň, vypnite napájanie tlačiarne a potom znova ho zapnite.
- Teraz znova skontrolujte pripojenie vašej tlačiarne.
- Ak ste tlačiareň pripojili pomocou kábla USB, uistite sa, že váš kábel funguje správne a pripojenia k portom sú pevne pripevnené. Môžete tiež prepnúť port USB, aby ste zistili, či sa tým problém vyriešil.
- Ak ste tlačiareň pripojili cez káblové siete, skontrolujte, či je pripojenie ku káblu správne alebo nie. Môžete tiež skontrolovať, či signál do tlačiarne bliká alebo nie.
- Ak je spojenie vášho systému s tlačiarňou vytvorené prostredníctvom bezdrôtovej siete, skontrolujte, či je tlačiareň pripojená k počítačovej sieti & ikona bezdrôtového pripojenia sa rozsvieti, čo znamená, že ste pripojení.
Metóda 2: Spustite Poradcu pri riešení problémov s tlačiarňou
Najjednoduchší a najrýchlejší spôsob, ako vyriešiť akýkoľvek problém so zariadením alebo funkciou, je spustiť priradený nástroj na riešenie problémov. Windows 10 obsahuje nástroj na riešenie problémov pre širokú škálu problémov a jedným z nich sú aj problémy s tlačiarňou. Poradca pri riešení problémov s tlačiarňou automaticky vykoná niekoľko akcií, ako napríklad reštartovanie zaraďovača tlače služba, vymazanie poškodených súborov zaraďovača, kontrola, či existujúce ovládače tlačiarne nie sú zastarané resp skorumpovaný atď. Ak chcete spustiť Poradcu pri riešení problémov s tlačiarňou, postupujte podľa krokov uvedených nižšie.
1. Stlačte tlačidlo Klávesy Windows + I súčasne spustiť nastavenie.
2. Klikni na Aktualizácia a zabezpečenie dlaždice, ako je znázornené.

3. Ísť do Riešenie problémov menu v ľavom paneli.
4. Vyberte Tlačiareň nástroj na riešenie problémov a kliknite na Spustite nástroj na riešenie problémov možnosť.

5. Počkajte, kým nástroj na riešenie problémov nezistí problémy, a podľa pokynov na obrazovke použite opravu.
Skontrolujte, či ste nevyriešili problém s pomalou sieťovou tlačou v systéme Windows 10.
Prečítajte si tiež:Opraviť ovládač tlačiarne nie je k dispozícii v systéme Windows 10
Metóda 3: Aktualizujte systém Windows
Taktiež, ak sú vo vašom PC nejaké chyby, môžu byť opravené až po a Aktualizácia systému Windows. Spoločnosť Microsoft vydáva pravidelné aktualizácie na opravu všetkých týchto chýb, čím sa opravuje problém s pomalou sieťovou tlačou v systéme Windows 10. Preto sa uistite, že ste aktualizovali svoj operačný systém Windows a ak existujú nejaké aktualizácie čakajúce na akciu, použite našu príručku Ako stiahnuť a nainštalovať najnovšiu aktualizáciu systému Windows 10

Po aktualizácii operačného systému Windows skontrolujte, či môžete tlačiť strany bez problémov.
Metóda 4: Upravte predvoľby tlačiarne
Je dobre známou skutočnosťou, že aj nastavenia kvality vašej tlačiarne spotrebúvajú rôzne množstvá atramentu. Ak je kvalita tlače nastavená na najlepšie, potom bude rýchlosť tlače určite nízka. Predvoľby tlačiarne môžete zmeniť podľa pokynov nižšie.
1. Zasiahnite Windowskľúč a typ Tlačiarne a skenery, potom kliknite na OTVORENÉ.

2. Potom vyberte svoju tlačiareň a kliknite na Spravovať.

3. Teraz kliknite na Predvoľby tlače.
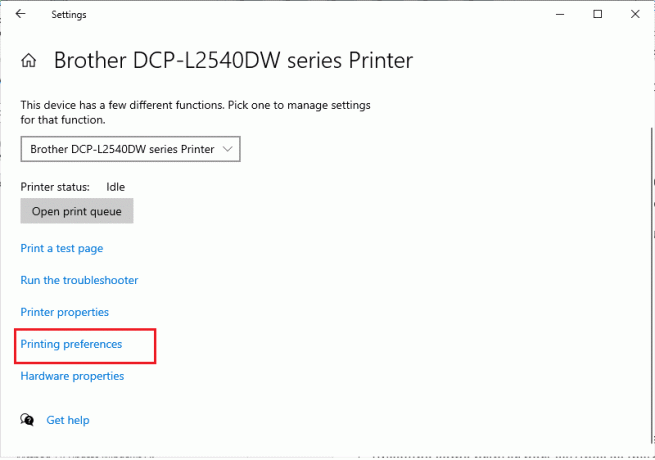
4. V ďalšom okne prepnite na Papier/Kvalita kartu a vyberte si Obyčajný papier v Médiá / Typ papiera pole pod Výber zásobníka Ponuka.
5. Potom vyberte Koncept, Normálny alebo Štandardné v ponuke Quality Settings alebo Print Quality.
6. Uložte zmeny stlačením OK. Teraz skontrolujte, či sa rýchlosť tlače zvýšila alebo nie.
Prečítajte si tiež: Ako dostať tlačiareň späť online v systéme Windows 10
Metóda 5: Oprava systémových súborov
Ak sú vo vašom operačnom systéme Windows nejaké poškodené systémové súbory, váš počítač môže čeliť mnohým problémom s internetovým pripojením. Ak sa nedávno vyskytol problém s pomalou sieťovou tlačou v systéme Windows 10, existuje určitá šanca, že súbory v počítači sú poškodené alebo poškodené. Našťastie má váš počítač so systémom Windows 10 vstavané nástroje na opravu, ako sú SFC (Kontrola systémových súborov) a DISM (Servis a správa obrázkov nasadenia), ktoré vám pomôžu opraviť všetky poškodené súbory. Prečítajte si nášho sprievodcu ďalej Ako opraviť systémové súbory v systéme Windows 10 a postupujte podľa pokynov na opravu všetkých poškodených súborov.
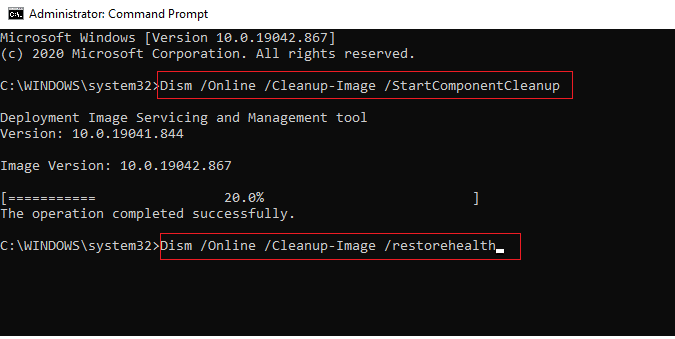
Metóda 6: Overte nastavenia portu tlačiarne
Len málo používateľov naznačilo, že problém s pomalou tlačou na vašom zariadení možno vyriešiť úpravou niektorých nastavení portu tlačiarne podľa pokynov nižšie.
1. Zasiahnite Windows kľúč a typ Ovládací panela kliknite na OTVORENÉ.

2. Set Zobraziť podľa > Kategória, potom kliknite na Zobrazenie zariadení a tlačiarní.
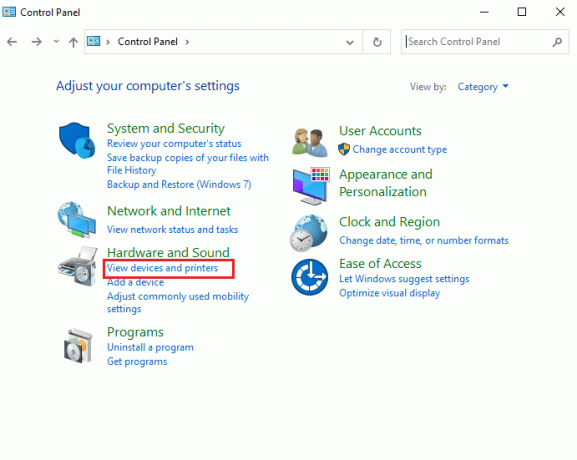
3. Teraz kliknite pravým tlačidlom myši na svoj tlačiareň a vyberte Vlastnosti.
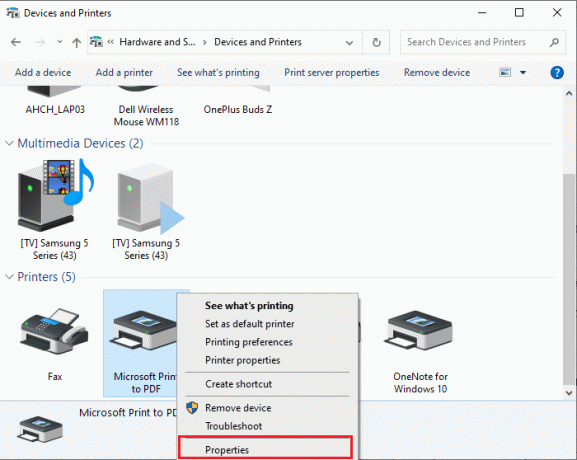
4. Prepnúť na Porty a nájdite port, ku ktorému je vaše zariadenie pripojené.
5. Potom kliknite na začiarkavacie políčko ktorý je hostiteľom USB pin tlačiarne.
6. Zmeny uložte kliknutím Použiť > OK.
Poznámka: Je tiež celkom možné, že vaša tlačiareň funguje dobre, ale požiadavku na tlač ste posielali nesprávnej tlačiarni. Môže to nastať v prípade, ak máte vo svojich počítačoch nainštalovaných viacero tlačiarní. Ak chcete problém vyriešiť, nastavte tlačiareň, ktorú sa pokúšate použiť, ako predvolenú tlačiareň. Preto kliknite pravým tlačidlom myši na tlačiareň a vyberte Nastavte ako predvolenú tlačiareň.

Prečítajte si tiež: Ako tlačiť, keď nemáte tlačiareň
Metóda 7: Odstránenie dočasných súborov (zaraďovač tlače)
Zaraďovač tlače je sprostredkujúci súbor/nástroj, ktorý koordinuje váš počítač a tlačiareň. Spooler spravuje všetky tlačové úlohy, ktoré odošlete do tlačiarne, a umožňuje vám vymazať tlačovú úlohu, ktorá sa stále spracováva. Problémy sa môžu vyskytnúť, ak je poškodená služba zaraďovania tlače alebo ak sa poškodia dočasné súbory zaraďovacej služby. Reštartovanie služby a odstránenie týchto dočasných súborov by vám malo pomôcť vyriešiť problémy s pomalou tlačou v systéme Windows 10 na vašom počítači.
Poznámka: Pred odstránením súborov zaraďovača tlače budeme musieť zastaviť službu zaraďovania tlače, ktorá neustále beží na pozadí.
1. Zasiahnite Windows kľúč a typ Služby, potom kliknite na OTVORENÉ.
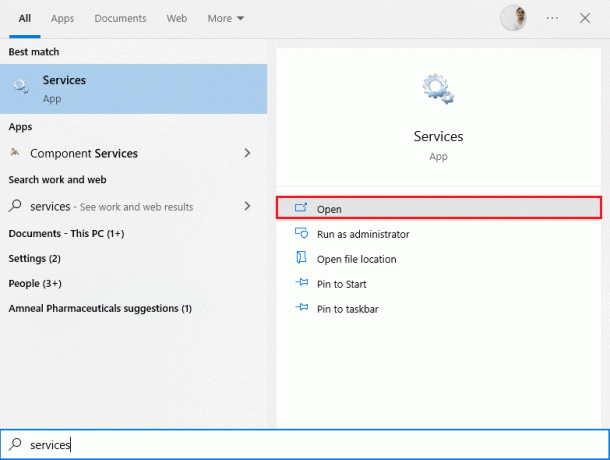
2. Naskenujte zoznam miestnych služieb a nájdite Zaraďovač tlače služby. Po nájdení kliknite pravým tlačidlom myši na Zaraďovač tlače službu a vyberte Vlastnosti z kontextového menu (alebo dvojitým kliknutím na službu získate prístup k jej vlastnostiam)

3. Klikni na Stop tlačidlo na zastavenie služby.
Poznámka: Minimalizujte okno Služby namiesto zatvorenia, pretože po odstránení dočasných súborov budeme musieť službu reštartovať.
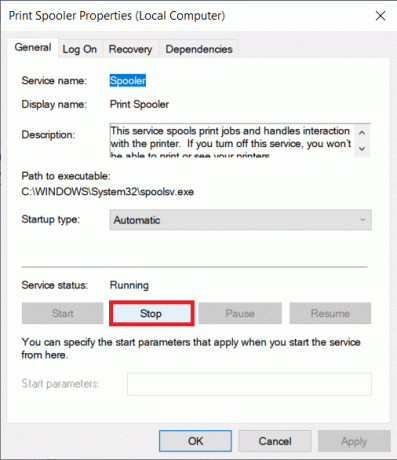
4. Teraz otvorte Windows Prieskumník súborov (kláves Windows + E) a prejdite na nasledujúcu cestu - C:\WINDOWS\system32\spool\printers.
Poznámka: Môžete tiež spustiť príkazové pole spustiť, zadajte %WINDIR%\system32\spool\printers, a zasiahnuť Zadajte aby ste sa dostali priamo do požadovaného cieľa.
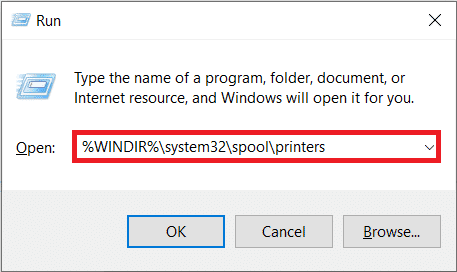
5. Stlačte tlačidlo Ctrl + A vyberte všetky súbory v priečinku tlačiarne a stlačením klávesu delete na klávesnici ich odstráňte.
6. Maximalizujte/prepnite späť do okna aplikácie Služby a kliknite na Štart tlačidlo na reštartovanie služby zaraďovania tlače.
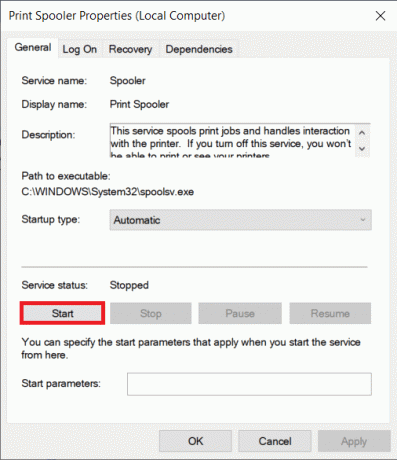
Teraz by ste mali byť schopní vyriešiť problém s pomalou sieťovou tlačou a mali by ste byť schopní tlačiť svoje dokumenty bez akýchkoľvek problémov.
Metóda 8: Zmeňte nastavenia obnovy zaraďovača tlače
Akákoľvek nesprávna konfigurácia nastavení obnovy služby zaraďovania tlače môže tiež spôsobiť oneskorenie tlače na sieťovej tlačiarni. Preto sa musíte uistiť, že nastavenia obnovy sú správne, inak sa zaraďovač tlačiarne nespustí automaticky.
1. Otvor Služby okno, ako ste to urobili predtým.
2. Nájdite Zaraďovač tlače potom naň kliknite pravým tlačidlom myši a vyberte Vlastnosti.

3. Prepnúť na Záložka Recovery a uistite sa, že sú nastavené tri karty zlyhania Reštartujte Službu.
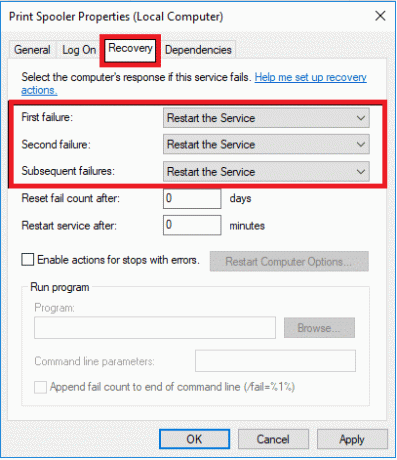
4. Kliknite Použiť nasledovaný OK pre uloženie nastavení.
Teraz skontrolujte, či dokážete vyriešiť problém v tlačiarni.
Prečítajte si tiež:Systém Windows sa nemôže pripojiť k tlačiarni [VYRIEŠENÉ]
Metóda 9: Aktualizujte alebo vráťte ovládač tlačiarne
Každé periférne zariadenie počítača má priradený súbor softvérových súborov na efektívnu komunikáciu s počítačom a operačným systémom. Tieto súbory sú známe ako ovládače zariadení. Tieto ovládače sú jedinečné pre každé zariadenie a výrobcu. Je tiež dôležité mať nainštalovanú správnu sadu ovládačov, aby ste mohli používať externé zariadenie bez akýchkoľvek problémov.
Možnosť I: Aktualizácia ovládača tlačiarne
Ovládače sa tiež neustále aktualizujú, aby zostali kompatibilné s novými verziami systému Windows. Ak vaše ovládače nie sú aktualizované na najnovšie verzie, aktualizujte ich podľa nášho sprievodcu Ako aktualizovať ovládače zariadenia v systéme Windows 10.

Možnosť II: Vrátenie aktualizácií ovládača tlačiarne
Niekedy môže aktuálna verzia ovládačov tlačiarne spôsobiť konflikty av tomto prípade budete musieť obnoviť predchádzajúce verzie nainštalovaných ovládačov. Tento proces sa nazýva Vráťte vodičov späť a ovládače počítača môžete jednoducho vrátiť do predchádzajúceho stavu podľa nášho sprievodcu Ako vrátiť späť ovládače v systéme Windows 10.

Počkajte, kým sa na vašom počítači so systémom Windows 10 nenainštalujú predchádzajúce verzie ovládačov. Po dokončení skontrolujte, či ste na svojom zariadení nevyriešili problém s pomalou tlačou.
Metóda 10: Preinštalujte ovládače tlačiarne
Ak chcete vyriešiť problémy s pomalou tlačou v systéme Windows 10, musíte preinštalovať nekompatibilné ovládače. Odporúča sa preinštalovať ovládače zariadení iba vtedy, ak nemôžete dosiahnuť žiadnu opravu ich aktualizáciou. Kroky na preinštalovanie ovládačov sú veľmi jednoduché a môžete to urobiť pomocou aplikácie tretej strany alebo vykonaním krokov manuálne podľa pokynov v našej príručke Ako odinštalovať a znova nainštalovať ovládače v systéme Windows 10
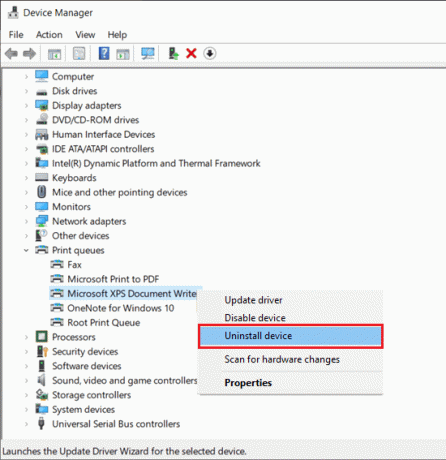
Po preinštalovaní ovládačov tlačiarne skontrolujte, či môžete vyriešiť diskutovaný problém.
Poznámka: Len málo používateľov naznačilo, že opätovná inštalácia ovládačov tlačiarne v režime kompatibility im pomohla vyriešiť diskutovaný problém. Tu je niekoľko pokynov týkajúcich sa toho istého.
1. Po odinštalovaní ovládača prejdite na svoje tlačiarne webová stránka výrobcu (napr. Hp) a stiahnite si najnovšie ovládače pre vašu tlačiareň.

2. Kliknite pravým tlačidlom myši na inštalačný súbor a vyberte Vlastnosti.
Poznámka: Ak sú ovládače v súbore zip, uistite sa, že ste extrahovali všetky súbory a potom kliknite pravým tlačidlom myši na súbor .exe.
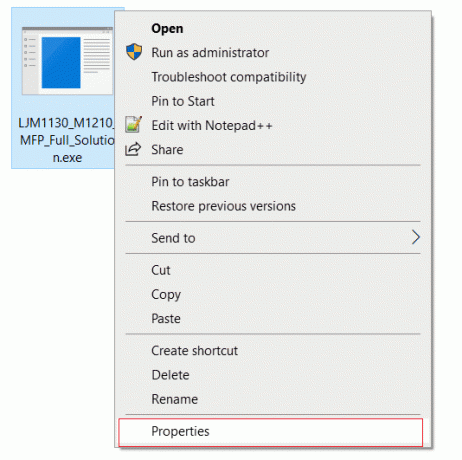
3. Prepnúť na Kompatibilita Tab a kliknite na Spustite tento program v režime kompatibility.
4. Z rozbaľovacej ponuky vyberte Windows 7 alebo 8 a potom kliknite na Spustiť tento program ako správca.
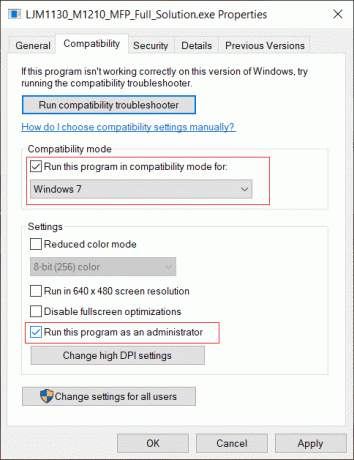
5. Nakoniec dvakrát kliknite na inštalačný súbor a počkajte, kým sa do vášho zariadenia nainštalujú ovládače.
6. po dokončení reštartovaťváš počítač a zistite, či môžete problém s tlačou na počítači so systémom Windows 10 vyriešiť alebo nie.
Metóda 11: Odstráňte a znova pridajte tlačiareň
Ak všetky tieto kroky nefungujú na odstránenie oneskorenia pri tlači na sieťovej tlačiarni, možno budete musieť úplne odinštalovať existujúce ovládače a tlačiareň a potom ich znova nainštalovať. Proces vykonania toho istého je jednoduchý, ale dosť zdĺhavý, ale zdá sa, že to vyrieši diskutovaný problém na vašom počítači so systémom Windows. Nižšie sú uvedené kroky na odstránenie a pridanie tlačiarne späť.
1. Spustite Windowsnastavenie a vyberte Zariadenia nastavenie.

2. Presuňte sa na Tlačiarne a skenery nastavenia v ľavom paneli.

3. Nájdite problémovú tlačiareň na paneli na pravej strane a jedným kliknutím na ňu získate prístup k jej možnostiam. Vyberte Odstrániť zariadenie, nechajte proces dokončiť a potom zatvorte Nastavenia.

4. Kliknite na Klávesy Windows a typ Správa tlače vo vyhľadávacom paneli a potom kliknite na OTVORENÉ
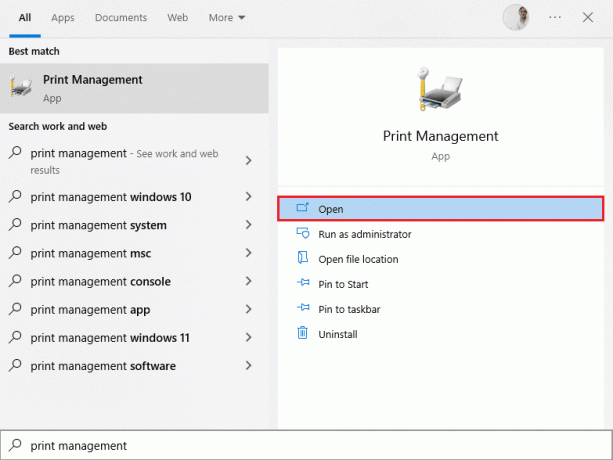
5. Dvakrát kliknite na Všetky tlačiarne (v ľavom alebo pravom paneli sú v poriadku) a stlačte Klávesy Ctrl + A a vyberte všetky pripojené tlačiarne.

6. Kliknite pravým tlačidlom myši na ľubovoľnú tlačiareň a vyberte Odstrániť.
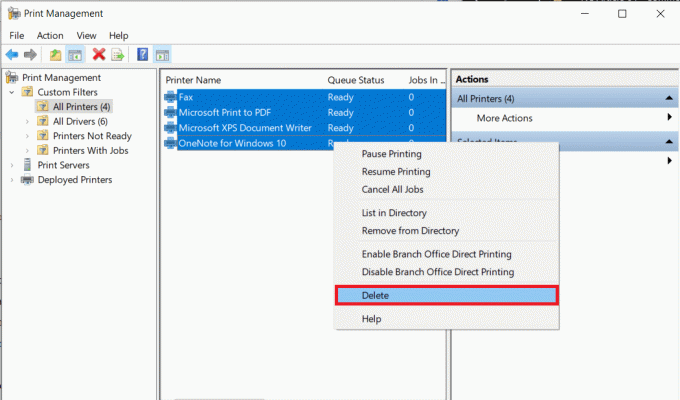
7. Teraz je čas pridať tlačiareň späť, ale najprv odpojte kábel tlačiarne od počítača a vykonajte reštart. Po opätovnom spustení počítača znova správne pripojte tlačiareň.
8. Postupujte podľa krokov 1 a 2 tejto metódy na otvorenie Nastavenia tlačiarne a skenera.
9. Klikni na Pridajte tlačiareň a skener tlačidlo v hornej časti okna.
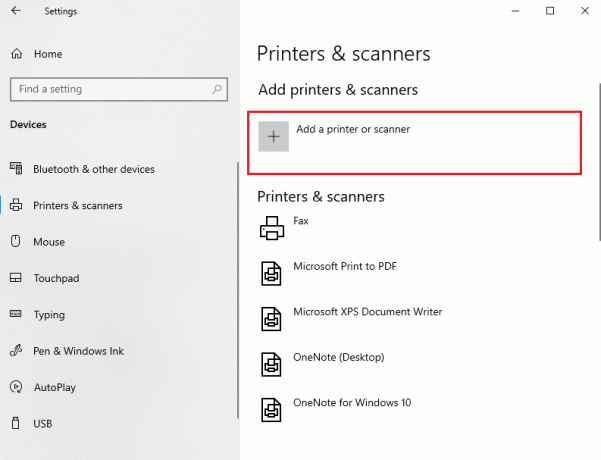
10. Systém Windows teraz automaticky začne hľadať všetky pripojené tlačiarne. Ak systém Windows úspešne zistí pripojenú tlačiareň, kliknite na jej položku v zozname vyhľadávania a vyberte Pridať zariadenie ak ho chcete pridať späť, kliknite na Tlačiareň, ktorú chcem, nie je uvedená hypertextový odkaz.
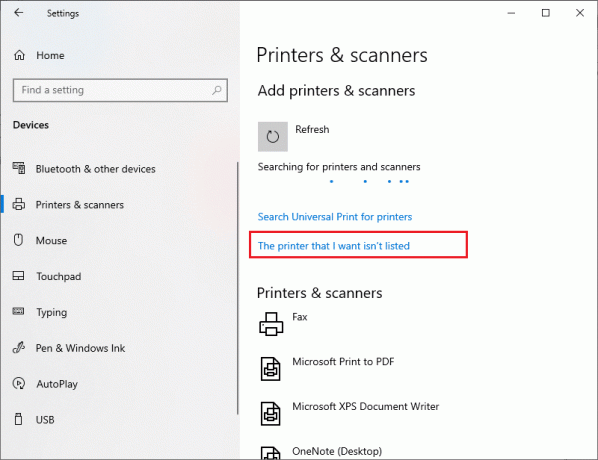
11. V nasledujúcom okne vyberte príslušnú možnosť kliknutím na jej prepínač a kliknite na Ďalšie.
Poznámka: Napríklad vyberte Moja tlačiareň je trochu staršia. Pomôžte mi to nájsť ak vaša tlačiareň nepoužíva na pripojenie USB alebo vyberte Pridajte tlačiareň s rozhraním Bluetooth, bezdrôtovú alebo sieťovo zistiteľnú tlačiareň pridať bezdrôtovú tlačiareň.
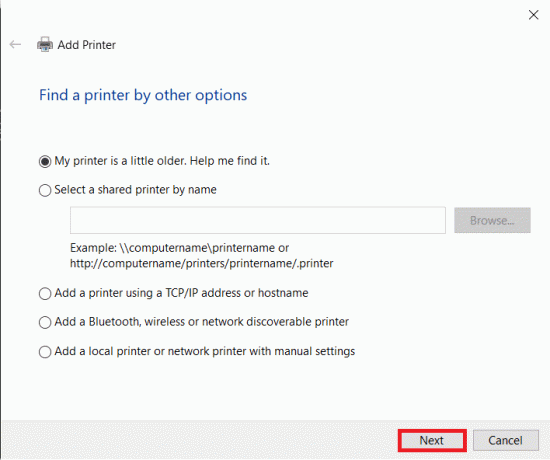
12. teraz preinštalujte tlačiareň.
Prečítajte si tiež:Systém Windows sa nemôže pripojiť k tlačiarni [VYRIEŠENÉ]
Teraz, keď ste tlačiareň úspešne preinštalovali, skúste vytlačiť testovaciu stránku, aby ste sa uistili, že všetko funguje správne.
1. Hit Klávesy Windows + I na otvorenie nastavenie a kliknite na Zariadenia.

2. Na Tlačiarne a skenery kliknite na tlačiareň, ktorú ste práve pridali späť a ktorú chcete otestovať, a potom kliknite na Spravovať tlačidlo.

3. Nakoniec kliknite na Vytlačte skúšobnú stranu možnosť. Zatmite si uši a pozorne počúvajte zvuk tlačiarne, ktorá tlačí stranu, a radujte sa.
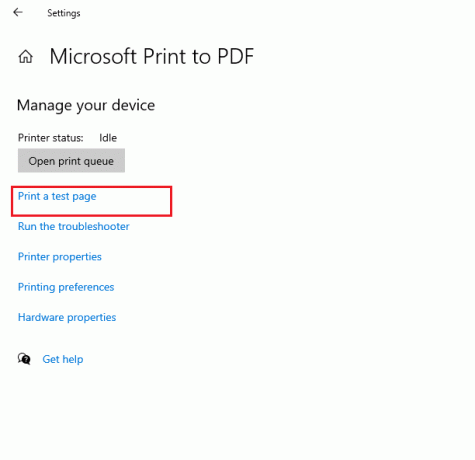
Odporúčané:
- Oprava Intel Wireless AC 9560 nefunguje
- Opravte chybu 0x800f0831 Windows 10 Update Error
- Oprava skenera Epson nemôže komunikovať v systéme Windows 10
- Oprava chyby pri tlači v systéme Windows 10
Dúfame, že táto príručka bola užitočná a vy by ste mohli opraviť pomalú sieťovú tlač na vašom počítači so systémom Windows 10. Dajte nám vedieť, ktorá metóda sa vám osvedčila najlepšie. Tiež, ak máte nejaké otázky/návrhy týkajúce sa tohto článku, neváhajte ich napísať do sekcie komentárov.