Oprava Intel Wireless AC 9560 nefunguje
Rôzne / / August 27, 2022

Intel Wireless AC 9560 je najviac vyhradený Wi-Fi adaptér Intel. Ak tento sieťový adaptér na vašom zariadení nefunguje, nemôžete sa pripojiť k žiadnej sieti. Tento problém je často sprevádzaný kódom chyby 10 alebo 45, ak skontrolujete vlastnosti tohto sieťového adaptéra. Ak sa tiež stretávate s problémom s nefunkčnosťou Intel Wireless AC 9560 na vašom počítači so systémom Windows 10, môžete ho jednoducho vyriešiť podľa nižšie uvedených hackov. Takže pokračujte v čítaní a opravte chybu Intel Wireless AC 9560 s kódom 10.

Obsah
- Ako opraviť, že Intel Wireless AC 9560 nefunguje
- Metóda 1: Základné metódy riešenia problémov
- Metóda 2: Povoľte WiFi v Nastaveniach
- Metóda 3: Obnovenie adresy IP
- Metóda 4: Znova povoľte karty Wi-Fi
- Metóda 5: Zakážte a povoľte adaptér Intel Wireless AC 9560 Adapter
- Metóda 6: Spustite službu WLAN AutoConfig Service
- Metóda 7: Vypnite režim úspory energie
- Metóda 8: Aktualizujte ovládač Intel Wireless AC 9560
- Metóda 9: Preinštalujte ovládač Intel Wireless AC 9560 Driver
- Metóda 10: Obnovte nastavenia siete
- Metóda 11: Obnovte predvolený BIOS
- Metóda 12: Vykonajte obnovenie systému
- Metóda 13: Resetujte počítač
Ako opraviť, že Intel Wireless AC 9560 nefunguje
Možno sa čudujete, prečo sa tento problém vyskytuje na vašom počítači so systémom Windows 10. Tu je niekoľko platných dôvodov, ktoré spôsobujú tento problém vo vašom zariadení.
- Konfigurácia smerovača nie je správna.
- Sieťové pripojenie je veľmi zlé.
- Kábel spájajúci smerovač a modem je poškodený alebo zlomený.
- Príliš veľa ľudí je pripojených k rovnakej sieti.
- Bezdrôtové rušenie medzi routerom a vaším zariadením.
- Zastarané sieťové ovládače.
- Iné procesy na pozadí spotrebúvajú príliš veľa zdrojov CPU z vášho počítača.
- Nekompatibilné konfiguračné nastavenia proxy/TCP.
- Adresy DNS nie sú vhodné.
- Vo vašom zariadení nie je povolených niekoľko základných služieb systému Windows, ako je napríklad automatická konfigurácia siete WLAN.
- Poškodené komponenty na PC a prítomnosť škodlivého softvéru.
- Verzia operačného systému nie je kompatibilná s najnovšou verziou ovládača.
Tu je niekoľko nápadov na riešenie problémov, ktoré vám pomôžu problém vyriešiť. Postupujte podľa nich v rovnakom poradí, aby ste dosiahli čo najlepšie výsledky.
Poznámka: Niekoľko krokov v tejto príručke je znázornených na niektorých ďalších bezdrôtových adaptéroch. Postupujte podľa krokov pre Intel Wireless AC 9560 vodič podľa toho.
Metóda 1: Základné metódy riešenia problémov
Pred prejdením pokročilých metód riešenia problémov postupujte podľa týchto základných metód na vyriešenie problému.
1A. Reštartujte PC
Ak sa vo vašom počítači vyskytnú nejaké dočasné chyby, budete čeliť Intel Wireless AC 9560 s kódom 10. Všeobecným trikom na vyriešenie všetkých dočasných závad je reštartovanie počítača. Počítač môžete reštartovať podľa nasledujúcich krokov.
1. Zasiahnite Klávesy Windows + D spolu ísť do Desktop.
2. Teraz stlačte tlačidlo Klávesy Alt + F4 súčasne.
3. Potom vyberte Reštart z rozbaľovacej ponuky a stlačte Zadajte.
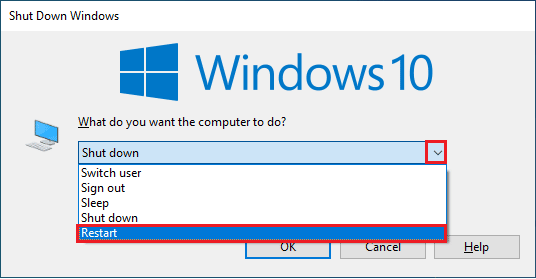
1B. Reštartujte smerovač
Toto je jednoduché riešenie, ktoré vám pomôže opraviť chybu Intel Wireless AC 9560 s kódom 10 v jednoduchých krokoch.
Nové pripojenie môžete vytvoriť reštartovaním internetového smerovača alebo modemu. Používa sa na riešenie problémov so sieťovým pripojením a môže vyriešiť diskutovaný problém. Smerovač môžete reštartovať podľa nášho sprievodcu Reštartujte smerovač alebo modem. Po reštartovaní smerovača skontrolujte, či ste schopní vyriešiť diskutovaný problém alebo nie.

1C. Zabezpečte správne pripojenie k sieti
Nestabilné internetové pripojenie vedie k tomu, že Intel Wireless AC 9560 nefunguje kód 10, aj keď sú medzi smerovača a počítača, môžu rušiť bezdrôtový signál a spôsobiť prerušované pripojenie problémy.
Môžete spustiť a Speedtest poznať optimálnu úroveň rýchlosti siete potrebnej na správne pripojenie.

Uistite sa, že vaše zariadenie spĺňa nižšie uvedené kritériá.
- Nájdite silu signálu vašej siete a ak je veľmi nízka, odstráňte všetky prekážky medzi cestou.
- Vyhnite sa príliš veľa zariadení pripojených k rovnakej sieti.
- Vždy si kupujte modem/smerovač overený vaším poskytovateľom internetových služieb (ISP) a sú bez konfliktov.
- Nepoužívať staré, zlomené alebo poškodené káble. V prípade potreby vymeňte káble.
- Uistite sa, že káble od modemu k smerovaču a modemu k stene sú stabilné a nerušia.
Prečítajte si tiež:Opravte, že v systéme Windows 10 sa nenašli žiadne siete WiFi
1D. Spustite Poradcu pri riešení problémov so sieťou
Ak chcete vyriešiť rôzne problémy s internetovým pripojením, môžete kedykoľvek použiť vstavaný nástroj, ktorý je k dispozícii v počítači so systémom Windows 10. Pomocou nástroja na riešenie problémov so sieťou systému Windows môžete analyzovať a diagnostikovať akékoľvek bežné problémy súvisiace so sieťou. Je to systematický proces, ktorý vám pri implementácii krok za krokom pomôže vyriešiť problém s odpájaním Intel Wireless AC 9560.
Postupujte podľa nášho sprievodcu Ako riešiť problémy so sieťovým pripojením v systéme Windows 10 Naučte sa základné kroky na riešenie problémov na vyriešenie všetkých problémov súvisiacich so sieťou pomocou nástroja na riešenie problémov so sieťovým adaptérom Windows.

Na diagnostiku pripojení Wi-Fi, Ethernetu a všetkých sieťových adaptérov v počítači so systémom Windows 10 môžete použiť kroky uvedené v príručke. Nakoniec skontrolujte, či ste diskutovanú chybu opravili alebo nie.
1E. Zatvorte procesy na pozadí
Niekoľko používateľov potvrdilo, že problém s nefunkčnosťou Intel Wireless AC 9560 možno vyriešiť zatvorením všetkých úloh na pozadí spustených na vašom PC. Ak chcete vykonať úlohu, postupujte podľa nášho sprievodcu Ako ukončiť úlohu v systéme Windows 10 a postupujte podľa pokynov.

Po zatvorení všetkých procesov na pozadí skontrolujte, či sa vám podarilo problém vyriešiť alebo nie.
1F. Oprava systémových súborov
Ak sú vo vašom operačnom systéme Windows nejaké poškodené systémové súbory, váš počítač môže čeliť mnohým problémom s internetovým pripojením. Ak ste nedávno zaznamenali Intel Wireless AC 9560 kód 10, existuje určitá šanca, že súbory vášho počítača sú poškodené alebo poškodené.
Našťastie má váš počítač so systémom Windows 10 vstavané nástroje na opravu, ako sú SFC (Kontrola systémových súborov) a DISM (Servis a správa obrázkov nasadenia), ktoré vám pomôžu opraviť všetky poškodené súbory.
Prečítajte si nášho sprievodcu ďalej Ako opraviť systémové súbory v systéme Windows 10 a postupujte podľa pokynov na opravu všetkých poškodených súborov.
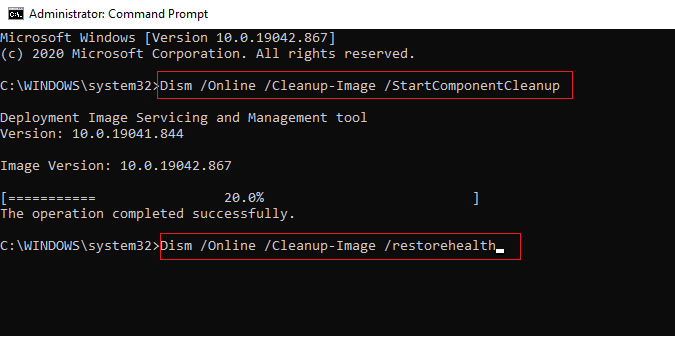
Prečítajte si tiež: Opravte chybu s modrou obrazovkou systému Windows 10 Netwtw04.sys
1G. Použite Google DNS
Adresy DNS (Domain Name System) sú zodpovedné za vytvorenie sieťového spojenia medzi klientom a serverom. Mnohí technickí experti navrhli, že používanie adries Google DNS im pomohlo vyriešiť problém s nefunkčnosťou Intel Wireless AC 9560. Ak to chcete urobiť, postupujte podľa nášho sprievodcu Ako zmeniť nastavenia DNS v systéme Windows 10.
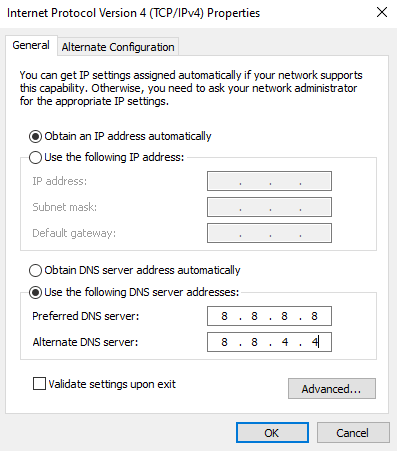
1H. Zakázať server proxy
Niekedy sa pri nevhodných konfiguráciách siete na vašom počítači so systémom Windows 10 stretnete s problémom Intel Wireless AC 9560 s kódom 10. Ak ste na svojom počítači nainštalovali akúkoľvek službu VPN alebo používate proxy servery, prečítajte si ho Ako zakázať VPN a proxy v systéme Windows 10 a vykonajte kroky podľa pokynov v článku.

Po vypnutí klienta VPN a serverov proxy skontrolujte, či ste diskutovaný problém vyriešili. Ak však čelíte rovnakému problému, skúste sa pripojiť k a mobilný hotspot.
1I. Resetujte TCP/IP
TCP (Transmission Control Protocol) je nevyhnutný protokol sieťového pripojenia, ktorý prideľuje a identifikuje pravidlá a štandardná postupy cez internet. Protokoly TCP/IP sú zodpovedné za prenos dátových paketov od odosielateľa a príjemcu. Ak sa v procese vyskytne konflikt, resetovanie protokolu spolu s IP adresou vám pomôže vyriešiť diskutovaný problém.
Postupujte podľa nášho sprievodcu Ako riešiť problémy so sieťovým pripojením v systéme Windows 10 resetovať TCP/IP.
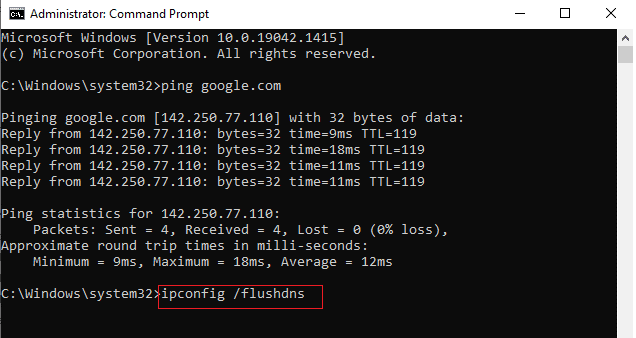
Po vykonaní krokov skontrolujte, či môžete opraviť, že Intel Wireless AC 9560 nefunguje alebo nie.
Prečítajte si tiež:Oprava počítačov, ktoré sa nezobrazujú v sieti v systéme Windows 10
1J. Aktualizujte systém Windows
Aktualizáciou operačného systému môžete tiež odstrániť neustále odpájanie Intel Wireless AC 9560 na vašom počítači. Vždy sa uistite, že ste aktualizovali svoj operačný systém Windows a či existujú nejaké aktualizácie čakajúce na akciu, použite našu príručku Ako stiahnuť a nainštalovať najnovšiu aktualizáciu systému Windows 10.

Po aktualizácii operačného systému Windows skontrolujte, či sa môžete pripojiť k sieťovému adaptéru.
1K. Spustite kontrolu malvéru
Náhly útok vírusom alebo škodlivým softvérom bude mať za následok problém s nefunkčným kódom 10 Intel Wireless AC 9560 na vašom počítači. Ak je vírusový útok veľmi silný, nemôžete sa nepretržite pripojiť k žiadnej sieti. Ak chcete problém vyriešiť, musíte úplne odstrániť vírus alebo malvér z počítača so systémom Windows 10.
Odporúčame vám naskenovať počítač podľa pokynov v našej príručke Ako spustím kontrolu vírusov na svojom počítači?
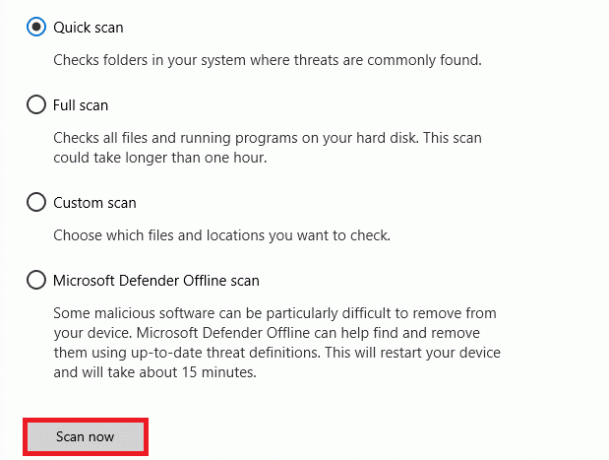
Ak chcete odstrániť malvér zo svojho počítača, pozrite si našu príručku Ako odstrániť malvér z počítača v systéme Windows 10.
Metóda 2: Povoľte WiFi v Nastaveniach
Intel Wireless AC 9560 code 10 skryje ikony internetu z hlavnej ponuky a nebudete ich môcť používať ako bežne. Ak na paneli úloh nevidíte WiFi, môžete ho povoliť v ponuke nastavení podľa pokynov nižšie.
1. Stlačte tlačidlo Klávesy Windows + I spoločne otvoriť nastavenia systému Windows.
2. Teraz kliknite na Sieť a internet nastavenie podľa obrázka.
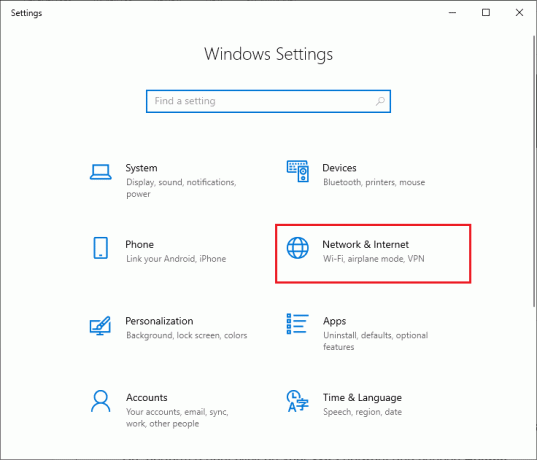
3. Teraz v ľavom paneli kliknite na Wi-Fi a prepnite na Wi-Fi tlačidlo.
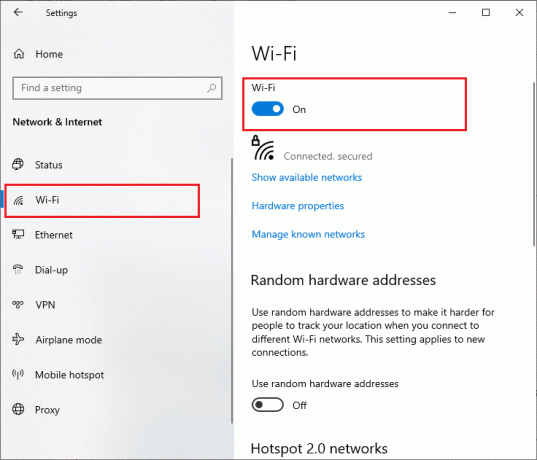
Prečítajte si tiež:Oprava Systém Windows nemohol automaticky zistiť nastavenia proxy tejto siete
Metóda 3: Obnovenie adresy IP
Niektoré internetové úlohy nebudú fungovať na verejných IP adresách z dôvodu bezpečnostných problémov a v dôsledku toho dočasne zmrazia účet. Ak chcete resetovať IP adresu a opraviť Intel Wireless AC 9560 kód 10, postupujte podľa týchto krokov.
1. Stlačte tlačidlo Windows kľúč a typ Príkazový riadok vo vyhľadávacom poli.

2. Kliknite pravým tlačidlom myši na Príkazový riadok a vyberte Spustiť ako správca.
3. Kliknite na Áno dať povolenie.
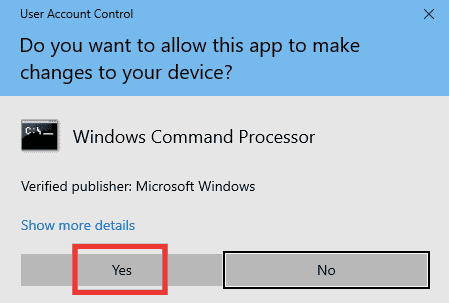
4. Napíšte nasledovné príkazy jeden po druhom a udrel Vstupný kľúč po každom príkaze.
Ipconfig /flushdnsipconfig/release ipconfig /obnoviť
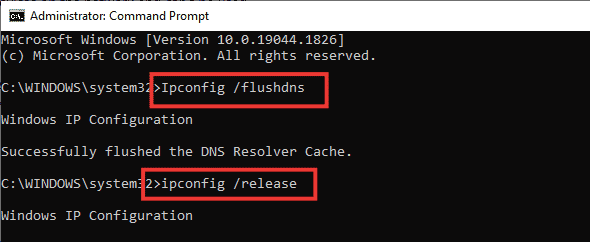
5. Vykonajte nasledovné príkazy na opravu nesprávnej konfigurácie siete:
netsh int ip reset reset netsh winsock.

6. Po zadaní príkazov, reštartujte PC.
Metóda 4: Znova povoľte karty Wi-Fi
Niekedy, ak na vašom počítači nie sú povolené adaptéry Wi-Fi, budete čeliť problémom s odpájaním Intel Wireless AC 9560. Existuje však niekoľko jednoduchých pokynov na povolenie adaptérov WiFi na vašom počítači.
1. Otvor Bežať dialógovom okne stlačením Klávesy Windows + R spolu.
2. Teraz zadajte ncpa.cpl a zasiahnuť Vstupný kľúč spustiť Sieťové pripojenia.
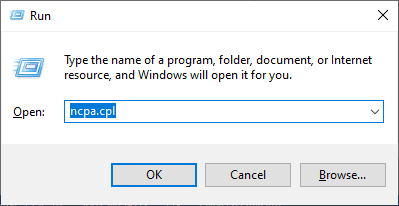
3. Teraz kliknite pravým tlačidlom myši na aktívnu položku Sieťový adaptér a skontrolujte, či je povolená alebo zakázaná.
4. Kliknite na Povoliť ak je stav zakázaný.
Poznámka: Ak je už stav zapnutý, prejdite na ďalšiu metódu.
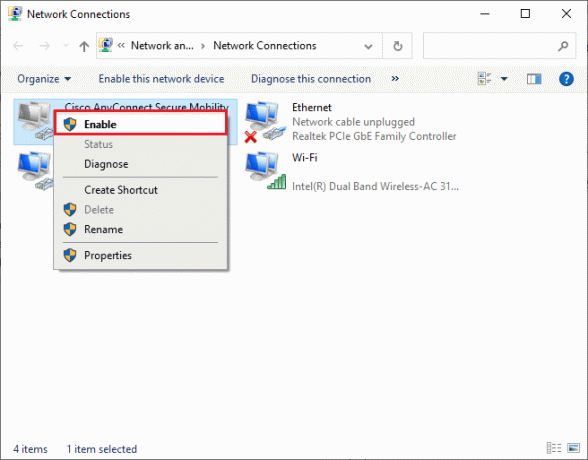
Skontrolujte, či ste vyriešili problém s Intel Wireless AC 9560 alebo nie.
Prečítajte si tiež:Opraviť Ethernet nemá platnú chybu konfigurácie IP
Metóda 5: Zakážte a povoľte adaptér Intel Wireless AC 9560 Adapter
Niekedy môže malá dočasná chyba vo vašich sieťových adaptéroch spôsobiť problém s nefunkčným kódom 10 Intel Wireless AC 9560. Ak to chcete úplne vyriešiť, môžete upraviť nastavenia sieťového adaptéra. Ak chcete vypnúť, postupujte podľa nižšie uvedených pokynov Sieťový adaptér a neskôr ho znova zapnite.
1. Zasiahnite Windows kľúč a typ Správca zariadení v ponuke vyhľadávania systému Windows. Kliknite na OTVORENÉ ako je znázornené.

2. Teraz rozšírte Sieťové adaptéry sekciu dvojitým kliknutím na ňu.
3. Potom kliknite pravým tlačidlom myši na Intel Wireless AC 9560 ovládač a vyberte Zakázať zariadenie možnosť.
Poznámka: Ukázali sme Bezdrôtový sieťový adaptér Qualcomm Atheros QCA9388 ako príklad.
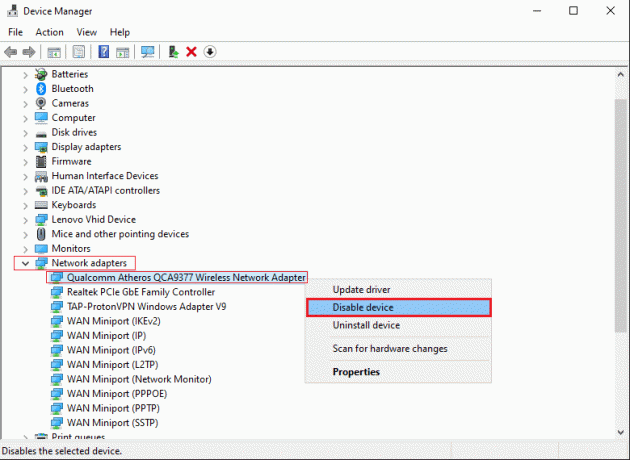
4. Potom potvrďte výzvu nižšie kliknutím na Áno.
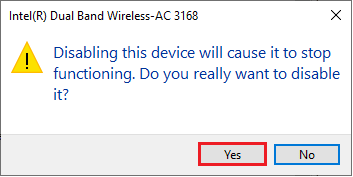
5. Teraz sa obrazovka obnoví. Chvíľu počkajte alebo reštartujte počítač. Opäť kliknite pravým tlačidlom myši na Intel Wireless AC 9560 a vyberte Povoliť zariadenie možnosť, ako je znázornené.
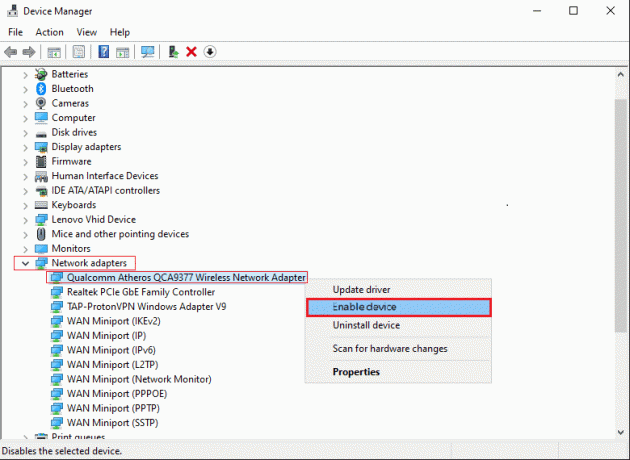
Nakoniec skontrolujte, či je problém s ovládačom vyriešený alebo nie.
Metóda 6: Spustite službu WLAN AutoConfig Service
Pri každom spustení počítača so systémom Windows 10 bude na pozadí bežať množstvo služieb. Jednou z nich je služba WLAN AutoConfig, ktorá je zodpovedná za služby WiFi. Ak je táto služba zakázaná, môžete čeliť problémom s odpájaním Intel Wireless AC 9560 a čo musíte urobiť, je reštartovať službu podľa nižšie uvedených pokynov.
1. Choďte na Ak chcete hľadať, zadajte sem v ľavom dolnom rohu obrazovky a zadajte Služby ako je znázornené. Potom kliknite na OTVORENÉ.
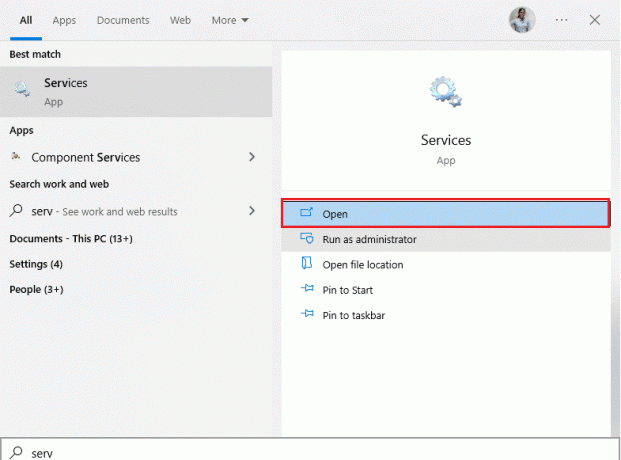
2. Teraz hľadajte Služba automatickej konfigurácie WLAN a dvakrát naň kliknite.
Poznámka: Môžete tiež kliknúť pravým tlačidlom myši na Služba automatickej konfigurácie WLAN a vyberte Vlastnosti možnosť z rozbaľovacieho zoznamu.

3. Teraz vyberte Typ spustenia ako Automaticky.
3A. Ak Stav služby nie je Beh, potom kliknite na Štart tlačidlo.
3B. Ak Stav služby je Beh, klikni na Stop na chvíľu a spustite ho znova.
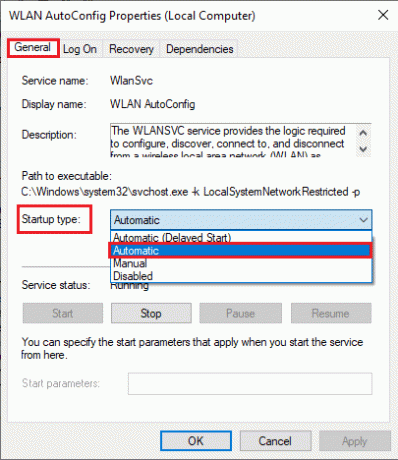
4. Nakoniec kliknite na Použiť > OK aby sa zmeny uložili.
Prečítajte si tiež:Ako nastaviť zdieľanie sieťových súborov v systéme Windows 10
Metóda 7: Vypnite režim úspory energie
Niekedy sa môžete stretnúť s problémom s nefunkčným kódom 10 Intel Wireless AC 9560, ak ste v počítači so systémom Windows 10 povolili režim úspory energie. To vedie k niekoľkým problémom so sieťovým pripojením. Odporúčame vám vypnúť režim úspory energie podľa nižšie uvedených pokynov.
1. Spustiť Správca zariadení zadaním do vyhľadávacej ponuky systému Windows 10 a kliknutím na OTVORENÉ.

2. Teraz dvakrát kliknite na Sieťové adaptéry oddiele.
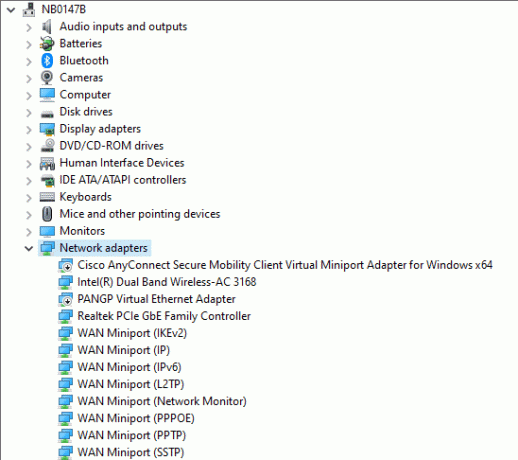
3. Potom kliknite pravým tlačidlom myši na Intel Wireless AC 9560 a vyberte Vlastnosti možnosť, ako je znázornené.
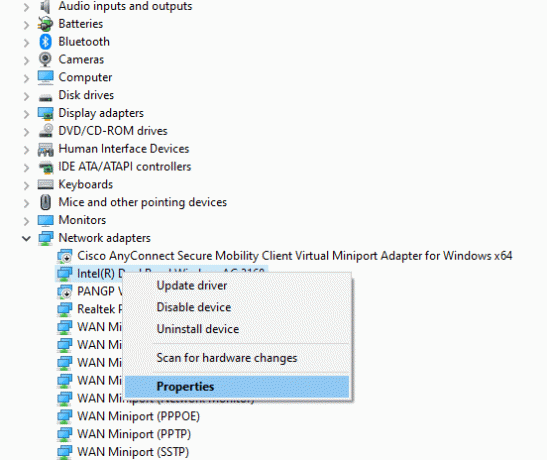
4. Potom prepnite na Správa napájania okno v Vlastnosti sieťového adaptéra okno a zrušte začiarknutie políčka vedľa Umožnite počítaču vypnúť toto zariadenie, aby ste ušetrili energiu.
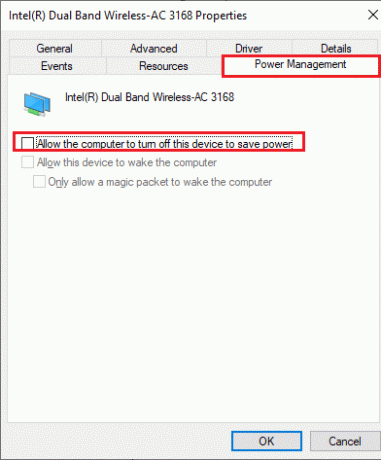
5. Nakoniec kliknite na OK aby sa zmeny uložili.
Metóda 8: Aktualizujte ovládač Intel Wireless AC 9560
Ovládače zariadení vytvárajú spojenie medzi hardvérom a operačným systémom vášho počítača. Chybné alebo poškodené ovládače tiež vedú k problémom s odpájaním Intel Wireless AC 9560. Mnoho používateľov uviedlo, že aktualizácia všetkých ovládačov WLAN im pomohla problém vyriešiť.
Možnosť I: Aktualizácia sieťového ovládača
Odporúčame vám aktualizovať ovládače WLAN, aby ste zlepšili spoľahlivosť vašich sieťových adaptérov, vyriešili problémy s kompatibilitou a vyriešili diskutovaný problém. Postupujte podľa nášho sprievodcu Ako aktualizovať ovládače sieťového adaptéra v systéme Windows 10 urobiť tak.

Možnosť II: Vrátiť aktualizácie ovládačov
Keď vrátite ovládače späť, všetky aktuálne verzie hardvérového zariadenia sa odinštalujú a na váš počítač sa nainštalujú predtým nainštalované ovládače. Táto funkcia bude veľmi užitočná, keď akákoľvek nová aktualizácia ovládača nefunguje správne s vaším počítačom. Postupujte podľa pokynov v našom sprievodcovi Ako vrátiť späť ovládače v systéme Windows 10 na vyriešenie diskutovaného problému.
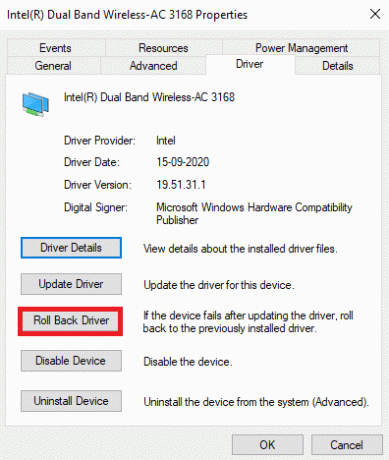
Po nainštalovaní predchádzajúcej verzie ovládačov do počítača so systémom Windows 10 skontrolujte, či ste diskutovaný problém vyriešili.
Metóda 9: Preinštalujte ovládač Intel Wireless AC 9560 Driver
Ak chcete opraviť nefunkčný kód 10 Intel Wireless AC 9560, musíte preinštalovať nekompatibilné ovládače. Odporúča sa preinštalovať ovládače zariadení iba vtedy, ak nemôžete dosiahnuť žiadnu opravu ich aktualizáciou. Kroky na preinštalovanie ovládačov sú veľmi jednoduché a môžete tak urobiť pomocou aplikácie tretej strany alebo manuálne.
Postupujte podľa nášho sprievodcu Ako odinštalovať a znova nainštalovať ovládače v systéme Windows 10 na vašom počítači so systémom Windows 10.
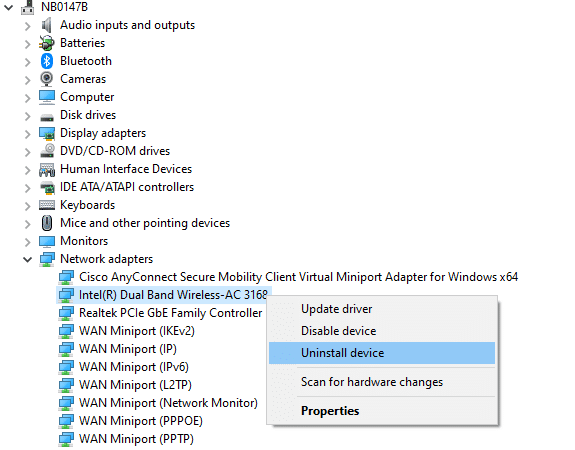
Po preinštalovaní sieťových ovládačov skontrolujte, či ste diskutovaný problém vyriešili.
Prečítajte si tiež:Opravte chybu siete 0x00028001 v systéme Windows 10
Metóda 10: Obnovte nastavenia siete
Niekoľko používateľov vyhlásilo, že resetovanie sieťových nastavení vyrieši podivné problémy so sieťovým pripojením. Táto metóda zabudne na všetky nastavenia konfigurácie siete, uložené poverenia a oveľa viac bezpečnostného softvéru, ako sú VPN a antivírusové programy.
Ak to chcete urobiť, postupujte podľa nášho sprievodcu Ako obnoviť nastavenia siete v systéme Windows 10
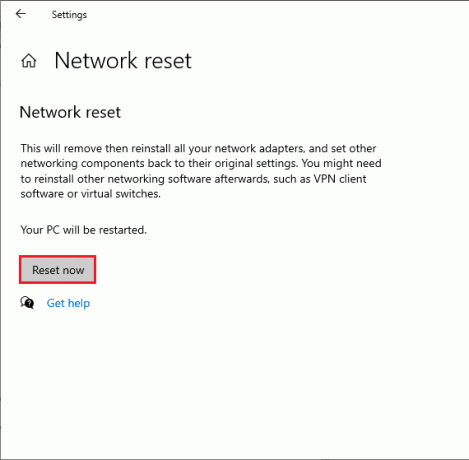
Metóda 11: Obnovte predvolený BIOS
V BIOSe vášho systému existuje niekoľko nastavení prispôsobenia na zlepšenie výkonu systému. Niektoré činnosti, ako je pretaktovanie a ukladanie do vyrovnávacej pamäte, môžu zmeniť akékoľvek predvolené nastavenia, a tak prispieť k uvedenému problému. Najjednoduchší spôsob, ako vyriešiť problém, je obnoviť predvolený systém BIOS. Tu je návod, ako to urobiť.
1. Reštartujte systém a podržte kláves F2 pri stlačení tlačidla napájania.
Poznámka: Kombinačné klávesy na zapnutie nastavení systému BIOS sa môžu líšiť v závislosti od modelu systému, ktorý používate. Odporúčame vám, aby ste sa uistili, ktoré kombinačné klávesy fungujú na vašom počítači. Čítať 6 spôsobov prístupu k systému BIOS v systéme Windows 10 (Dell/Asus/HP) tu.
2. Prejdite na Pokročilá sekcia BIOS a vyberte si Obnoviť konfiguračné údaje.

3. Nakoniec vyberte Uložiť a ukončiť možnosť.
Metóda 12: Vykonajte obnovenie systému
Ak ste nedávno aktualizovali svoj operačný systém Windows 10 a neskôr čelíte tomu, že Intel Wireless AC 9560 nefunguje kód 10, najnovšie súčasti aktualizácie systému Windows môžu narúšať akýkoľvek softvér prítomný vo vašom počítači a môžu spôsobiť diskutované problém. Takže v tomto prípade musíte obnoviť počítač na predchádzajúcu verziu, keď fungovala správne.
Ak to chcete urobiť, postupujte podľa nášho sprievodcu Ako používať Obnovovanie systému v systéme Windows 10 a implementujte pokyny tak, ako je to ukázané.
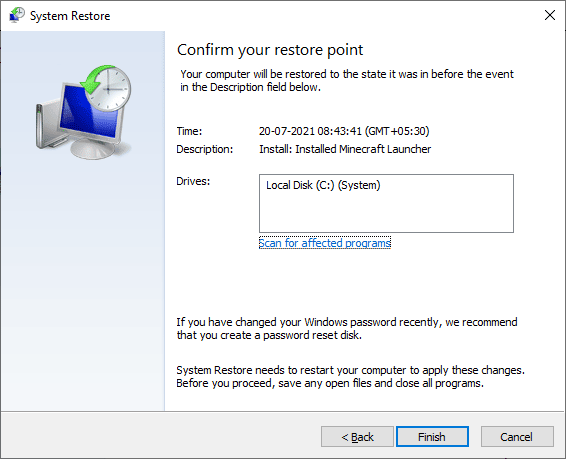
Po obnovení počítača so systémom Windows 10 skontrolujte, či sa môžete bez problémov pripojiť k akémukoľvek sieťovému adaptéru.
Prečítajte si tiež: Oprava neustáleho vypadávania internetu v systéme Windows 10
Metóda 13: Resetujte počítač
Ak vám žiadna z metód nepomohla opraviť Intel Wireless AC 9560 kód 10, musíte vyčistiť operačný systém Windows. Ak chcete vyčistiť počítač, vykonajte kroky podľa pokynov v našej príručke Ako urobiť čistú inštaláciu systému Windows 10
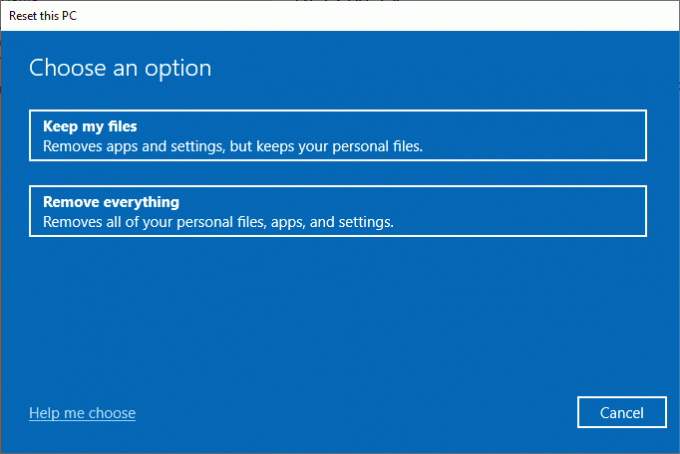
V neposlednom rade musíte vyhľadať technickú podporu, ak vyššie uvedené metódy nedokážu vyriešiť nefunkčnosť Intel Wireless AC 9560. Ak váš modem nekomunikuje s vaším poskytovateľom internetových služieb, vo vašom zariadení vzniká oveľa viac technických problémov s pripojením. Poskytovatelia internetových služieb skontrolujú, či sú zariadenia aktualizované, kompatibilné a správne zaregistrované.
Odporúčané:
- Opraviť chybu Kodi, ktorá sa nedá vytvoriť, ukončuje sa aplikácia
- Opravte, môj Wifi Extender sa stále odpája
- Oprava Inštalátor NVIDIA nemôže pokračovať Tento ovládač grafiky nenašiel chybu hardvéru kompatibilnej grafiky
- Opravte problém s chýbajúcim sieťovým profilom systému Windows 10
Dúfame, že táto príručka bola užitočná a vy by ste mohli oprava Intel Wireless AC 9560 nefunguje problém v systéme Windows 10. Dajte nám vedieť, o čom sa chcete dozvedieť ďalej. Tiež, ak máte nejaké otázky/návrhy týkajúce sa tohto článku, neváhajte ich napísať do sekcie komentárov.



