Ako vložiť Live Camera Feed do Microsoft PowerPoint na Mac
Rôzne / / August 27, 2022
Ak chcete, aby boli vaše prezentácie interaktívnejšie a pútavejšie, môžete vložte videá YouTube do programu PowerPoint prezentácia. Spoločnosť Microsoft uvádza na trh novú funkciu na pridanie živého informačného kanála fotoaparátu do vašej prezentácie v PowerPointe na Macu. Vaše publikum tak môže vidieť vaše video počas prezentácie bez toho, aby opustilo aplikáciu PowerPoint. Môžete ho pridať pred spustením prezentácie alebo ho uložiť do súboru PowerPoint.

Existuje veľa možností, ako prispôsobiť svoj Live Camera Feed v PowerPointe. Ukážeme vám, ako vložiť Live Camera Feed do Microsoft PowerPoint na Mac.
Funkcia Live Camera Feed je dostupná v aplikácii Microsoft PowerPoint v16.64 pre macOS. Odporúčame vám skontrolovať, či na Macu používate rovnakú verziu aplikácie alebo nie.
Aktualizujte PowerPoint pre Mac
Ako povoliť Live Camera Feed v PowerPointe
Microsoft PowerPoint pridal funkciu s názvom Cameo na pridanie Live Camera Feed do jednotlivých snímok vašej prezentácie. Ukážeme vám rôzne kroky na aktiváciu a prispôsobenie pre vašu prezentáciu. Ak chcete spustiť súbor PPT z iného počítača Mac alebo Windows PC, uistite sa, že na tomto počítači Mac alebo Windows PC je nainštalovaná najnovšia verzia PowerPointu, aby podporovala funkciu Live Camera Feed.
Po prvé, tu je návod, ako to povoliť na snímke.
Krok 1: Stlačením klávesov Command + medzerník otvorte vyhľadávanie Spotlight a napíšte Power Point, a stlačte Return.

Krok 2: Otvorte súbor prezentácie alebo vytvorte nový.
Krok 3: Po otvorení prezentácie kliknite na Vložiť na hornom paneli s ponukami.

Krok 4: Kliknite na Cameo v pravom hornom rohu pod Vložiť.
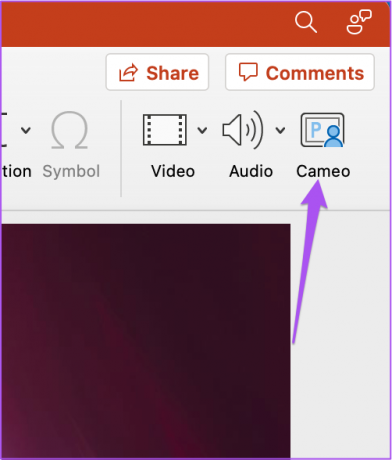
Na aktuálnej snímke sa zobrazí okno fotoaparátu.
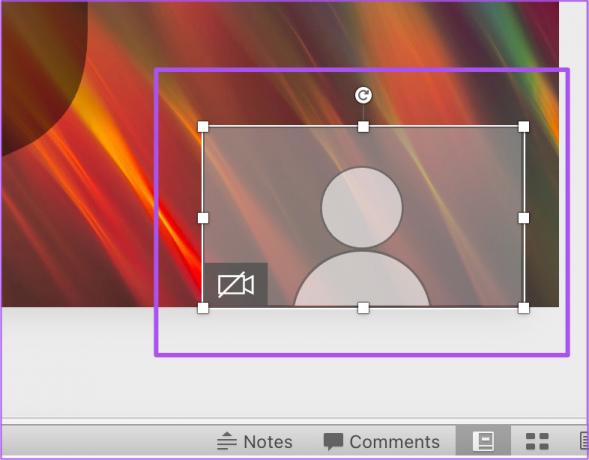
Krok 5: Vyberte okno fotoaparátu a kliknite na kartu Fotoaparát v hornom paneli s ponukami.
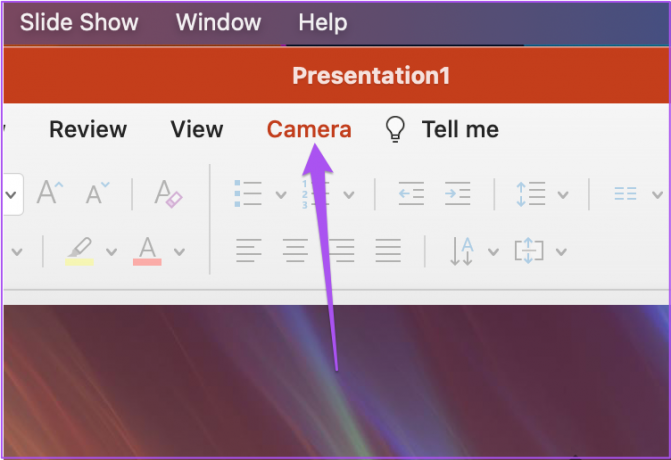
Krok 6: Kliknutím na Ukážku fotoaparátu v ľavom hornom rohu zapnite webovú kameru vášho Macu.
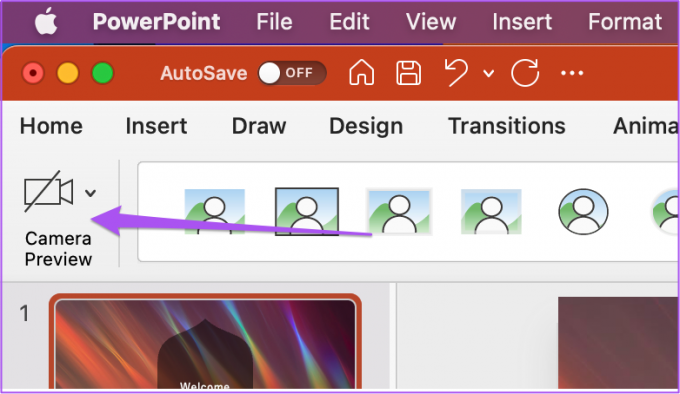
Váš Live Camera Feed sa zobrazí na aktuálnej snímke.

Teraz môžete ovládať webovú kameru jednoduchým kliknutím na ikonu kamery v okne kamery.

Pomocou týchto krokov môžete pridať Live Camera Feed na svoju prezentáciu v PowerPointe – či už ho prezentujete vy alebo niekto iný.
Ako zmeniť zarovnanie živého kanála fotoaparátu v PowerPointe
Ukážeme vám rôzne spôsoby prispôsobenia vášho živého informačného kanála fotoaparátu v PowerPointe. Takto môžete zmeniť zarovnanie informačného kanála fotoaparátu na snímke.
Krok 1: Stlačením klávesov Command + medzerník otvorte vyhľadávanie Spotlight a napíšte Power Point, a stlačte Return.

Krok 2: Otvorte prezentáciu, ktorá obsahuje kanál Live Camera Feed.
Krok 3: Kliknutím na okno Live Camera Feed na ľubovoľnej snímke ho vyberte.

Krok 4: Kliknite na kartu Fotoaparát v hornom paneli s ponukami.

Krok 5: Kliknite na možnosť Zarovnať v časti Fotoaparát.

Krok 6: Vyberte zarovnanie podľa vlastného výberu.

Ako zmeniť tvar zdroja živého fotoaparátu v programe PowerPoint
Zmeníte tvar rámu vášho Live Camera Feed. Tu je návod, ako na to.
Krok 1: Stlačením klávesov Command + medzerník otvorte vyhľadávanie Spotlight a napíšte Power Point, a stlačte Return.

Krok 2: Otvorte prezentáciu, ktorá obsahuje živý obraz z kamery.
Krok 3: Kliknutím na okno Live Camera Feed na ľubovoľnej snímke ho vyberte.

Krok 4: Kliknite na kartu Fotoaparát v hornom paneli s ponukami.

Možnosti Live Camera Feed Frame uvidíte vedľa Camera Preview pod Camera.

Krok 5: Vyberte si tvar rámu podľa vlastného výberu.
Tvar rámu vášho živého prenosu kamery sa na snímke zmení.
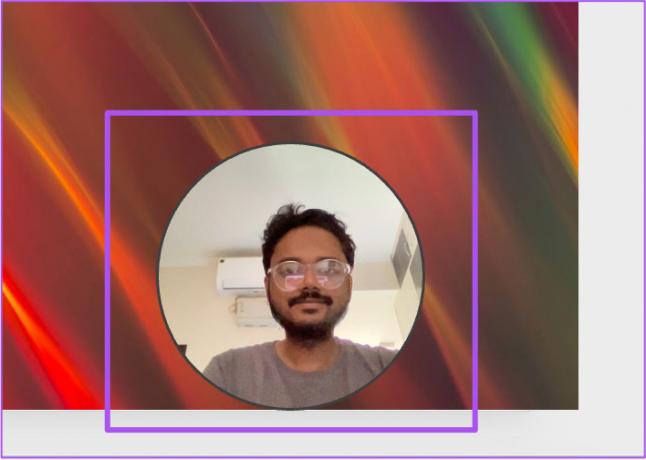
Môžete tiež kliknúť na možnosť Tvar fotoaparátu a zobraziť ďalšie návrhy tvaru rámu.

Ako pridať orámovanie živého kanála fotoaparátu v PowerPointe
Môžete tiež pridať a prispôsobiť orámovanie rámčeka živého prenosu kamery, napríklad ako pridáte orámovanie k obrázku. Tu je návod, ako na to.
Krok 1: Stlačením klávesov Command + medzerník otvorte vyhľadávanie Spotlight a napíšte Power Point, a stlačte Return.

Krok 2: Otvorte prezentáciu, ktorá obsahuje živý obraz z kamery.
Krok 3: Kliknutím na okno Live Camera Feed na ľubovoľnej snímke ho vyberte.

Krok 4: Kliknite na kartu Fotoaparát v hornom paneli s ponukami.

Krok 5: Vyberte možnosť Okraj fotoaparátu.

Krok 6: Vyberte farbu orámovania zo zoznamu možností.
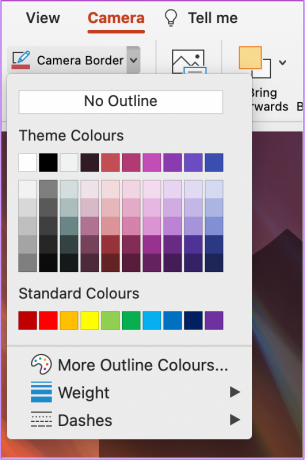
Môžete tiež kliknúť na Hmotnosť a zmeniť hrúbku okraja posuvu fotoaparátu.

Všimnete si, že váš prispôsobený okraj bol pridaný do živého prenosu kamery.

Zlepšite svoj štýl prezentácie
Microsoft PowerPoint vám ponúka množstvo možností na vytváranie úžasných prezentácií. Pridaním možnosti Live Cam Feed do vašej prezentácie bude proces plynulý namiesto prepínania medzi aplikáciami. Okrem toho môžete tiež previesť súbor PowerPoint na video V prípade potreby. Môžete si tiež pozrieť nášho sprievodcu opraviť PowerPoint, ktorý sa neotvára na Macu ak budete čeliť nejakým problémom.
Posledná aktualizácia 26. augusta 2022
Vyššie uvedený článok môže obsahovať pridružené odkazy, ktoré pomáhajú podporovať Guiding Tech. Nemá to však vplyv na našu redakčnú integritu. Obsah zostáva nezaujatý a autentický.



