3 spôsoby, ako opraviť chybu pri prihlásení do služby používateľského profilu
Rôzne / / November 28, 2021
Oprava služby profilu používateľa zlyhala pri chybe pri prihlásení: Keď sa prihlásite do systému Windows 10, môže sa zobraziť nasledujúce chybové hlásenie „Službe profilu používateľa sa nepodarilo prihlásiť. Používateľský profil sa nedá načítať.“, čo znamená, že účet, do ktorého sa pokúšate prihlásiť, je poškodený. Príčinou poškodenia môže byť čokoľvek od škodlivého softvéru alebo vírusu až po najnovšie súbory aktualizácie systému Windows, ale nemusíte sa obávať, pretože existuje oprava na vyriešenie tejto chyby. Bez toho, aby sme strácali čas, sa pozrime, ako skutočne opraviť, že služba profilu používateľa zlyhala pri chybovom hlásení pri prihlásení pomocou nižšie uvedeného sprievodcu riešením problémov.
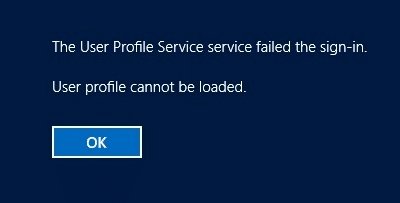
Obsah
- 3 spôsoby, ako opraviť chybu pri prihlásení do služby používateľského profilu
- Spustite systém Windows v núdzovom režime:
- Vykonajte obnovenie systému pomocou vyššie uvedeného účtu správcu
- Metóda 1: Opravte poškodený profil používateľa pomocou Editora databázy Registry
- Metóda 2: Skopírujte predvolený priečinok z iného systému Windows
- Metóda 3: Prihláste sa do systému Windows a skopírujte svoje údaje do nového účtu
3 spôsoby, ako opraviť chybu pri prihlásení do služby používateľského profilu
Spustite systém Windows v núdzovom režime:
1. Najprv prejdite na prihlasovaciu obrazovku, kde sa zobrazí chybové hlásenie, a potom kliknite na Vypínač potom podržte Shift a potom kliknite na Reštart.

2. Uistite sa, že ste nepustili tlačidlo Shift, kým neuvidíte Ponuka Rozšírené možnosti obnovenia.

3. Teraz prejdite na nasledujúce v ponuke Rozšírené možnosti obnovenia:
Riešenie problémov > Rozšírené možnosti > Nastavenia spustenia > Reštartovať

4. Po kliknutí na tlačidlo Reštartovať sa počítač reštartuje a zobrazí sa modrá obrazovka so zoznamom možností. Uistite sa, že ste stlačili číselné tlačidlo vedľa možnosti, ktorá hovorí „Povoľte núdzový režim so sieťou.“

5. Po prihlásení do účtu správcu v núdzovom režime otvorte príkazový riadok a zadajte nasledujúci príkaz do cmd a stlačte Enter:
správca čistého užívateľa /aktívny: áno

6. Ak chcete reštartovať počítač, zadajte vypnutie /r v cmd a stlačte Enter.
7. Reštartujte počítač a teraz to uvidíte skrytý administrátorský účet na prihlásenie.
Vykonajte obnovenie systému pomocou vyššie uvedeného účtu správcu
1. Stlačte kláves Windows + R a napíšte“sysdm.cpl“ a potom stlačte Enter.

2.Vyberte Ochrana systému kartu a vyberte si Obnovenie systému.

3. Kliknite na tlačidlo Ďalej a vyberte požadované Bod obnovenia systému.

4. Obnovenie systému dokončite podľa pokynov na obrazovke. A uvidíte, či to dokážete Oprava Služba profilu používateľa zlyhala pri chybe prihlásenia, ak nie, pokračujte nižšie uvedenými metódami.
PoznámkaZálohujte register pred vykonaním niektorej z nižšie uvedených metód, pretože vykonávanie zmien v registri môže spôsobiť vážne poškodenie vášho systému.
Metóda 1: Opravte poškodený profil používateľa pomocou Editora databázy Registry
1. Prihláste sa do vyššie povoleného používateľského účtu správcu.
Poznámka: Uistite sa vytvoriť bod obnovenia pre prípad, že by sa niečo pokazilo.
2. Stlačte kláves Windows + R a zadajte regedit a stlačením klávesu Enter otvorte Editor databázy Registry.

3. Prejdite na nasledujúci podkľúč databázy Registry:
HKEY_LOCAL_MACHINE\SOFTWARE\Microsoft\Windows NT\CurrentVersion\ProfileList
4. Pod vyššie uvedeným kľúčom nájdite kľúč začínajúci na S-1-5 nasleduje dlhé číslo.

5. K dispozícii budú dva kľúče s vyššie uvedeným popisom, takže musíte nájsť podkľúč ProfileImagePath a skontrolujte jeho hodnotu.

6. Pole s údajmi o hodnote by malo obsahovať váš používateľský účet, napr. C:\Users\Aditya.
7. Len pre objasnenie, že druhý priečinok končí a .bak rozšírenie.
8. Kliknite pravým tlačidlom myši na vyššie uvedený priečinok (ktorý obsahuje kľúč vášho používateľského účtu) a potom vyberte Premenovať z kontextového menu. Typ .ba na konci a potom stlačte kláves Enter.
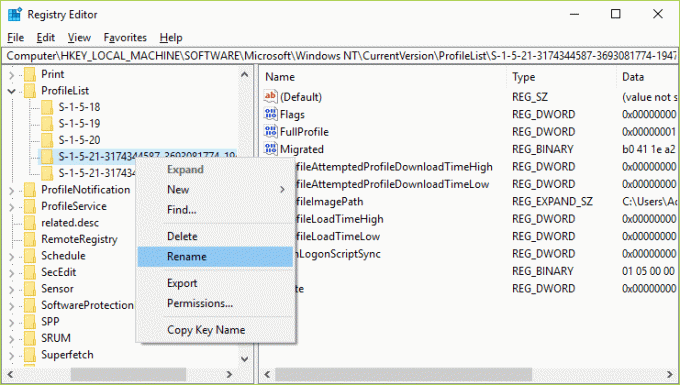
9. Teraz kliknite pravým tlačidlom myši na ďalší priečinok, ktorý končí na .bak rozšírenie a vyberte Premenovať. Odstráňte .bak a potom stlačte Enter.
10. Ak máte iba jeden priečinok s vyššie uvedeným popisom, ktorý končí príponou .bak, premenujte ho a odstráňte z neho príponu .bak.

11. Teraz vyberte priečinok, ktorý ste práve premenovali (odstránili ste súbor .bak premenovaním) a v pravom okne dvakrát kliknite na RefCount.

12.Typ 0 v poli Údaj hodnoty položky RefCount a kliknite na tlačidlo OK.
13. Podobne dvakrát kliknite Štát v rovnakom priečinku a zmeňte jeho hodnotu na 0, potom kliknite na tlačidlo OK.

14. Reštartujte počítač a mali by ste sa úspešne prihlásiť Oprava Služba profilu používateľa zlyhala pri chybe prihlásenia.
Metóda 2: Skopírujte predvolený priečinok z iného systému Windows
1.Uistite sa, že máte ďalší funkčný počítač s nainštalovaným systémom Windows 10.
2. Stlačte kláves Windows + R a zadajte C:\Používatelia a stlačte Enter.
3. Teraz kliknite Zobraziť > Možnosti a potom prepnite na kartu Zobraziť.

4. Nezabudnite začiarknuť Zobraziť skryté súbory, priečinky a jednotky a potom kliknite na tlačidlo Použiť a potom na tlačidlo OK.

5. Uvidíte skrytý priečinok s názvom Predvolené. Kliknite pravým tlačidlom myši a vyberte kopírovať.

6.Prilepte tento predvolený priečinok na váš Pendrive alebo USB Flash Drive.
7. Teraz sa prihláste pomocou vyššie uvedeného povolený administrátorský účet a postupujte rovnakým krokom zobraziť skrytý predvolený priečinok.
8.Teraz pod C:\Používatelia premenovať Predvolený priečinok je Default.old.

9. Skopírujte predvolený priečinok z externého zariadenia do C:\Používatelia.
10. Reštartujte počítač, aby ste uložili zmeny a zistite, či je to možné Oprava Služba profilu používateľa zlyhala pri chybe prihlásenia.
Metóda 3: Prihláste sa do systému Windows a skopírujte svoje údaje do nového účtu
1. Stlačte kláves Windows + R a zadajte C:\Používatelia a stlačte Enter.
2. Teraz kliknite Zobraziť > Možnosti a potom prepnite na kartu Zobraziť.

3. Nezabudnite začiarknuť Zobraziť skryté súbory, priečinky a jednotky a potom kliknite na tlačidlo Použiť a potom na tlačidlo OK.

4. Uvidíte skrytý priečinok s názvom Predvolené. Kliknite pravým tlačidlom myši a vyberte Premenovať.
5. Premenujte tento priečinok ako Predvolene.staré a stlačte Enter.

6. Teraz vytvorte nový priečinok s názvom Predvolené pod C:\Adresár Users.
7. Vo vyššie vytvorenom priečinku vytvorte nasledujúce prázdne priečinky kliknutím pravým tlačidlom myši a výberom Nové > Priečinky:
C:\Users\Default\AppData C:\Users\Default\AppData\Local C:\Users\Default\AppData\Roaming C:\Users\Default\Desktop C:\Users\Default\Documents C:\Users\Predvolené\Obľúbené C:\Používatelia\Predvolené\Odkazy C:\Používatelia\Predvolené\Obrázky C:\Používatelia\Predvolené\Uložiť hry C:\Používatelia\Predvolené\Videá C:\Users\Default\Downloads

8. Stlačte kláves Windows + X a potom vyberte Príkazový riadok (Admin).

9. Zadajte nasledujúci príkaz do cmd a stlačte Enter:
xcopy C:\Users\Vaše_používateľské meno\NTUSER.DAT C:\Users\Default /H
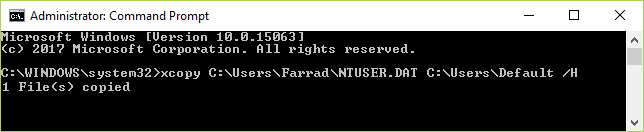
Poznámka: Nahraďte Your_Username jedným z vašich používateľských mien účtu. Ak nepoznáte používateľské meno, potom vo vyššie uvedenom priečinku C:\Používatelia bude uvedené vaše používateľské meno. Napríklad v tomto prípade používateľské meno je Farrad.

10. Teraz môžete jednoducho vytvoriť ďalší používateľský účet a reštartovať počítač. Teraz sa bez problémov prihláste do tohto účtu.
Odporúča sa pre vás:
- Opravte svoj účet bol zakázaný. Obráťte sa na správcu systému
- Nájdite zabudnuté heslo WiFi v systéme Windows 10
- Oprava jednotky CD/DVD, ktorá sa nezobrazuje v programe Windows Prieskumník
- Ako opraviť zlyhanie počítača v núdzovom režime
To je to, čo máte úspešne za sebou Oprava Služba profilu používateľa zlyhala pri chybe prihlásenia ale ak máte stále nejaké otázky týkajúce sa tejto príručky, pokojne sa ich spýtajte v sekcii komentárov.



