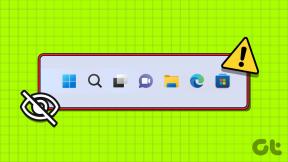Ako vymazať vyrovnávaciu pamäť Microsoft Teams v systéme Windows 10
Rôzne / / April 02, 2023

Microsoft Teams bol spustený v roku 2017 ako reakcia na zvyšujúci sa dopyt po nástrojoch pre vzdialenú spoluprácu a odvtedy sa stal jednou z najpoužívanejších platforiem na svete. Je navrhnutý tak, aby spájal tímy na jedinej platforme a uľahčil ľuďom pripojenie, komunikáciu a spoluprácu bez ohľadu na miesto. Tímy umožňujú používateľom zdieľať súbory, vytvárať a upravovať dokumenty a používať aplikácie tretích strán prostredníctvom obchodu s aplikáciami. Pri používaní aplikácie Microsoft Teams však môžete naraziť na problémy. V tomto prípade môže byť veľmi užitočné poznať všeobecné riešenie. Jedným z takýchto riešení, ktoré môžete použiť pri používaní aplikácie, je vymazanie vyrovnávacej pamäte. Tento článok obsahuje všetky potrebné informácie. Dozviete sa tiež o tom, či vymazanie vyrovnávacej pamäte Teams odstráni históriu rozhovorov alebo nie. Môžete postupovať podľa krokov v tomto článku o tom, ako vymazať vyrovnávaciu pamäť Microsoft Teams Windows 10.

Obsah
- Ako vymazať vyrovnávaciu pamäť Microsoft Teams v systéme Windows 10
- Čo to znamená vymazať vyrovnávaciu pamäť Teams?
- Kde sa nachádza vyrovnávacia pamäť Microsoft Teams Windows 10?
- Aké sú niektoré bežné dôvody na odstránenie vyrovnávacej pamäte Microsoft Teams?
- Vymaže vymazanie vyrovnávacej pamäte Teams históriu rozhovorov?
- Aké sú nevýhody vymazania vyrovnávacej pamäte Microsoft Teams?
Ako vymazať vyrovnávaciu pamäť Microsoft Teams v systéme Windows 10
Tu sa naučíte vymazať vyrovnávaciu pamäť v Microsoft Teams.
Rýchla odpoveď
Ak chcete vymazať vyrovnávaciu pamäť, otvorte Bežať dialógové okno a zadajte %appdata%\Microsoft\teams príkaz na otvorenie Dáta aplikácie priečinok. potom odstráňte priečinok Teams.
Čo to znamená vymazať vyrovnávaciu pamäť Teams?
Vymazanie vyrovnávacej pamäte klienta Microsoft Teams znamená odstránenie dočasných súborov a údajov, ktoré aplikácia Teams uložila vo vašom zariadení. Vymazanie vyrovnávacej pamäte môže pomôcť vyriešiť určité problémy, ako je pomalý výkon, zamŕzanie alebo chybové hlásenia. Môže byť veľmi užitočné vedieť, čo to znamená vymazať vyrovnávaciu pamäť Teams. Predtým, ako to urobíte, musíte pochopiť, čo robí a čo sa odstraňuje. Majte na pamäti, že vymazaním vyrovnávacej pamäte sa vymažú aj všetky vlastné nastavenia alebo preferencie, ktoré ste vykonali v aplikácii Teams, takže po vymazaní vyrovnávacej pamäte ich možno budete musieť znova nakonfigurovať. Vymazanie vyrovnávacej pamäte navyše neovplyvní vaše osobné súbory alebo rozhovory, pretože sú uložené v cloude a nevymažú sa vymazaním vyrovnávacej pamäte Teams. Môžete jednoducho postupovať podľa krokov na vymazanie vyrovnávacej pamäte Microsoft Teams Windowsu 10 bez ovplyvnenia akýchkoľvek užitočných údajov.
Kde sa nachádza vyrovnávacia pamäť Microsoft Teams Windows 10?
Vyrovnávacia pamäť Microsoft Teams je uložená v lokálnom zariadení, kde je nainštalovaná aplikácia Teams. Presné umiestnenie vyrovnávacej pamäte závisí od operačného systému, ktorý používate. Ak vás zaujíma, kde sa nachádza vyrovnávacia pamäť Microsoft Teams Windows 10, nájdete ju v nasledujúcej ceste k priečinku: %appdata%\Microsoft\Teams. Niektorí používatelia môžu tiež používať Microsoft Teams prostredníctvom webovej aplikácie. V tomto prípade je vyrovnávacia pamäť uložená v miestnom úložisku prehliadača a môžete ju vymazať jednoduchým vymazaním vyrovnávacej pamäte prehliadača. Je tiež dôležité poznamenať, že vyrovnávaciu pamäť nájdete v rovnakej ceste priečinka, keď chcete vymazať vyrovnávaciu pamäť Teams Windows 11.
Aké sú niektoré bežné dôvody na odstránenie vyrovnávacej pamäte Microsoft Teams?
Po zistení, kde sa nachádza vyrovnávacia pamäť Microsoft Teams Windows 10, existuje niekoľko bežných dôvodov, prečo by niekto mohol chcieť vymazať vyrovnávaciu pamäť aplikácie Microsoft Teams. Preto môže byť veľmi užitočné vedieť, ako vyčistiť vyrovnávaciu pamäť Microsoft Teams. Niektoré z týchto dôvodov nájdete nižšie.
- Pomalý výkon: Vymazanie vyrovnávacej pamäte môže zlepšiť výkon aplikácie Teams, najmä ak je vyrovnávacia pamäť poškodená alebo zaberá príliš veľa miesta v zariadení. To je dobrý dôvod na vymazanie vyrovnávacej pamäte Microsoft Teams Windows 10.
- Vyriešte chyby: Vymazanie vyrovnávacej pamäte môže pomôcť vyriešiť určité problémy, ako sú chybové hlásenia alebo zamrznutie, ktoré môžu byť spôsobené poškodenými alebo zastaranými súbormi vyrovnávacej pamäte.
- Riešenie problémov: Vymazanie vyrovnávacej pamäte môže byť užitočným krokom v procese riešenia problémov, ak máte problémy s aplikáciou Teams.
- Uvoľnite miesto: Vymazaním vyrovnávacej pamäte môžete uvoľniť cenné miesto na disku vo vašom zariadení, najmä ak sa vyrovnávacia pamäť zväčšila alebo sa na nej nahromadilo veľa nepotrebných súborov.
- Obnoviť predvoľby: Vymazaním vyrovnávacej pamäte môžete obnoviť akékoľvek vlastné nastavenia alebo preferencie, ktoré ste vykonali v aplikácii Teams, čo môže byť užitočné, ak máte problémy s aplikáciou alebo ak chcete začať s čistým bridlica.
Je dôležité poznamenať, že po vymazaní vyrovnávacej pamäte možno budete musieť prekonfigurovať svoje vlastné nastavenia a preferencie.
Prečítajte si tiež:Microsoft Teams uvádza na trh verejnú ukážku novej aplikácie Teams
Vymaže vymazanie vyrovnávacej pamäte Teams históriu rozhovorov?
Nie, vymazaním vyrovnávacej pamäte Microsoft Teams sa neodstráni vaša história rozhovorov. História rozhovorov v aplikácii Teams je uložená na serveroch spoločnosti Microsoft a je synchronizovaná na všetkých vašich zariadeniach. Ak máte obavy, či vymazanie vyrovnávacej pamäte Teams odstráni históriu rozhovorov, nie je dôvod na obavy. Vyrovnávacia pamäť vymaže iba súbory, ako sú používateľské predvoľby, dočasné súbory a údaje používané na rýchlejšie načítanie aplikácie Teams. Je dôležité poznamenať, že vymazanie vyrovnávacej pamäte môže pomôcť vyriešiť určité problémy s aplikáciou Teams, ako je pomalý výkon alebo zamrznutie, ale neovplyvní to vaše osobné súbory ani rozhovory. Vaša história rozhovorov bude k dispozícii aj po vymazaní vyrovnávacej pamäte a získate k nej prístup po prihlásení sa do aplikácie Teams na akomkoľvek zariadení.
Aké sú nevýhody vymazania vyrovnávacej pamäte Microsoft Teams?
Predtým, ako sa naučíte kroky na vymazanie vyrovnávacej pamäte Teams Windows 11 alebo Windows 10, je dôležité pochopiť nevýhody tohto postupu. Platí to aj vtedy, keď vymažete vyrovnávaciu pamäť Teams Windows 11. Vymazanie vyrovnávacej pamäte Microsoft Teams môže mať určité nevýhody. Niektoré z nižšie uvedených si môžete prečítať.
- Strata vlastných nastavení: Vymazaním vyrovnávacej pamäte aplikácie Teams môžete vymazať všetky vlastné nastavenia alebo preferencie, ktoré ste v aplikácii urobili, ako napríklad predvolený jazyk, upozornenia alebo pozadie rozhovoru. Po vymazaní vyrovnávacej pamäte ich možno budete musieť prekonfigurovať.
- Pomalý výkon: Vymazanie vyrovnávacej pamäte aplikácie Teams môže mať dočasný vplyv na výkon aplikácie, pretože pri ďalšom prístupe do aplikácie Teams bude potrebné vyrovnávaciu pamäť znova vytvoriť. To môže mať za následok pomalší výkon a dlhší čas načítania, najmä ak máte pomalé internetové pripojenie.
- Chybové hlásenia: Aj keď odpoveďou nie je, či vymazanie vyrovnávacej pamäte Teams odstráni históriu rozhovorov, niekedy to môže viesť k chybovým hláseniam alebo inému neočakávanému správaniu. Toto je bežné najmä vtedy, ak sa vyskytne problém s vyrovnávacou pamäťou, ktorá spôsobuje problémy s aplikáciou. V týchto prípadoch vymazanie vyrovnávacej pamäte nemusí vyriešiť základný problém a možno budete musieť vyskúšať iné kroky na riešenie problémov.
- Zvýšená spotreba dát: Vymazaním vyrovnávacej pamäte aplikácie Teams môžete zvýšiť spotrebu dát, pretože súbory vyrovnávacej pamäte bude potrebné znova stiahnuť pri ďalšom prístupe k aplikácii. To môže byť obzvlášť problematické, ak máte obmedzený dátový program alebo pomalé internetové pripojenie.
Je dôležité poznamenať, že vymazanie vyrovnávacej pamäte aplikácie Teams nie je odporúčaným krokom na riešenie problémov pre každý problém môžu byť iné spôsoby riešenia problémov s aplikáciou, ako je reštartovanie aplikácie alebo aktualizácia na najnovšiu verziu verzia. Pred vymazaním vyrovnávacej pamäte tímov je dobré poradiť sa Podpora Microsoft Teams pre usmernenie.
Proces vymazania vyrovnávacej pamäte Microsoft Teams je celkom jednoduchý. Rovnako na to nepotrebujete žiadne pokročilé technické znalosti. Okrem toho môžete rovnaké kroky použiť aj na vymazanie vyrovnávacej pamäte Teams Windows 11. Ak čelíte chybám alebo problémom s výkonom v aplikácii Microsoft Teams, môžete postupovať podľa podrobného sprievodcu, ako vymazať vyrovnávaciu pamäť Microsoft Teams Windows 10 nižšie. Pred vymazaním vyrovnávacej pamäte môžete vykonať ukončiť úlohu.
1. Otvor Bežať dialógovom okne stlačením tlačidla Windows +R klávesy súčasne.
2. Zadajte %appdata%\Microsoft\teams a zasiahnuť Zadajtekľúč.
3. Kliknite pravým tlačidlom myši Tímy priečinok a kliknite na Odstrániť možnosť.

4. nakoniec reštartujte PC.
Často kladené otázky (FAQ)
Q1. Je možné vymazať vyrovnávaciu pamäť Microsoft Teams, keď ste offline?
Ans. Nie, nie je možné vymazať vyrovnávaciu pamäť Microsoft Teams v režime offline. Vymazanie vyrovnávacej pamäte vyžaduje prístup k súborom vyrovnávacej pamäte uloženým na lokálnom zariadení, čo nie je možné bez internetového pripojenia. Ak chcete vymazať vyrovnávaciu pamäť aplikácie Teams, musíte byť online a mať zatvorenú aplikáciu Teams.
Q2. Môžete odstrániť vyrovnávaciu pamäť Microsoft Teams vo webovej verzii?
Ans. Áno, je možné vymazať vyrovnávaciu pamäť webovej verzie Microsoft Teams. Vyrovnávacia pamäť pre webovú verziu aplikácie Teams je uložená v miestnom úložisku prehliadača a môžete ju vymazať vymazaním vyrovnávacej pamäte prehliadača. Kroky na vymazanie vyrovnávacej pamäte sa líšia v závislosti od prehliadača, ktorý používate.
Odporúčané:
- Opravte príliš vysoké overenie kanála Discord
- Opravte nefunkčnú časovú os Premiere Pro
- Ako previesť súkromný kanál na verejný v tímoch
- Opravte chybový kód Microsoft Teams 4c7
Dúfame, že táto príručka bola užitočná a že ste sa mohli dozvedieť o krokoch na ceste k nej vymažte vyrovnávaciu pamäť Microsoft Teams Windows 10. Dajte nám vedieť, ktorá metóda sa vám osvedčila najlepšie. Ak máte nejaké otázky alebo návrhy, neváhajte ich zanechať v sekcii komentárov nižšie.