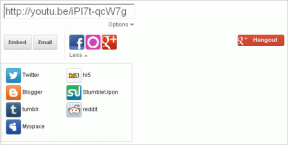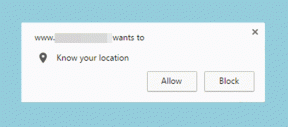5 spôsobov, ako zaznamenať obrazovku Android na PC
Rôzne / / November 28, 2021
Bez ohľadu na to, čo ste potrebovali urobiť, možno ste vždy mysleli na zdieľanie obrazovky nášho mobilného telefónu s vaším osobným počítačom. Dá sa to urobiť na mnohé účely, ako je streamovanie hrania cez mobil, zobrazovanie obrázkov alebo videí na pracovnej ploche, alebo vytváranie tutoriálov pre YouTube alebo z osobných dôvodov. Teraz sa môže zdať, že narazíte na problémy, keď sa snažíte dosiahnuť to isté, ale dá sa to urobiť pomocou série jednoduchých krokov. Môže to zahŕňať aj inštaláciu aplikácií tretích strán, aby ste ušetrili úsilie. Ak ste nováčik, pokiaľ ide o manipuláciu s počítačmi, tento článok vám môže pomôcť pochopiť vaše systémové požiadavky a ako to funguje. V tomto článku sa dozviete, ako môžete preniesť obrazovku Android Mobile na váš laptop alebo osobný počítač pomocou Stručného sprievodcu, ako zaznamenať obrazovku Android na PC.
Obsah
- 5 spôsobov, ako zaznamenať obrazovku Android na PC
- 1. Používanie aplikácie ApowerMirror
- 2. Pomocou aplikácie LetsView
- 3. Pomocou Vysor
- 4. Použite klienta Virtual Network Computing (VNC).
- 5. Pomocou aplikácie MirrorGo pre Android
5 spôsobov, ako zaznamenať obrazovku Android na PC
1. Používanie aplikácie ApowerMirror

Je to jedna z najprofesionálnejších, najpohodlnejších a bezproblémových aplikácií, prostredníctvom ktorej môžete prenášať obrazovku svojho mobilného telefónu (Android) do počítača. Telefón môžete ovládať aj z počítača pomocou klávesnice a myši. Táto aplikácia je veľmi užitočná, pokiaľ ide o zobrazovanie obrázkov alebo videí z mobilu alebo zobrazovanie mobilných hier na pracovnej ploche.
Okrem toho môžete pomocou klávesnice písať správy SMS a WhatsApp. Budete môcť zachytiť snímky obrazovky a nahrať obrazovku. Pomocou aplikácie ApowerMirror môžete tieto snímky obrazovky naraz zdieľať na Facebooku alebo iných platformách sociálnych médií. S toľkými zahrnutými funkciami to možno budete chcieť vyskúšať.
Ak chcete zdieľať obrazovku s počítačom, postupujte takto:
- Stiahnite si aplikáciu.
- Spustite aplikáciu po jej nainštalovaní do počítača.
- Vložte kábel na pripojenie telefónu k pracovnej ploche (uistite sa, že máte v telefóne otvorené ladenie USB)
- Teraz dostanete okno so žiadosťou o potvrdenie inštalácie aplikácie do telefónu. Kliknite na „Prijať“ na potvrdenie. Teraz nájdete ApowerMirror nainštalovaný na vašom počítači.
- Túto aplikáciu je možné nainštalovať aj manuálne z Google Play v prípade nejakého zlyhania.
- Uvidíte, že po inštalácii sa nástroj automaticky aktivuje. Zobrazí sa vyskakovacie okno, v ktorom budete musieť kliknúť na možnosť „Už nezobrazovať“ a potom kliknúť na „ZAČAŤ TERAZ“.
- Uvidíte, ako sa obrazovka telefónu prenáša na váš počítač.
- Vaše zariadenie so systémom Android je možné pripojiť k počítaču pomocou rovnakého pripojenia Wi-Fi. Kliknutím na modré tlačidlo spustíte vyhľadávanie svojho zariadenia. Budete musieť vybrať názov počítača vrátane „Apowersoft“. Teraz sa na vašom počítači zobrazí obrazovka vášho zariadenia Android.
2. Pomocou aplikácie LetsView

LetsView je ďalší nástroj, ktorý môžete použiť na zobrazenie obrazovky telefónu na počítači. Je to všestranná aplikácia. Môže bežať na všetkých zariadeniach so systémom Android, iPhone, počítačoch so systémom Windows a Mac.
Ak chcete začať, postupujte podľa nasledujúcich krokov:
- Stiahnuť ▼ a nainštalujte si jeho softvér do počítača.
- Pripojte svoj telefón a počítač k rovnakej sieti Wi-Fi.
- Otvorte LetsView súčasne na telefóne a počítači.
- Vyberte názov svojho zariadenia a pripojte ho k počítaču.
- Na počítači sa zobrazí obrazovka telefónu.
- Po dokončení postupu môžete teraz zdieľať obrazovku počítača s ľuďmi na diaľku. Použite LetsView na zdieľanie obrazovky displeja telefónu na vašom PC. Potom sa uistite, že ste prepojili dva počítače cez TeamViewer, aby ľudia mohli vidieť obrazovku vášho počítača na svojom.
Prečítajte si tiež:Ako zmeniť číslo IMEI na iPhone
3. Pomocou Vysor
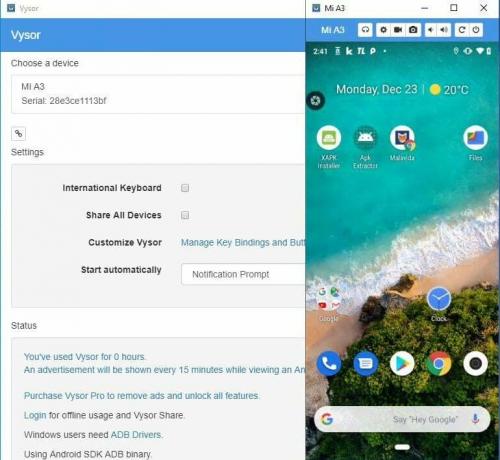
Vysor je aplikácia, ktorú môžete získať z prehliadača Google Chrome a ktorá vám umožňuje zobraziť a ovládať váš mobil alebo tablet so systémom Android z počítača. Funguje bez použitia dátového pripojenia, takže na fungovanie tejto aplikácie potrebujete pripojenie USB. Do počítača si budete musieť nainštalovať rozšírenie Vysor Chrome. Potom budete musieť pripojiť telefón k počítaču pomocou kábla USB.
Kroky, ako použiť Vysor na prenesenie obrazovky telefónu do počítača:
- Stiahnite si a nainštalujte aplikáciu Chrome Vysor v prehliadači Google Chrome.
- Teraz si stiahnite Aplikácia Vysor z obchodu Google Play v telefóne.
- Povoliť Ladenie USB režim.
- Teraz musíte prejsť na možnosť vývojára a klepnúť na „Povoliť ladenie USB“.
- Teraz pripojte telefón k počítaču pomocou kábla USB a potom kliknite na „Nájsť zariadenia“ a odtiaľ vyberte zariadenie.
- Vysor vás požiada o udelenie povolenia na vašom mobile, a preto ho potvrďte klepnutím na „OK“ vo vyskakovacom okne, ktoré sa objaví na vašom mobile, aby ste sa pripojili.
4. Použite klienta Virtual Network Computing (VNC).
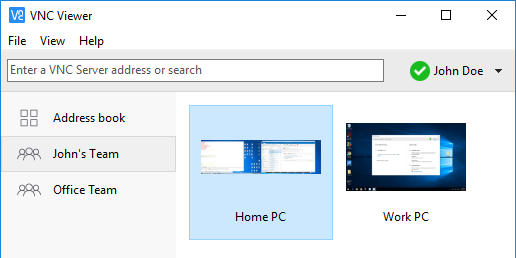
Ďalšou alternatívou na prehratie obrazovky vášho mobilného telefónu pomocou počítača je použitie VNC, čo je užitočný nástroj, ktorý slúži vášmu účelu. Texty alebo správy môžete priamo písať na svojom mobile pomocou počítača.
Kroky na použitie VNC:
- Nainštalujte „VNC server”.
- Otvorte nástroj a kliknite na možnosť „Spustiť server“.
- Teraz vyberte klienta na vašom PC. Pre Windows budete musieť vybrať UltraVNC, RealVNC alebo Tight VNC. Ak máte Mac, budete musieť pokračovať v hre Chicken of the VNC.
- Otvorte nástroj v počítači. Potom budete musieť odoslať IP adresu vášho telefónu.
- V telefóne klepnite na „Prijať“ a zdieľajte obrazovku svojho mobilu s počítačom.
5. Pomocou aplikácie MirrorGo pre Android

Aplikáciu MirrorGo môžete použiť aj na nahrávanie obrazovky telefónu do počítača. Tu sú kroky, ako urobiť to isté:
- Inštalácia MirrorGo Android Recorder na vašom PC.
- Počkajte, kým nástroj úplne stiahne svoje balíčky. Teraz, keď je nástroj pripravený, môžete zdieľať obrazovku svojho mobilného telefónu s počítačom. Výhodou používania tejto aplikácie je, že ju budete mať možnosť pripojiť cez USB alebo cez rovnakú Wi-Fi sieť.
- Pripojte svoj mobilný telefón jednou z dvoch možností. Po pripojení mobilu k počítaču sa nástroj zobrazí na obrazovke mobilu.
- Kliknite na možnosť Nahrávanie obrazovky v nástrojoch a môžete začať.
- Kliknutím na tlačidlo zastaviť nahrávanie zastavíte.
- Vyberte miesto na uloženie nahraného videa.
Odporúčané: Ako zobraziť uložené heslá Wi-Fi v zariadení so systémom Android
Pomocou ktorejkoľvek z týchto alternatív uvedených vyššie to teraz budete môcť zaznamenajte si obrazovku telefónu so systémom Android pomocou počítača alebo počítača ľahko. Môžete si tiež prejsť niekoľko výukových videí, aby ste to lepšie pochopili. Vyššie uvedené alternatívy sú k dispozícii, aby ste si mohli vychutnať nepretržitý zážitok z technológie bez toho, aby ste na tom ušetrili peniaze. Aj keď mnohé aplikácie môžu vykazovať chybu alebo si pýtať nepodstatnú sumu peňazí ako platbu, teraz ste informovaní o užitočnejších aplikáciách, ktoré môžete použiť na vykonanie svojej práce.